
Why My iPhone 11 Is Stuck On Boot Loop
Find out what to do if your iPhone X or iPhone XS (Max) won't charge when plugged in or wirelessly or it won't fully charge - the percentage is only to about 70 % or stuck at 80% while charging.
Have you charged your iPhone X/ XS (Max) recently? If you're lucky, the battery would charge as it should when correctly connected to the charger. But if your iPhone X/ XS (Max) won't charge or charges very slowly, no need to get caught off-guard. This support post could provide you with some solid tricks to boost device's juice. Given that the cause can be one of many things - from the charger and lightning cable, to the charging port, or device software, the solutions for an iPhone X/ XS (Max) that doesn't charge below should be read sequentially.
As an easy starting point, you'll need to ascertain that the iPhone X/ XS (Max) not charging issue isn't a temporary glitch, a problem with an unplugged cable or the dusty charging port. Here's a list to check the most obvious things that could render the plugged-in-not-charging problem. On the subject of iPhone X/ XS (Max) wireless charging not working malfunction, take a look at this guide.
1. Is it plugged in firmly and correctly? Verify both the charger and the phone itself to make sure that the charging cord is indeed connected properly connected on both ends.
2. Is the USB cable not working? Grab another lightning cable to test with. Remember: Always go with Apple's genuine charging cord. If it works after switching, the cable might be faulty.
3. Is the charger defective? Swap out another charger and outlet to see if it fixes iPhone X/ XS (Max) battery that won't charge or charges slowly. HEADS UP: Most computer keyboard USB ports can only supply 1/2 amp at 5 volts, which is not sufficient for charging an iPhone.
4. Is the charging port damaged or dirty? Carefully inspect charging port and then use a dry and soft toothbrush to remove any debris you've found under the shining flashlight.
If you're having trouble in an alert saying that your charging accessory isn't supported or certified, take a look at this article to solve the issue.
Having ruled out the above, you can start working through fixing the potential software-related problem that prevents iPhone X/ XS (Max) from charging: the crashing charging system.
The fundamental kind of hard reset - in which you force the device to shut down then turn it back on - matters a lot if your iPhone X/ XS (Max) is not charging after update. It's also something advisable to do when your phone says it's charging but it's not, along with the percentage not increasing.
Navigate through this Apple's page or the following wizard to force your device to reboot:
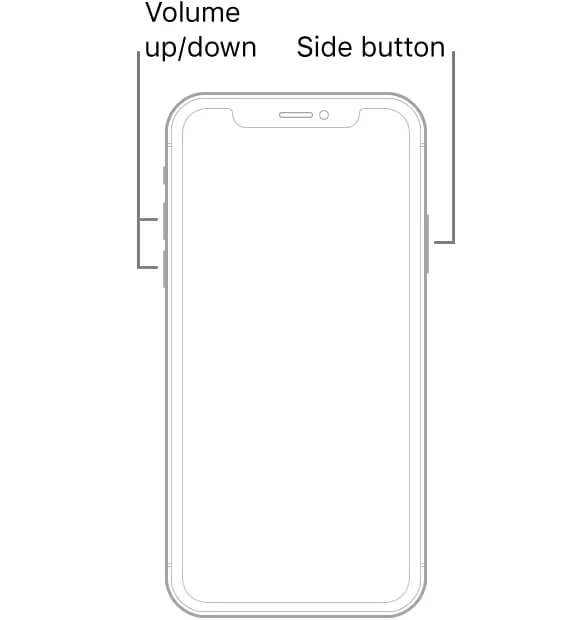
Especially, if your iPhone X/ XS (Max) stops charging only when the screen goes locked, adjust the lockout tweak to get it rectified. After the device boots up, go to Settings > Face ID & Passcode, and turn on USB Accessories under Allow Access When Locked.
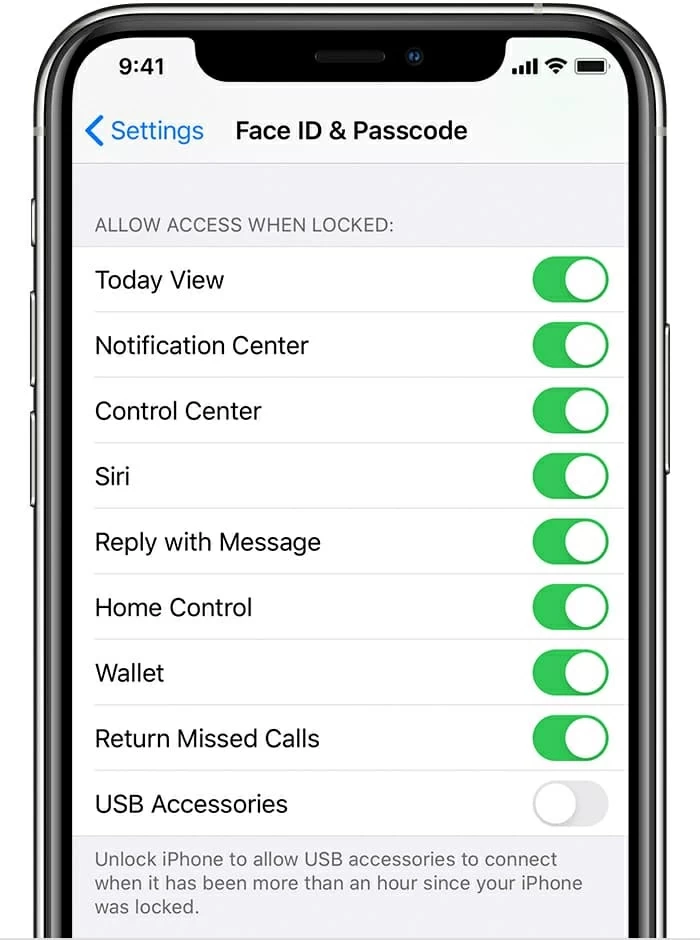
A hard reset works often. But if the iPhone X/ XS (Max) battery not charging issue keeps happening and has to be power cycled to work again, you'll need to dive deeper to inspect the iOS firmware.
The firmware, the middleman between the hardware and operating system, controls the charging command. For some reasons, it also tends to become buggy, resulting in that your iPhone X/ XS (Max) only shows the bolt sign on the display without battery going up or won't take a charge at all.
Thankfully, flashing a healthy firmware into the phone can address this issue. To service all users to do that painlessly, iOS System Recovery comes in. Carrying a full package of fixing tools and an all-sided OS firmware database, it can precisely target the iPhone X/ XS (Max) not charging glitch and work it out automatically via replacing the faulty firmware. No data loss will accompany the fix.
Review the steps and screenshots below to access the software's repairing feature to deal with the charging issue on iPhone X/ XS (Max).
Step 1: Plug the phone to a close computer
Launch the program by double-clicking the icon and hook up your device to the computer. Then click More tools heading.
You'll find three tabs presented. Choose iOS System Recovery.

Step 2: Enable Standard Mode
Next up, read the brief functional screen then click Start button. This will bring up a window listing your device information, where you need to choose Fix button to proceed.

Two repair types will be shown here: Standard Mode and Advanced Mode.
The Standard Mode, which acts as the default option, tends to fix most common problems without affecting any files or settings. While the Advanced Mode aims to get rid of some tough issues by erasing any data you've added and restoring the device to a factory fresh state.
Have one checked and then hit Confirm button.

Step 3: View and select the firmware package
Now, browse through the offered Apple-official firmware and choose the most recent version. Then click the three-dot icon to customize the storage path.
When all is completed, left-click the Next button. The tool will automatically start download the firmware you choose. Wait until the download ends.

Step 4: Fix an iPhone X/ XS (Max) that won't charge
When the tool ends the download, you'll see a Fix button in the middle menu area. Click on it to get your device sorted out.

Once done, your phone will reboot. Then plug it in to the wall charger or place it on the Qi-certified charger. It should be okay now.
If you still have no luck reviving the dead and not charging iPhone X/ XS (Max), do a DFU restore.
A big WARNING here is that it'll wipe the device completely and restore it to an as-new state to fix any software problems in the process. So, it's vital that you've had archived backups of any photos, in-app data or other content that you don't want to lose before moving forward.
Tips: If you see the "Connect to iTunes" logo, Apple logo or anything else, you probably hold the buttons too long and need to retry above steps.

If it still doesn't work, move on to the last troubleshooting method.
If the "iPhone X/ XS (Max) wouldn't charge" problem only kicks in after you do something destructive, like dropping the phone into the water or breaking the screen, it's time to schedule an appointment with Apple Store Genius Bar for hardware evaluation. If your device is still less than 12 months old, there's a good chance it could be under warranty and the repairs will cost you nothing.

Now, your iPhone X/ XS (Max) should start charging as normal. If you want to learn more about if what you're doing with the charging cycle is reasonable for the cell phone battery - for example, leave the device charging overnight, take a look at this comprehensive guide.