
Easy Tips to Fix a Dead iPhone
Like any other electronic device, your iPad needs to be turned off in some cases, such as if your device is being sluggish and you want to speed it up, or if the battery is about to run out and you want to converse power, or maybe you shut it down when you aren't going to use it for a while. No matter the reason, turning off iPad is virtually the same, simple process for every model:
However, the problem is that, the slider to power off never appears, and the iPad won't turn off. Whether it's unresponsive or frozen with Apple logo screen, or it's working perfectly but doesn't shut off, we've released a guide that shows you how to fix the problem to get iPad shut down properly. The procedure in this article applies to all iPad models from the original to current.
Rarely an iPad will not respond to a shutdown. If that's the case, you'll need to perform what's known as a hard reset or a force restart. This is a useful feature that can be used when a normal restart doesn't work, and it can fix surprising number of problems causing iPad frozen.
It might sound simple, but sometimes that's all it takes to fix iPad won't turn off issue. The specific sequence of button presses mainly revolves around whether you have an iPad with a Home button or iPad Pro with Face ID.
Hard reset iPad models with Face ID (iPad Pros 2018 or later):
Hard reset a frozen iPad with Home button:

In case that you have trouble with the iPad doesn't seem to turn off after you're not using it, or the device will not switch off when closing the cover, or even the iPad doesn't respond to any swipe when you try to power it down, it's most likely the iPad not turning off problem is related to the display that wouldn't turn off or lock automatically, or the broken Power button.
Despite that, you have techniques to solve the iPad shutdown issues: change the Auto-lock time, turn on Lock/Unlock feature, turn off the screen or the device itself. It's easy to operate.
By default, your iPad locks itself automatically after two minutes of inactivity. If it's ever set to 'Never', the display will not shut down. To adjust the amount of time that elapse before iPad turns off the display, do the following:
Here how to turn on Lock/Unlock function under Settings, so that every time close the cover, your iPad display will shut off and lock.
Make sure you have activated the AssistiveTouch feature, otherwise you cannot turn off the iPad if the screen is frozen and doesn't respond when touching it.
The technique is also useful in the event that the device will not shut down with Power button or Power and Home buttons combo, since the hardware buttons may be unresponsive or damaged.
This part is all about the methods when you are not able to access to the Home screen, and otherwise stuck on an Apple logo screen.
The case is that, for instance, 'I was just doing a latest software update iOS 9.3 and my iPad will not turn off. The screen is frozen showing the Connect to iTunes symbol.' It would seem a buggy iOS or iPadOS update is responsible for an iPad not shutting off. Worry not, there're two troubleshooting methods that you could try to detect and solve the errors.
The first method toward finding out the errors in operating system is to use iOS System Recovery. The software can be really useful when things go awry. It is able to detect why won't iPad turn off and then fix certain types of system bugs, without affecting data on the device.
Download the application on your Mac or PC, then install it. Here's how it works, and how to use it when iPad isn't turning off and stuck for hours.
Get started:

Another way is to put iPad into Recovery mode and reinstall software to the device. It's a special system restore feature from Apple that could rescue you should you ever find your iPad become so frozen that it can't shut down itself. This way you don't have to repair or restore the operating system to its original factory condition, just reinstall the latest iPadOS.
This is also a helpful tip if iPad cannot be recognized by your computer. Once your device is in the recovery mode, it could communicate with iTunes or Finder, and install the update without trouble.
Make sure you've installed the latest version of iTunes on your PC or Mac with macOS 10.14 or earlier. If you're using a Mac with macOS 10.15 or later, keep the machine is up to date.
1. Start iTunes or Finder.
2. Connect the unresponsive iPad with black screen to the computer.
3. To put the device into recovery mode, follow these steps depending on your model:
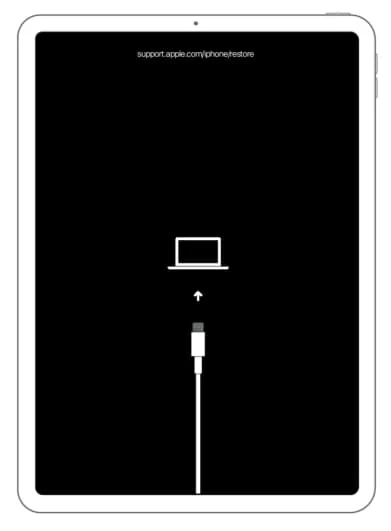
4. When you see the prompt on your computer with the option to restore to update, choose Update. iTunes or Finder will attempt to reinstall iPadOS without overwriting files.
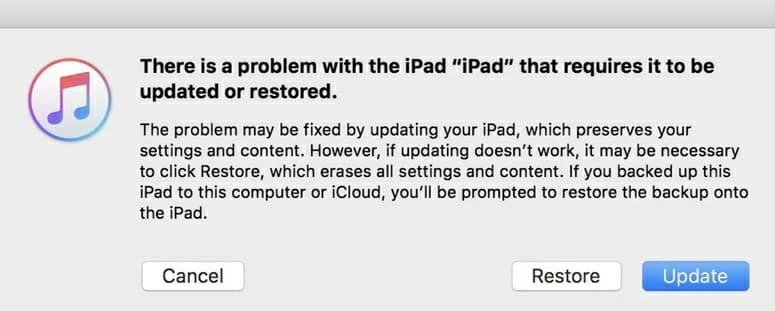
[You May Ask: How to Do If iPad's Touch Screen Is Upresponsive]
If you unfortunately fail to update with the recovery mode, and you still stuck on Apple logo with the iPad not powering off, your last option is to apply DFU mode techniques and restore the device. Bear in mind that you'll lose anything you haven't backed up. For the options of restoring data on a reset iPad, refer to this article How to restore data from iPad after reset for a comprehensive guide.
Here's how you enter DFU mode to resolve iPad that won't shut down with the screen going black. Before you start the process, read through the instructions a few times since the steps are time-sensitive and you need to get some ready.
1. Attach iPad with computer, and open iTunes or Finder.
2. Put the iPad Pro with Face ID into DFU mode: Press and quickly release Volume Up button. Press and quickly release Volume Down button. Press and hold the Top button until the display turns black. Press and hold the Top button and Volume Down button at the same time. After 5 seconds pass, release Top button while continuing to holding the Volume Down button for 5 seconds. Your iPad is in the DFU mode and ready to restore. Make sure the screen stays completely black.
3. Put the iPad with Home button into DFU mode: Hold down the Power button and the Home button at the same time until the screen goes black. After 10 seconds, let go of the Power button but continue to hold the Home button for 3 seconds. You should now inform that the iPad is in the DFU mode.
4. Click Restore and Update. The latest available iPadOS operating system will now be installed on the iPad, and everything on it should be wiped out.
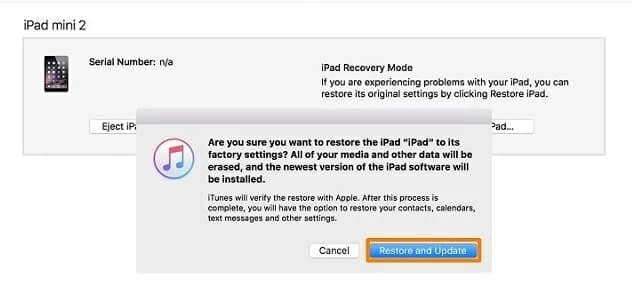
If none of the step above fixed the frozen iPad that won't turn off, reach out to Apple Support or local Apple Store, as your last resort.