
iPhone Doesn't Turn On After Updating to iOS
I just updated my iPad to the latest software version, but half way through, the iPad was stuck in recovery mode and only showed the iTunes icon with a USB charger. When I plugged it into computer and opened iTunes to make a restore, it said it's extracting the software and then the Apple logo appeared with the empty progress bar, then gets stuck "waiting for iPad." Any help?
Updating your iPad to the latest software (iPadOS) version should be easy. You connect your device to the computer with a Lightning-to-USB cable, locate it, select "Check for Update." click "Update" if an update is available, and leave it alone.
However, this process might not always go as expected. Many users of iPad have reported that their iPads gets stuck in recovery mode during software update. More specifically, users stated that they get error 9, 14, 4013, 4014, 4005 and the like and go back to recovery mode loop even though they follow the prompts shown on the screen.
So if you've ever had iPad stuck in recovery mode issue, then this article is for you. We'll walk you through the troubleshooting steps outlined in the following paragraph to fix the issue and get your iPad back to working condition again.
When you find your iPad is in recovery mode and won't restore or update, the first way you should take is put your iPad in recovery mode and set it up again. Yes, this might sound silly, but it works in many cases. You can get more details here: If you can't update or restore your iPhone, iPad, or iPod touch.
To restore iPad from recovery mode, follow these steps:
1. Check iTunes to keep it updated to the latest version. If necessary, delete it from the computer completely, and empty the recycle bin. If you're using Finder, ensure that your Mac is up to date.
2. Connect your iPad into your computer via the USB cable, and open iTunes or Finder.
3. Try the following steps until the recovery mode screen appears:
4. When you get the option to Restore or Update - you should choose Update. iTunes (or Finder) will install the latest version of iPadOS on your device while retaining all of your data.
5. Once the Update process done, set up your iPad.
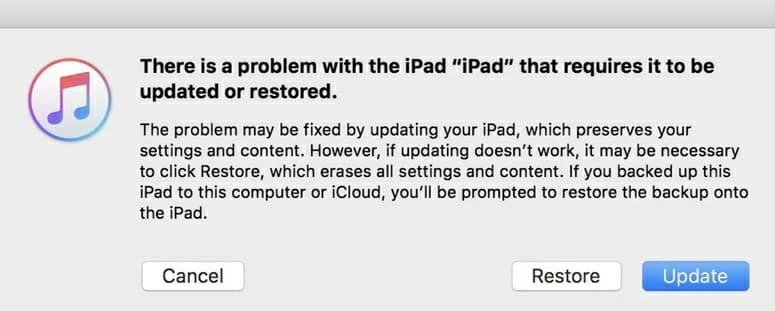
IMPORTANT: if you can't get iPad out of recovery mode loop by following steps above, you might try plugging in a random set of headphones to jack of the device and repeat the steps from the beginning. Some users have had success getting iPad working again through the headphone trick.
If your iPad won't restore from recovery mode, don't worry, you have other options.
Another trick you can try to fix an iPad that's stuck in recovery mode is restore through DFU (Device Firmware Update) mode. It's the deepest type of restore to wipes and reloads every bit of code that controls the software and hardware settings on the iPad and return your device to a clean state.
Remember, if you take a DFU mode method to fix "iPad stuck in recovery mode and won't restore" problem, all data on your iPad will be erased for good. But if you had synced with iTunes or iCloud previously, you can restore from a previous backup later.
Follow these instructions:
1. Launch iTunes or Finder. (Make sure you have the newest version installed on the computer)
2. Plug the iPad into computer through USB cable.
3. Enter DFU mode.
4. If you've done this properly, your iPad's display will be completely black and you've successfully entered DFU mode. If not, repeat the steps from the beginning.
5. Follow the prompts in iTunes to finish the process.
After the restore completes, your iPad should get working again.
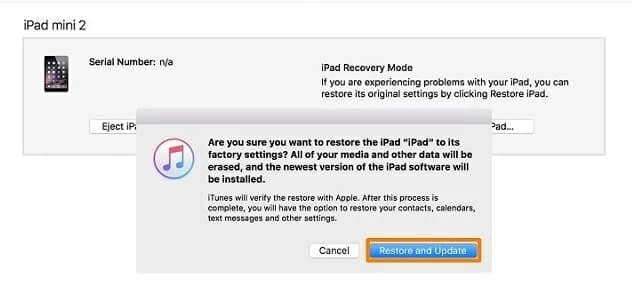
You may also find one of these articles helpful: If you see error 9, 4005, 4013, or 4014 when you restore your iOS device, and iOS update and restore errors.
If DFU mode doesn't work, you might also use the third-party program to diagnose and repair damage caused by software errors you're experiencing on your Apple tablet. You'll find a range of tools on the web that claim to fix iPad that won't restore in recovery mode. Our favorite is iOS System Recovery. It's simple and straightforward, letting you diagnose iDevices (iPhone, iPad, and iPod) and fix most of known system problems automatically without touching the existing data on the device. It's works on both Windows and Mac platform.
You can check out this page for more in-depth instructions on how to use iOS System Recovery to repair software issues on a iOS & iPadOS device, but here is the gist of what you need to know.
To fix iPad that gets stuck on recovery mode and can't restore or update, follow these steps:

Wait for the repair process to complete.
If you're still having problem of iPad stuck in recovery mode and not restoring after you complete the steps, it's time to make a Genius Bar at Apple Store nearby in hopes that technician can diagnose the problem and restore it to a working state. If your warranty has long expired, you might have to pay out of pocket for the repair.
