
How to Back Up iPhone Before iOS Update
If you want to back up the music and playlists on the iPhone before upgrading iOS, use the iTransfer - a comprehensive managing tool.
Does anyone know how to update iPhone through iTunes without backing up? I tried to update my iPhone 6 to iOS 9.3.4 using iTunes on Mac, but it forced me to back up mu phone first. I don't have enough space on my mac for the backup, so an error pops up and the update process stops. How Can I bypass backup while installing the update? I've failed to update my phone over the air.
You should NEVER attempt an iOS update without ensuring you have a solid backup to preserve any data on your iPhone! It's certainly tempting to install a new software update as soon as it comes out with a variety of compelling new features and changes, in a way to keep your phone running smoothly and securely.
But don't get too overzealous. It's always a good idea to back up iPhone before updating to the latest version of iOS should your device run in the risk of losing data during the update process. You can use iCloud, iTunes & Finder, or a third-party backup utility to make a complete backup of your iPhone. The article will also guide through the steps of installing the latest iOS update with all your personal information safe and intact.
If, unfortunately, you've lost any precious data while updating system software and you have no backup in place, read How to recover lost data after an iOS Update for your preference.
Part 1: Back up iPhone to iCloud
The easiest method of backing up iPhone is through iCloud over a Wi-Fi network. The process is relatively simple:
Keep your device connected to Wi-Fi network connection until the process is complete, and go forth and carry out an iOS update.
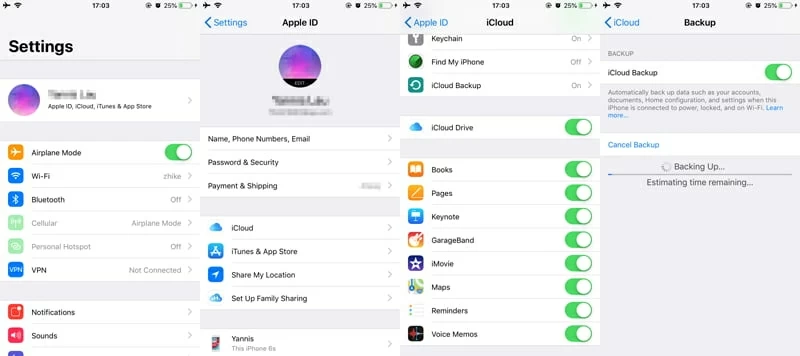
Verify the backup is successfully made by going to Settings > [your name] > iCloud > Manage Storage. [Also Read: How do you find all the backups on iCloud? - Apple Discussions]
Part 2: Back Up iPhone in iTunes and Do a Software Update
The update downloads but cannot installs over the air? Try using iTunes or Finder, but before you install the latest version of iOS on iPhone, you will need to perform a data backup on computer in case anything goes wrong.
When the backup process finishes, click Update to update iPhone with the latest software.
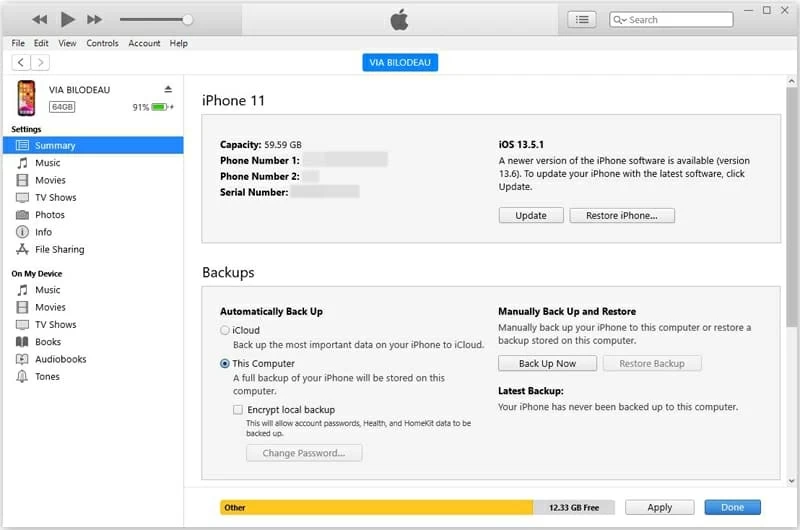
If you're using a Mac running macOS Catalina 10.15 or later, you can use Finder to back up everything and update the iPhone.
Once it's completed, click Update to upgrade iOS. If your iPhone software is up to date, it should be Check for Update.
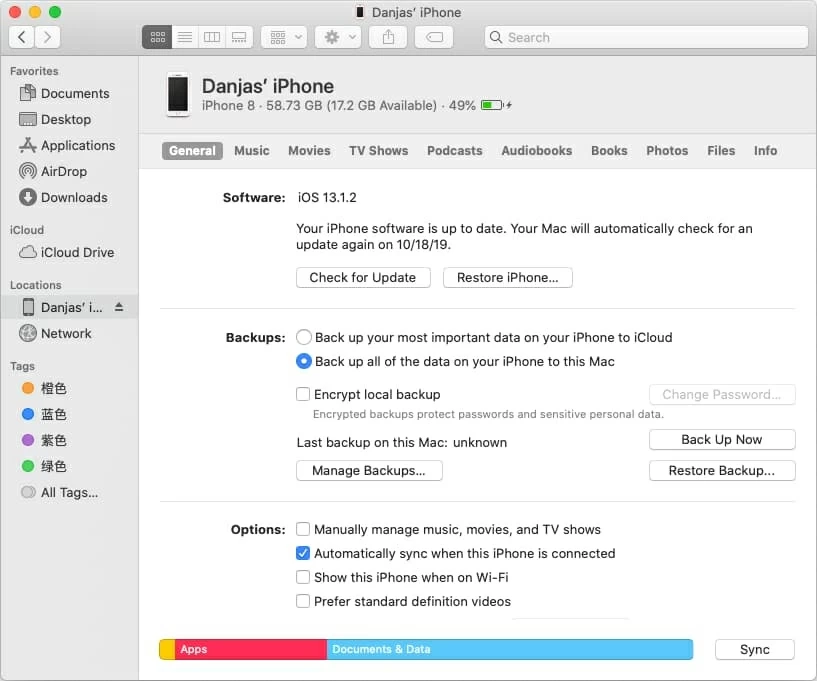
Important: Every time you start updating iPhone using iTunes on the Mac or PC, you'll be forced to back up your data first. Don't skip to make a backup of iPhone before upgrading an iOS firmware.
Part 3: Use One-stop Backup Program
iOS Data Backup & Restore is a better performer when it comes to backing up iOS data to the computer to guard against data loss in the update process. You are able to take one click to back up iPhone device before you upgrade to the latest iOS version, or choose which types of files you want to save on the PC or Mac, based on its flexible mechanism.
The software genuinely works, and works well. Here's how to operate onto it to back up before downloading iOS update. Download the application and install it on a PC or Mac, then read the steps below:
Step 1: Open the software and connect your iPhone
Start the application, and attach your phone to computer via the Apple USB sync cable.
On the left column, choose "More Tools" option to get into the next window.
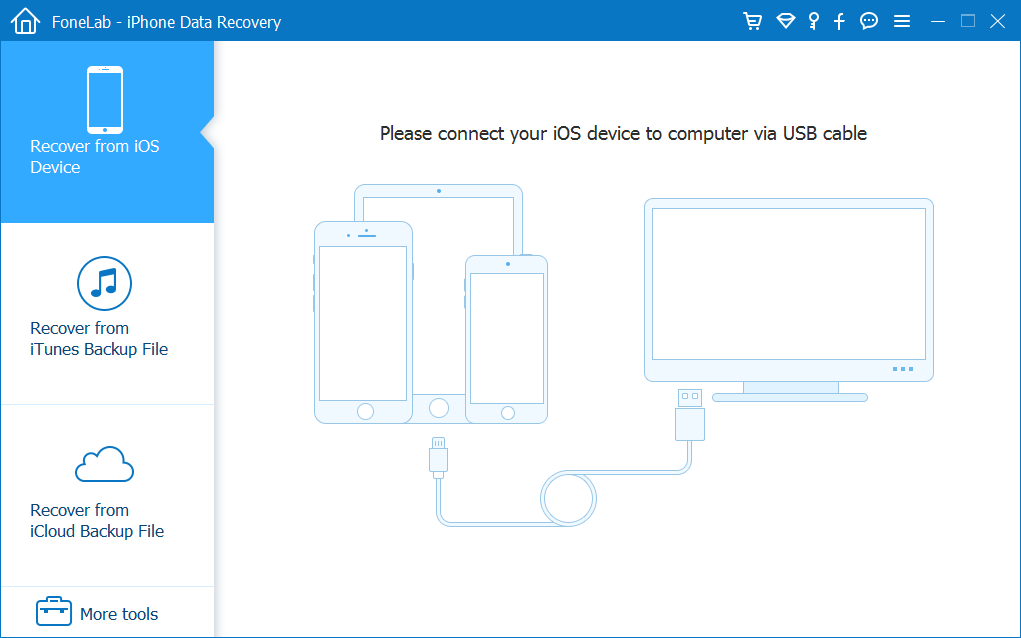
Click on "iOS Data Backup & Restore" task mode to proceed.
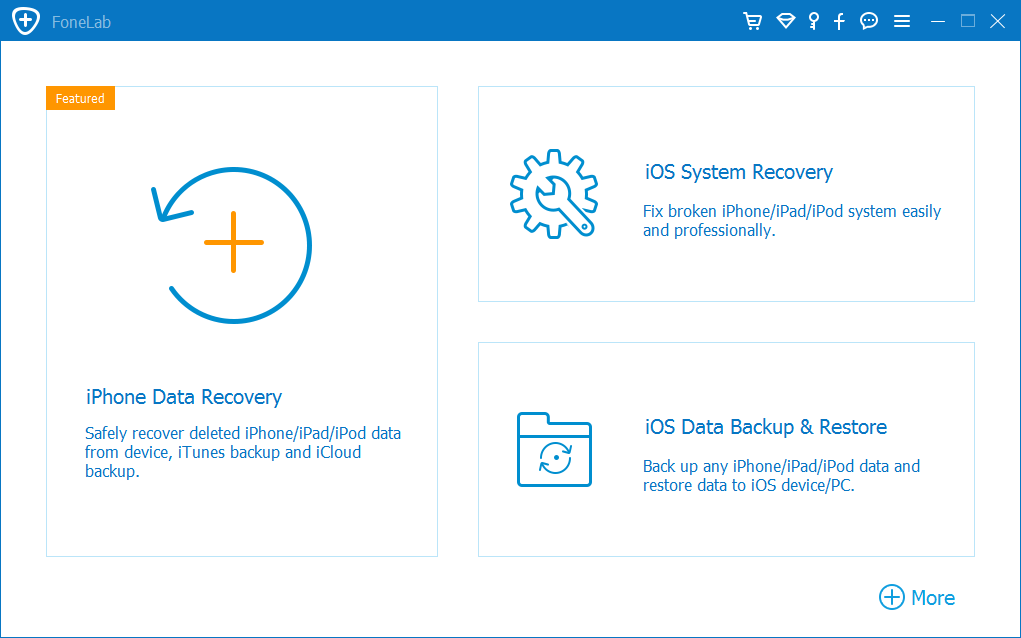
Step 2: Click "iOS Data Backup"
In the window that opens. press iOS Data Backup button.
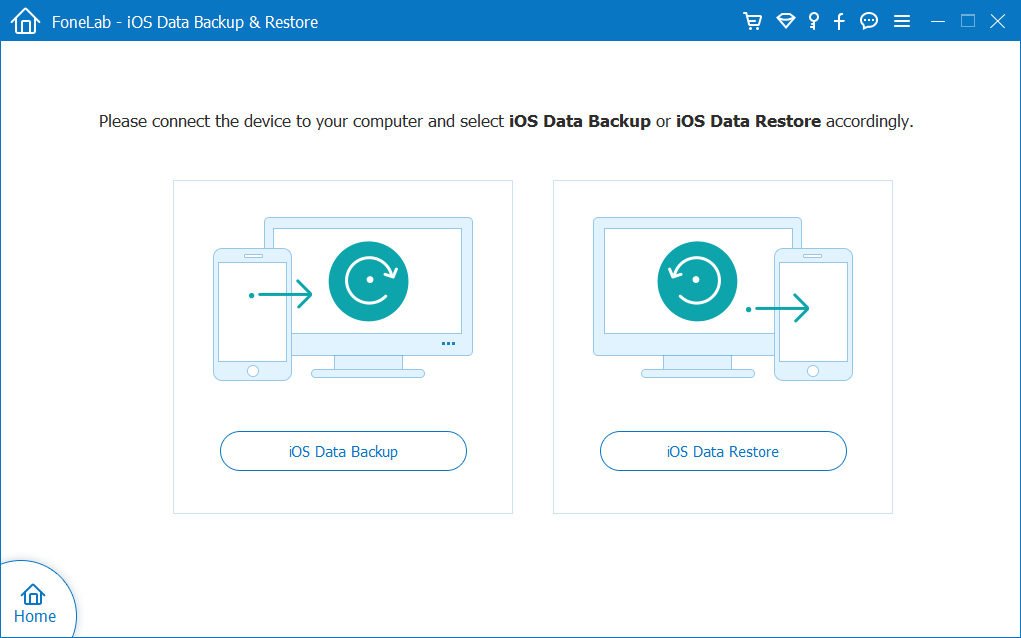
Then, before clicking the Start button, you're allowed to select "Standard backup" or "Encrypted backup". The latter option encrypts the backup by enabling a password to protect privacy.
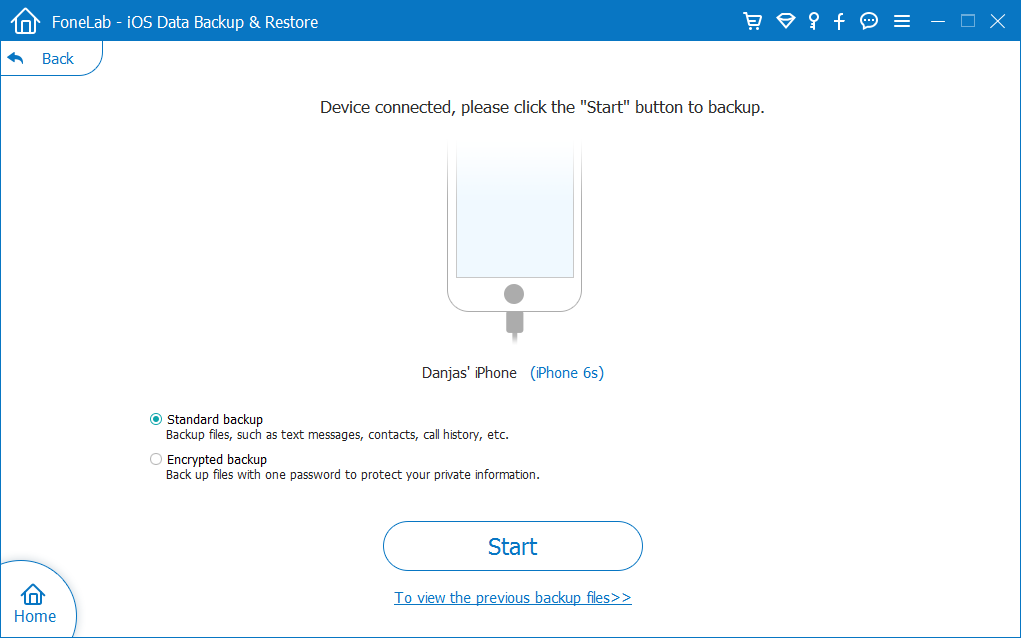
Step 3: Back up iPhone before updating iOS
Now, choose the certain types of files you would like to back up and keep safe prior to updates. You can also highlight all items to have a full backup.
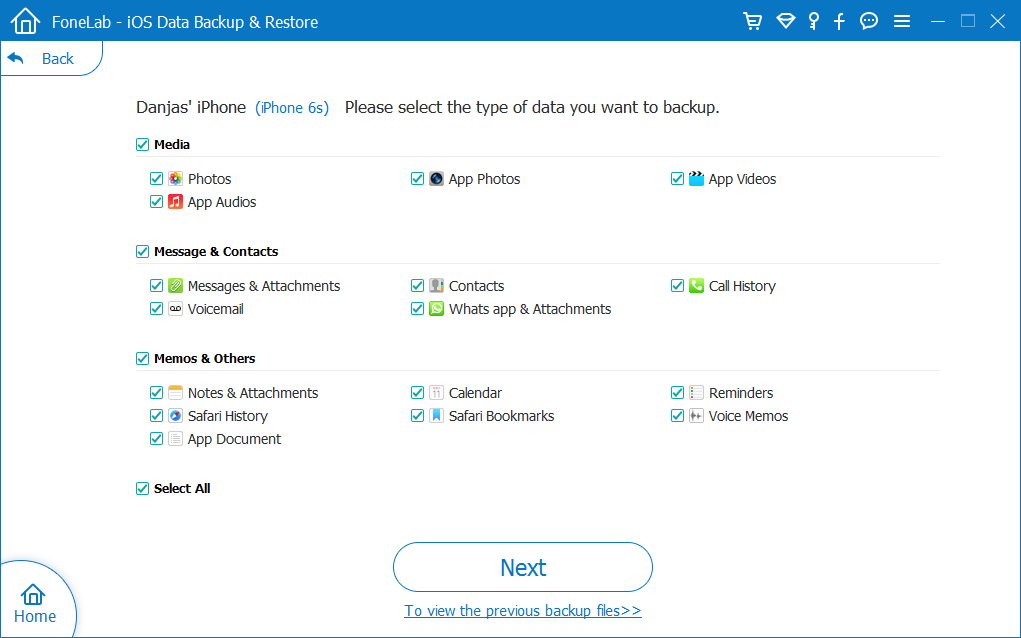
After that, hit the Next button and the tool will start the backup. Depending on how many contents you have on your device, this can take a little while.
When everything is done, you should see the backup date and size as well as what's been included in the backup.
Part 4: Install iOS in iPhone
By far, you've had a fresh backup at the ready. Be sure to update iPhone to the new iOS wirelessly:
For more information about updating your iPhone to the latest iOS version, check out this page from Apple Support. If your device won't update whether it's because there's not enough space, the download takes too long, the update doesn't complete, or whatever, get help in this post.