
How to delete photos from iPhone but not iCloud [Ultimate guide]
Are you tired of deleting contacts on iPhone manually? Want to know how to delete multiple contacts on your iPhone easily? This article will give you the answer.
Deleting multiple contacts on iPhone can be a tedious task, especially if you have a long list of contacts to go through. So how to delete multiple contacts on iPhone? Thankfully, there are easy and efficient methods to help you remove unwanted contacts quickly.
Whether you want to declutter your address book or remove duplicates, this article will help you to delete multiple contacts on your iPhone effortlessly. By following these methods, you can streamline your contacts list and ensure that it only contains the essential information.
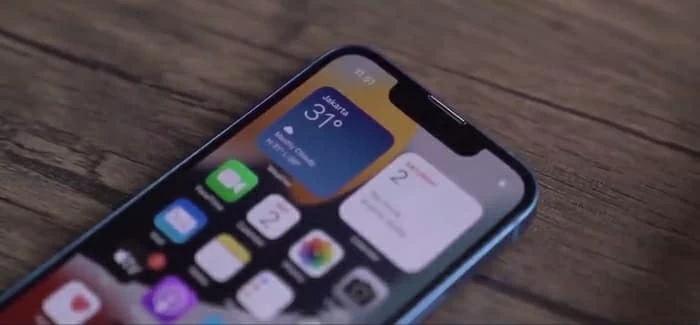
You'll learn a few simple tricks on how to delete multiple contacts on your iPhone.
Table of Contents
Unlike deleting several contacts at once by using an edit button in email or messages, Apple has not added this feature that allows you to delete multiple contacts on iPhone directly.
So, is there a way to delete multiple contacts quickly on iPhone? Thankfully, with the release of iOS 16 and newer versions, you can now mass delete contacts on your iPhone through simple drag selection and long-press using your two fingers within a few taps.
Here's how to quickly delete contacts on iPhone with two fingers.
Step 1: Open the Contacts app on your iPhone. Locate the contacts group you want to delete.
Step 2: Using two fingers, press and hold on the first contact you want to delete. Hold one finger still. Then drag up or down with your other finger to highlight adjacent contacts as selections.
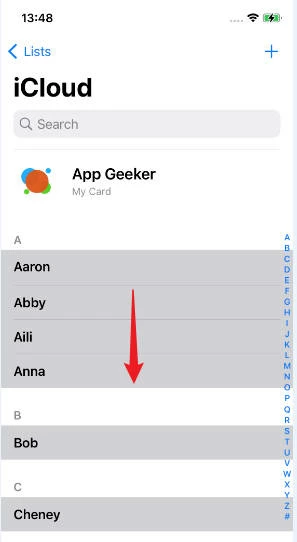
Step 3: Release your finger to complete the selection. Long-press any highlighted contact with one finger.
Step 4: You will see that a box will pop up with the four options of Copy, Share, Merge Cards, and Delete Contacts. Simply press Delete [number] Contacts to continue.
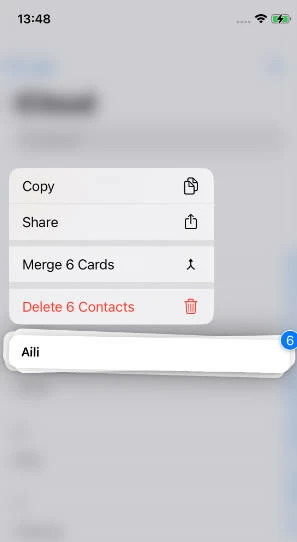
Step 5: When the pop-up window prompts with "Are you sure you want to delete the selected cards," tap the red Delete Contacts option.
Note:
Is there a way to mass delete contacts on iPhone? Of course! You can try a multi-functional management tool, iPhone Data Transfer, which can free you from the trouble of manually deleting iPhone contacts one by one. Also, it can export your iPhone contacts to PC/Mac, and it can help you merge duplicate contacts.
Main Features:
Here's how to delete iPhone contacts in bulk. Download and install this tool on your PC/Mac.
Step 1: Connecting your iPhone and Mac/PC with a USB cable.
Step 2: Tap Trust this computer on your iPhone screen and then launch this software, it will automatically detect your device.
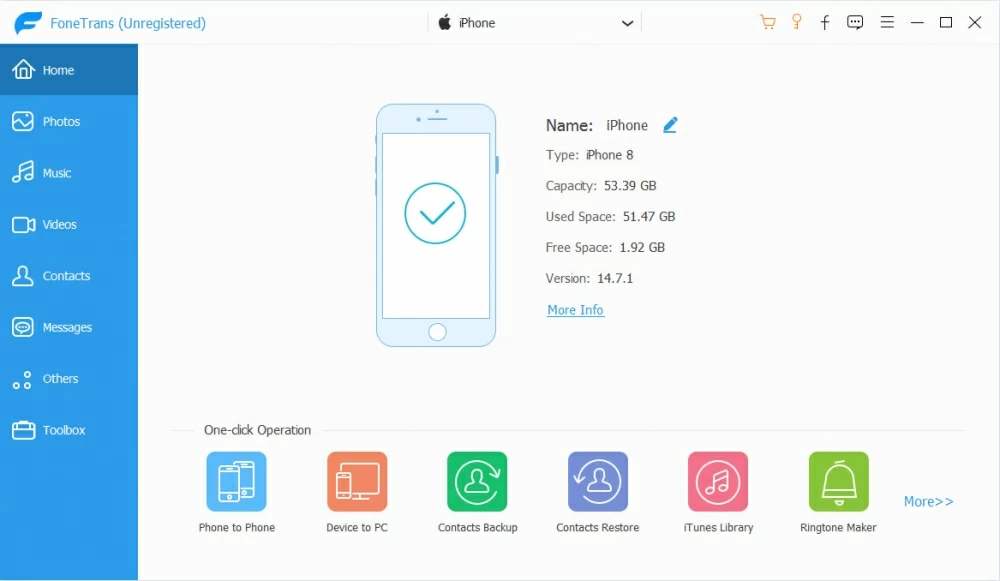
Step 3: Click on the Contacts option on the left menu bar. You need to be patient, it will take a little time to read the information of all the contacts on your iPhone.
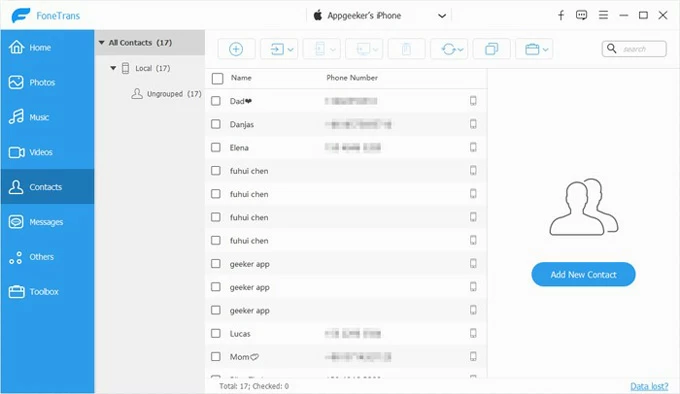
Step 4: After the detection, all the contacts on the iPhone are displayed on the list, check the box in front of the Name, and click the trash can icon above to delete multiple contacts.
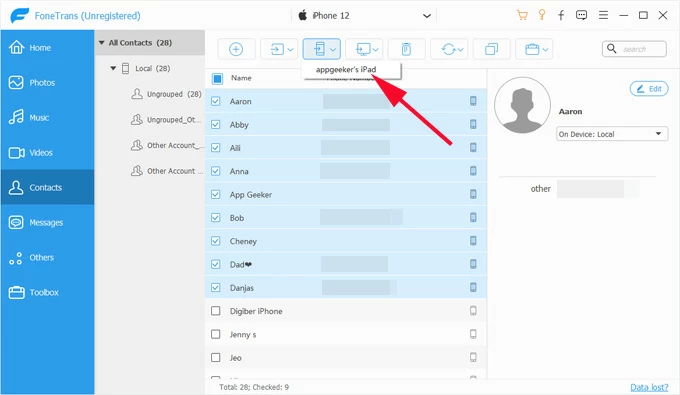
iCloud is a cloud storage and syncing service provided by Apple that allows users to store and access their data across multiple devices. One of the features of iCloud is the ability to manage and sync contacts on an iPhone. If you find yourself in a situation where you need to delete multiple contacts on your iPhone, iCloud can help you accomplish this task.
You can delete multiple contacts by going to the official iCloud website. Here are the steps.
Step 1: Visit the iCloud website and sign in with your Apple ID and password.
Step 2: Find Contacts in Apps on your account homepage and tap to open it.
Step 3: Hold down the Command key on your Mac and select multiple contacts to delete.
Step 4: Click on the Settings icon in the bottom left corner and select Delete from the options inside, or you can press the Delete key on your keyboard.
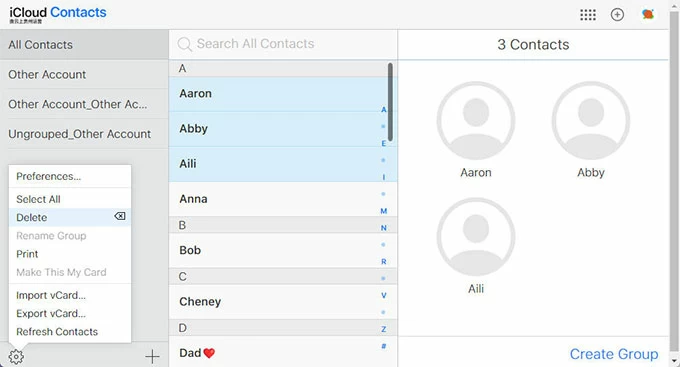
Step 5: In the pop-up window prompt: Are you sure you want to delete the selected contacts? Click Delete to confirm.
You can also use iCloud to delete all contacts on your iPhone.
Step 1: Move to Settings app, then tap Contacts > Accounts > your iCloud account.
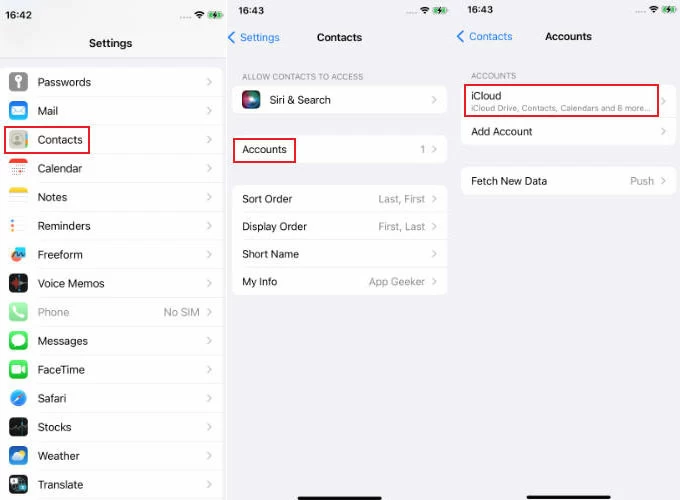
Step 2: Tap iCloud, show all apps that use iCloud, find Contacts, and click the toggle button on the right to Off.
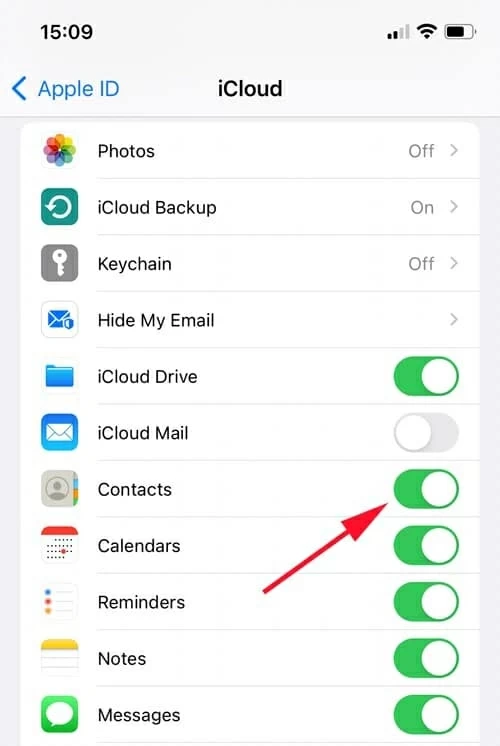
Step 3: Select Delete from My iPhone in the pop-up window prompt. This will delete all contacts associated with this iCloud account.
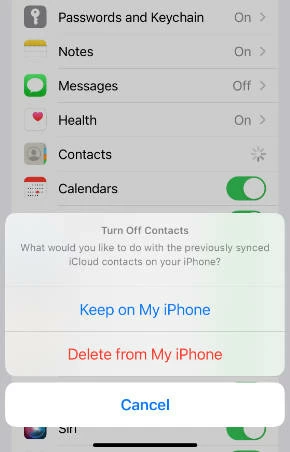
The Contacts app on Mac provides a user-friendly interface that simplifies managing your contacts. With just a few steps, you can quickly delete contacts and declutter your address book. It's worth noting that your Mac should be logged into the same iCloud account as your iPhone, and here are the steps on how to delete multiple iPhone contacts on your Mac.
Step 1: Launch the Contacts app on your Mac. You can find it in the Applications folder or use Spotlight search to locate it quickly.
Step 2: Press and hold the Command key while clicking on multiple contacts to be deleted.
Step 3: Right-click on the selection, select Delete Cards from the drop-down menu or you can press the Delete key on your keyboard.
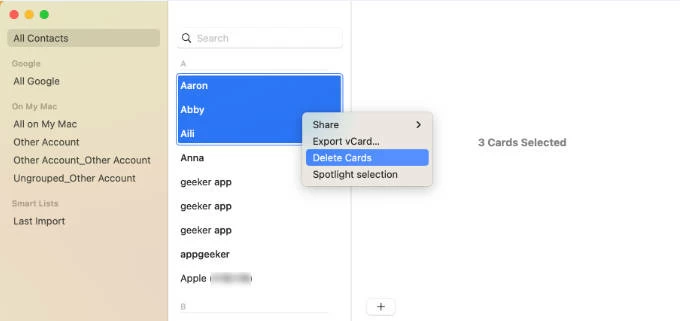
Step 4: Click on Delete to confirm and remove the contacts from your address book.
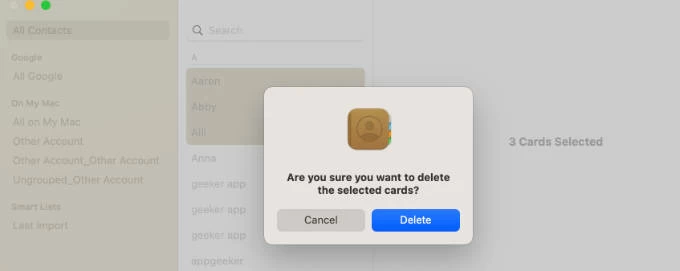
On the latest version of iOS 16, you can delete multiple contacts right from the Contacts app on your iPhone. All you have to do is open Contacts > select the contact with two fingers > drag down or up > release > long press on the highlighted contacts > tap to delete.
In Apple's newly released iOS 16, it's possible to delete multiple iPhone contacts at the same time. If you haven't updated your iPhone yet, or if you're using an earlier model than the iPhone 8, you may not be able to use this new feature.
But you can delete multiple iPhone contacts on your iPhone through iCloud or a professional third-party app, iPhone Data Transfer.
Definitely! You can remove all your contacts in one click by turning off the contacts option on iCloud. Simply move to Settings > Contacts > Accounts > your iCloud account, then click on iCloud under Apple ID and show all the apps that are using iCloud, find the Contacts app option, toggle switch to off, then tap Delete from My iPhone.
This is all about how to delete multiple contacts on iPhone. All of the methods are easy to follow and can be executed by almost anyone.
Among these ways, iPhone Data Transfer is the most worthwhile software, which can not only help you delete iPhone contacts in bulk, but also help you manage other data on your iPhone, such as messages, videos, music, pictures and so on. Come and download this software to unlock more features!