
How to Record MP3 Audio Files on Windows
If you're running into an issue where the Shared Albums isn't working in your iPhone/iPad, follow us! We'll help you diagnose and hopefully fix the issues.

7 solutions is provided for you to fix "the Shared Albums not working" issue
With Shared Albums, users can share photos and albums with their friends and families. Shared Albums provide a convenient way to quickly and easily share a collection of photos or videos with others rather than individually sending files to each person. It is also convenient that you can use it to transfer photos and albums from iCloud to iPhone.
So, if the Share Albums is acting up, we know how frustrating that can be. But don't be negative, in this article, we will find out the reasons Why the Shared Albums is not working and provide simple fixes you can try to get it up and share your photos and albums to your friends and families again.
Resources
To fix the "Shared Albums not working" issue, the first thing you need to do is know what is Shared Albums. Shared Albums, an built-in feature of Apple's iCloud Photos allows users to create an album and share it with others. The others can then view, comment on, and contribute their own photos to the albums.
Tip: With Shared Albums, you can also transfer photos from iPhone to external hard drive. By creating a shared album and adding the photos you want to transfer, you can easily access and download them onto your computer, allowing for seamless backup to an external hard drive.
Whether you want to access photos from Shared Albums on an iPhone or transfer videos from iPhone to Macbook, it is recommended to accept the invitation for the Shared Albums. Here are the steps to accept the invite.
Open the Photos app on your iPhone and tap on the "For You" tab located at the bottom of the screen. Then tap on the invitation to open it. Finally, click on the "Accept" button to accept the Shared Albums invite.
Believed that you have known the basic information of Shared Album, but why Shared Albums is not working. Here are some common causes of this issue.
Now that you have learned the reasons why your Shared Albums is not working, the next stage is to fix these issues. The following guides will help you fix the "Shared Albums not working" issue and provides alternatives for you to share photos quickly.
You can store and sync your albums across multiple devices using iCloud only if you enable "iCloud Shared Album". To enable it, navigate to the "Settings" > [your name] > "iCloud" > "Photos", then toggle on "Shared Albums".
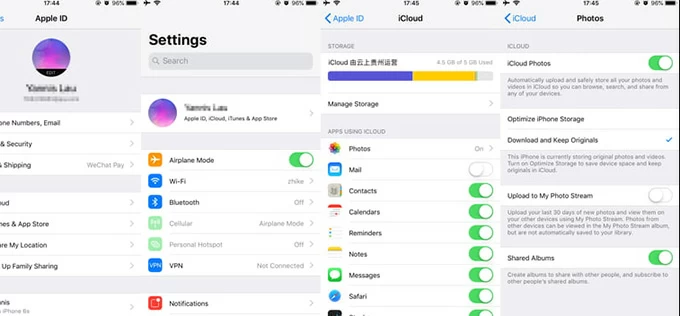
Due to insufficient processing power, software bugs or other reasons, Share Album will sometimes be not responding or is stuck. It is time for you to re-enable the Share Album app to release your iPhone/iPad's CPU usage and clear app's cache. Locate Shared Albums as we mention before and then turn it off and on again.
If your iCloud Photo Library subscription has expired, you will lose access to your photos and albums stored on iCloud. And you will receive a notification "Fail to Retrieve". This means that you may need to renew your subscription for Sharing Albums to enjoy its Shared Album service.
In using Shared Albums , you can effortlessly move your iPhone videos to your MacBook.
iCloud relies on an internet connection to sync and update your photos and albums across different devices. So, you need to keep a network connection to upload your albums to the cloud. And similarly, the receivers need to have an available network connection to receive the shared albums.
To reset the internet connection if there is something wrong with it, go to "Settings" > "General" > "Transfer or Reset iPhone" > "Reset" > "Reset Network Settings" and then click on your internet and enter your possword to finish it.
To check if there is any mistake happened in the Apple system, go to Apple System Status. Please note that If you wonder why you cannot transfer photos from iPhone to Windows 10, you can also check by this website.
When your iPhone in the low power code, the feature of Shared albums may be limited at the background to save power. In this case, you cannot use Share Albums. So, you need to charge your iPhone/iPad and manually switch off low power code. Navigate to "Settings" > "Battery" to switch off the low power code.
If your Shared Album feature still isn't work, the last thing you need to do is update your device. Latest update is helpful to address the incompatibility issues between your app and device. To check if you have installed the latest update, go to "Settings" > "General" > "Software Update". If not, you can tap on "Download and install" and enter passcode to install the latest update.
If none of the above solutions help, then as an alternative to Shared Albums, choose iPhone Data Transfer can fulfill your needs of sharing photos between iPhones or transferring photos from iPhone to computer.
This software is able to transfer photos from different albums, including camera roll, photos library, screenshots, live pictures and so on. It allows you to transfer a large number of pictures at high speed without damaging the original pixel quality.
Let's dive into how to transfer photos between iPhones with iPhone Data Transfer.
Step1. Launch iPhone Data Transfer by double-click and connect your two iPhones to your computer using lightning-to-USB cables.

Step2. From the drop-down menu at the top of the main page, set the source device and the other iPhone automatically becomes the target device to receive the photos.
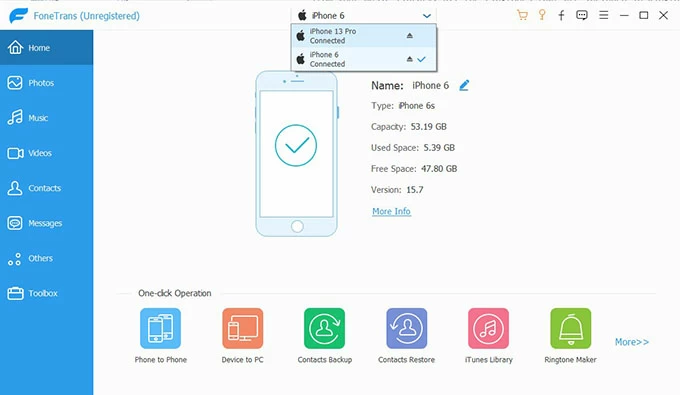
Step3. Click on the "Phone to Phone" option at the bottom of the home page. Then check the "Photos" in the given items and click "Start".
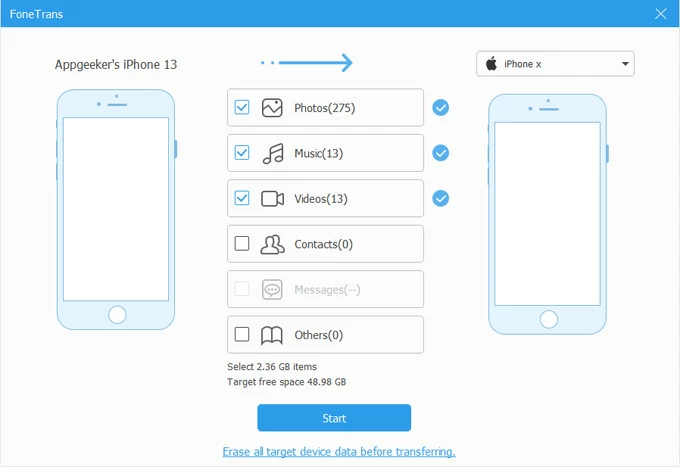
Conclusion
Now you can fix the Shared Albums not working issue after reading this post. If you still have some problem, just try an alternative, like iPhone Data Transfer to start your photos sharing!