
How to Record System Audio on Mac
You have multiple options to choose from as there are many Dell screen recorders available. Let's have a look at the 5 best ways for screen recording in Dell laptop.
Dell is a leading computer brand because of its durable battery, elegant interface, and trustworthy customer support services. People use Dell computers for different purposes like gaming, social media, streaming, etc. To capture game highlight, zoom meetings, or YouTube gameplay, Dell laptop users seek for the feature of screen recording on Dell to satisfy their needs.
If you're a Dell user, you might be interested in finding out how to record your screen on a Dell desktop. We're here to help you out with the best five screen recording software options for Dell. Let's dive in without a further delay!
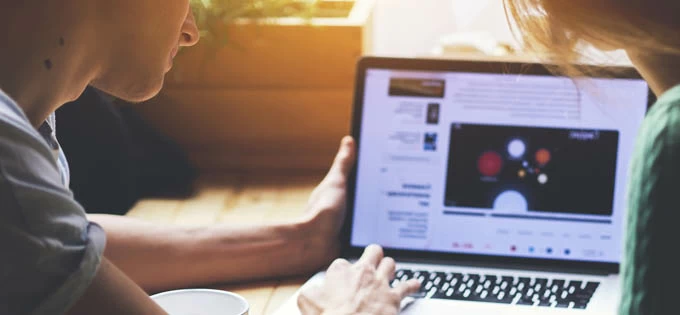
Recording any of your screen activities in Dell laptop with ease.
How can you record on any Dell Laptop?
Xbox Game Bar is a simple tool to capture screenshots and record screens as needed. It is suitable if you're not planning to download an external application while recording the screen of Dell laptops because Game bar is pre-installed with Windows 10 and Windows 11.
As a result, if you have a Windows 10 or 11 Dell laptop, the most convenient way is to use the built-in screen recorder within Xbox Game Bar. However, this method won't work for Windows 7 or lower versions. Here is how you can record your screen activity on a Dell laptop.
When it comes to following situations, you may need help from a third-party app.
1. Start by opening the application you need to record.
2. Press the Windows Key + G keys on your keyboard. This opens up a message to ask if you want to open the Game Bar. Click on Yes, it is a game to permit the Xbox Game Bar to record the screen on your laptop.
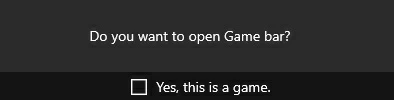
3. To immediately begin screen recording, you can press the Windows Key + Alt + R. You can also start it by clicking on the Start Recording button in the section of Capture.
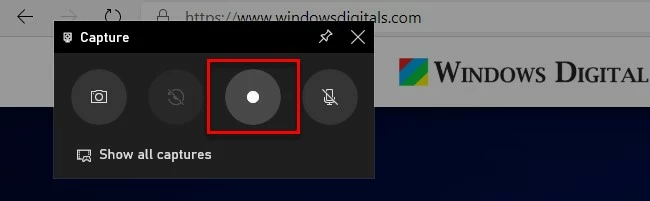
4. Once recorded, click on the Stop Recording button or press the Windows Key + Alt + R again to stop screen recording.
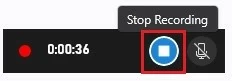
The video file you recorded, by default will be saved to the user folder under the section "Video > Captures". And your video file is saved in an MP4 File (.mp4) by default.
If you have a lot of recording to do for different purposes, AppGeeker Screen Recorder is your go-to option.The app's interface is very simple, so anyone can use it. It gives excellent outputs with its completely optimized system.
As one of the best screen recorder apps for recording on Dell laptop, you can capture any activity happening in Dell's screen with just a few clicks. Not just that, the program allows you to record webcam, computer or system sounds, as well as audio from the microphone in a separate or simultaneous way.
With the smart tool, you'll be able to perform pro-level screen recordings on Dell, such as annotating the captured images and videos, scheduling your recordings, highlighting your mouse pointer, making the same recordings in different formats, capturing screenshots, etc. The recordings can be merged, trimmed, compressed, and converted as well. Following are steps showing how to record your screen on dell laptop with the Screen Recorder.
Step 1: Download and install the app to your Dell laptop.

Step 2: Open and then choose the most suitable option from "Audio recorder," "Video Recorder," "Webcam," or "Game Recorder."

Step 3: Select the area you want to record. Adjust this recording area and select source audio from your microphone or system audio. Click on the 'REC" button on the right end. Click on it to start recording.
Step 4: Once recorded, click on the red square icon on the left side of the processor bar. You can preview it before saving it to your computer.
![]()
OBS is commonly used by gamers who want to broadcast the live footage of their gameplay. Screen recording with this software is rather simple, making it the choice of many users today. As a freeware screen recorder available for multiple computers and operating systems including Dell laptops, OBS allows you to record screens and live streams.
The screen recorder for dell laptop supports several sources like Window captures, images, text, webcams, browser windows, audio, capture cards, and much more. With its Multiview function for Dell, you can easily manage eight different screen recordings. Follow the simple steps below.
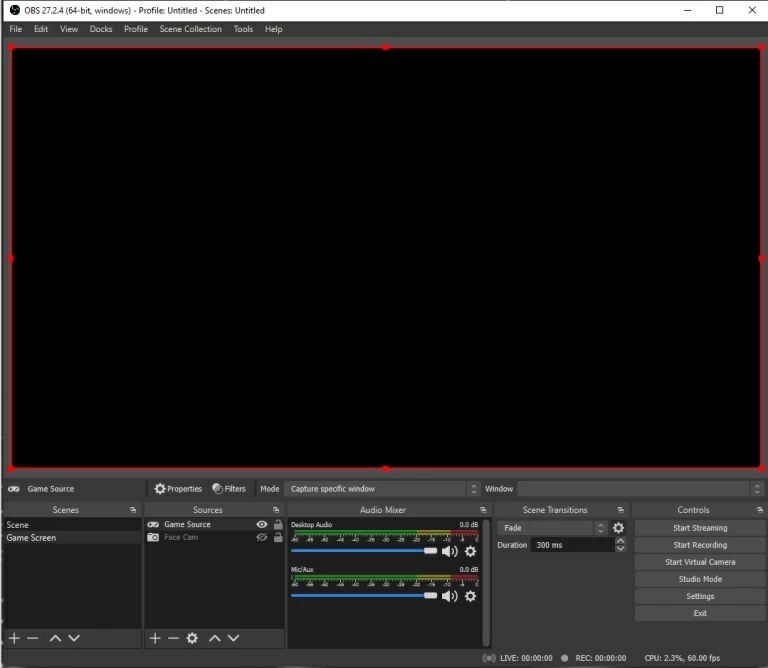
1. Download the OBS Studio software from the official website. Install it on your device and launch it.
2. At the bottom left end of the screen, you'll see the "+" button. Click on this to start a new scene and source.
3. Click on "Display Capture" from "Sources." Now click on "Create New" and name your file.
4. Then, make the necessary adjustments to the aspect ratio and size of the recording window.
5. When you're done with that, start recording with OBS by pressing the "Start Recording" button. The screen recorder will record the screen portion you have selected. Your recorded file will be saved in the "File" section. Scroll here to find the saved recording.
VLC Media player, a feature-rich laptop screen recorder and media player, is popularly used for Dell because it is easy to use and offers more customization options and file formats. With this cross-feature platform, screen recording is as easy as ABC. Follow below hassle-free guide to capture your laptop screen.
Step 1: Download VLC Media Player to your device if it hasn't been installed on your laptop yet. Open the VLC player to run it on your laptop.
Step 2: Next, go to the option "Media - Convert/ Save.
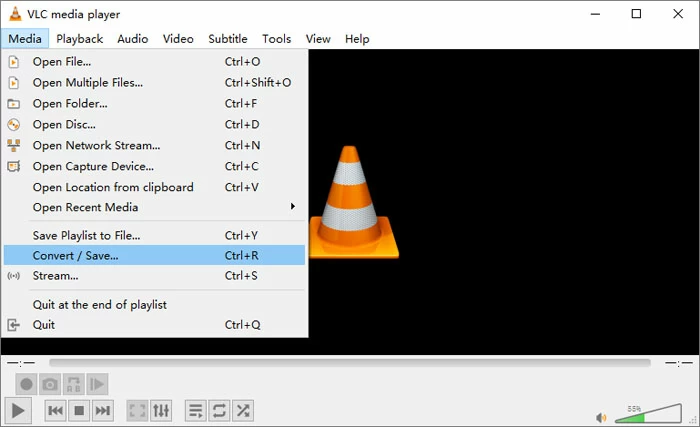
Step 3: Now go to the tab "Capture Device" and select "Desktop" as the Capture mode.
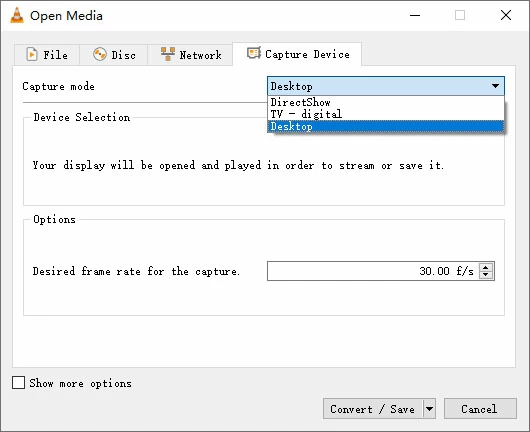
Step 4: Set your capture frame rate as you desire. Usually, 10.00f/ s is more than enough. Once you've set it, click on the button "Convert/ Save."
Step 5: Now head to "Browse." Select the output location folder and name your file. Save these settings.

Step 6: After doing this, click on the button "Start" to start the screen capture.

Step 7: If you're done recording, click on "Stop Playback." This is located at the bottom-left end of the screen. Your file will be saved to your desired destination.
Another way to perform Dell screen recording is to use the online tool - ScreenCapture.com.. The tool has a free and paid version based on the features it has to offer. ScreenCapture online allows you to record microphone, system audio, and webcam. However, if you want to get rid of the watermark, you will be needing the paid version. Don't forget to review the following steps before using this online tool.
1. On your Dell laptop, open screencapture.com.
2. Choose the options you need to use, i.e., system audio, microphone, watermark, and webcam. If you purchase the subscription, you'll be able to remove the watermark.
3. Once selected, click on the green button "Start Recording" to begin.
4. A window will open, allowing you to choose between a single window, an entire screen, or a single Chrome tab recording. Select your option and click on "Share."
5. Once done, save the recording to your device.
Conclusion
It is obviously that there's no shortage of options when it comes to Dell screen recording. While many third-party screen recording apps exist, you can use the Window's built-in recorder Xbox Game Bar to screen record as well. We made a list of the top five screen recording software applications like AppGeeker Screen Recorder for you to use on your Dell laptop. Nevertheless, the final decision ultimately depends on what you're recording and the features you're looking for.
1. How do you record your screen on a Dell laptop?
The process of recording the screen on a Dell laptop is easy. The simplest way is to press the Windows Key + Alt + R. Adjust the recording setting, and start recording. Yet, there are other ways you can screen record, like using third-party apps.
2. How do I record my screen on Chrome?
To screen record on Chrome, press Ctrl, Shift, and Show Windows keys together. From the bottom menu, select "Screen Record." Choose whether you want to record a full or partial screen. Start recording with the start button and press the "Stop" button to stop recording.
3. How can I Record my laptop screen for free?
Many of the screen recording tools available are free to use, with premium versions that are paid. Some of the freeware laptop screen recorders are OBS studio, Share X, MiniTool Video Converter, Screencast-O-Matic, etc. Download any of this tool and start screen recording for free on your device!