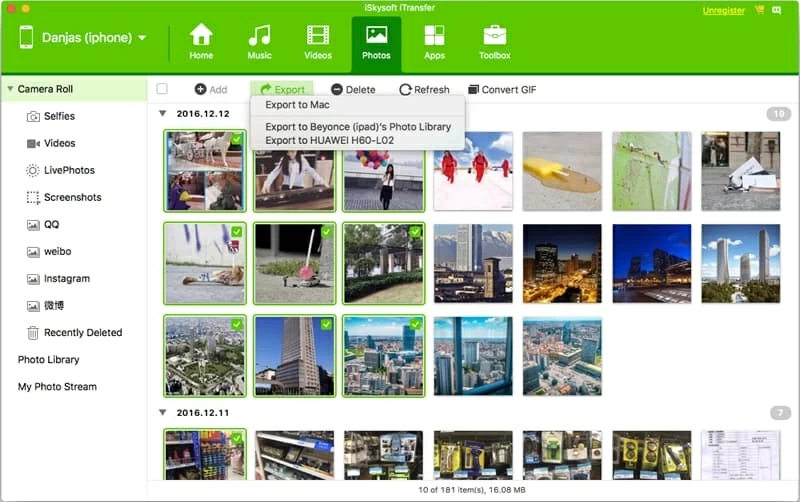How Do You Move All Data from Android to iPhone
Gonna to replace your Samsung to the shiny new iPhone 11 (Pro & Pro Max)? How about the pictures in Gallery? Remarkably, you can just move them! Here's how to transfer photos from a Samsung phone to iPhone 11 & iPhone 11 Pro & iPhone 11 Pro Max.
A picture is worth a thousand words. Your photos are likely the most important things you take on the Samsung Galaxy phone, so you may as well want to move all of them over when switching to the new iPhone 11 (Pro, Pro Max). Take the walk-through seriously to transfer photos to iPhone 11 from Samsung while keeping all pictures safe and intact.
Use Apple iTunes to Sync Photos with iPhone 11 for Free
This is a rather time-consuming method but could also be a rescue to get photos off Samsung Galaxy and onto iPhone 11. You will need to first extract and save the photos in Samsung to computer, and then sync to the iPhone 11 device with iTunes manually.
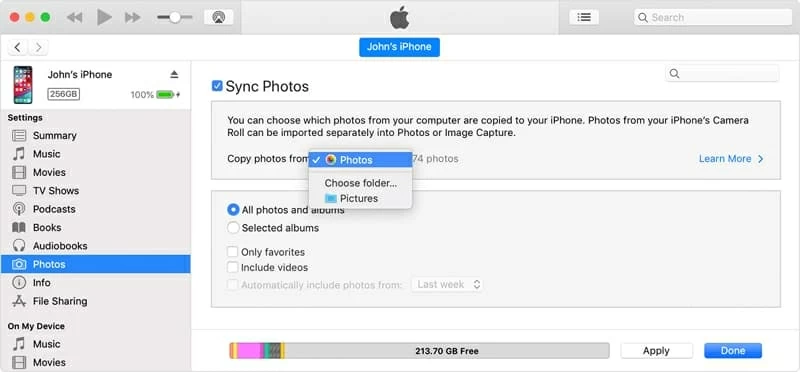
Learn more: Move content manually from your Android device to your iOS device.
Use Third-Party Software to Help Copy Photos on Samsung to iPhone 11 More Conveniently - One Click Solution
Importing photos from old Samsung Galaxy phone to iPhone 11 (Pro & Pro Max) is easier than you think. There's actually a one-click transfer route, and with its easy-to-navigate interface, Phone Transfer is our go-to pick.
The program has grown to be a competent solution that makes migrating pictures stored on Samsung device to iPhone 11 (or vice versa) a fairly easy task. It's about as simple to use as it sounds - launch it, plug both phones in, and click Start Copy to move all photos onto the iPhone 11 Pro from Samsung Galaxy in no time. Awesome! Other contents like videos, music, contacts, text messages, and calendar are supported to get transferred over effortlessly.
Download the program on either a Mac or PC and install it. If you're not familiar with the tool, don't let that put you off. For maximum productivity, here're the instructions for copying photos over from Samsung phone to iPhone 11, and save them into Photos app.
Step 1: Choose "Phone to Phone Transfer" for photos migration
Run the utility, and you'll get the startup windows shown as below:
In order to get photos off Samsung and put onto iPhone 11 for storage, click on "Phone to Phone Transfer" mode.

Step 2: Connect both Samsung and iPhone 11 (Pro, Max) to computer
Next, plug Samsung Galaxy handset and iPhone into the machine with Lightning to USB charging cable, respectively.
Make sure to enable USB debugging mode on Samsung to make full connection, and tap "Trust" on iPhone 11 for that purpose when prompted.

When connected successfully, the two devices in question should be detected and displayed on the screen. Use the Flip button to exchange position between source device and target device.

Step 3: Export pictures to iPhone 11 (Pro, Pro Max) from Samsung
The tool will scan all files on the source Samsung phone and finally reveal the transferrable contents on the middle panel.
Tick the box that says "Photos", then press Start Copy button to fire up the transferring process.

After the photos transfer has completed, disconnect both devices. Open Photos app on iPhone 11 Pro Max and your images from Samsung should be there.
Apply Move to iOS App
The smart Move to iOS app (free) might make sense when you're going to transfer Samsung photos to the iPhone 11 (Pro, Pro Max) wirelessly. You'll need a few of taps and settings on both devices, though. Here's how to go about it:
An extra note: If you've already set up iPhone 11, you need to erase the device by going to Settings > General > Reset > Erase all content and settings.
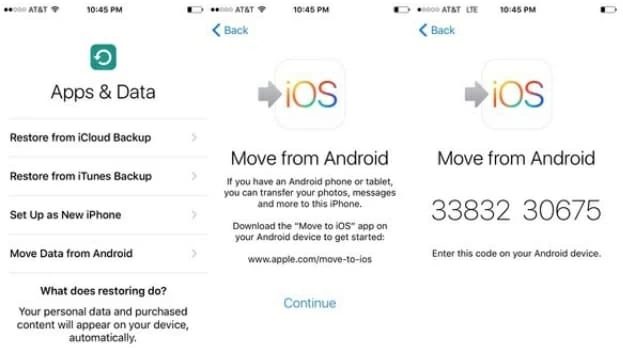
Add Samsung Photos to iPhone 11 Pro Max via Google Photos
It's gotten far easier to use Google Photos seamlessly moving pictures from Samsung Android device to the new iPhone 11 (Pro, Max)—provided that you're already enabling Backup & Sync feature and uploading images onto Google server.
To download photos onto iPhone 11 storage through Google Photos:
[Google Support: Download photos and videos to your device]
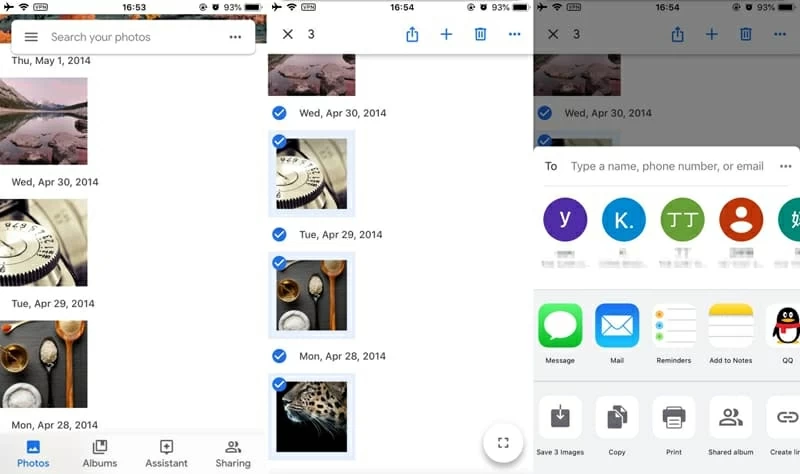
Once the transfer completes, you're done. You could now bring all Samsung photos with you and enjoy your new iPhone 11 life.
Transfer Some Photos from Samsung to iPhone 11 Memory
Although there are a dozens of pictures taken on the Samsung phone, you will just tend to import a few of them that are most memorable to brand new iPhone 11/ iPhone 11 Pro/ iPhone 11 Pro Max. Luckily, the Samsung photos to iPhone 11 transfer software - iTransfer, empowers users to preview what exactly the pictures are on the previous device, and export what you want to another device.