
How to Put Songs from Mac to iPhon without iTunes
If you're going the opposite way, check out the article on getting contacts on iPhone to Huawei phone
Let's say you want to give up your old Huawei Android phone and try iOS. Switching from Huawei to iPhone is exciting. Anyway, the first thing you'll need to do is to transfer contacts from old Huawei over to new iPhone.
However, you are handling two completely different ecosystems and this is nothing like transferring contacts from Huawei to another Android device which can be more easily synced in between. When it comes to two different platforms, things get a little bit tricky. Most of the time, Apple doesn't allow direct sync of iPhone's files with Android because of Apple's walled garden.
Thankfully, transferring Huawei contacts to iPhone is not out of this world and there are several ways and tools to finish this task. Phone Transfer is a rather simple data transfer tool which simply copies the contacts and other data files from your old Huawei to your new iPhone in just a few clicks. With this multipurpose program in hand, you can do a couple of task.
Now, download the program on your either PC or Mac machine and follow the steps to transfer contacts from Huawei to iPhone effortlessly.
Step 1: Connect Huawei and iPhone to the computer
After installation, double-click the software on desktop to run it. An intuitive interface appears, on which to choose "Phone to Phone Transfer" mode to continue.

Next, you are required to connect two devices to the computer with USB cables. Remember to turn on USB debugging mode on Huawei phone and tap trust on iPhone.

Step 2: Check "Contacts" from Huawei
Once connected, Huawei Android should be on the left side and iPhone on the right side. The Flip button is useful when the two devices are in the wrong position.
Phone Transfer starts scanning the data inside the Huawei phone and finally show all available files on the center area of the interface: Contacts, Text messages, Calendar, Photos, Music and Videos.
For the purpose of getting contacts on Huawei to iPhone, mark Contacts checkbox.

[Also see: How can you recover call logs from Huawei phone]
Step 3: Press "Start Copy" button to begin the process
Now, you're ready to initialize the Huawei contacts to iPhone migrating process. To do this, simply press the Start Copy at the bottom center and let the program do the rest. Please stay connected during the whole process.

Once the process is complete, you may open your iPhone and check the Contacts app to see if all of contacts from the old Huawei phone are already there.
You're done! Hopefully you have learned how to use Phone Transfer to move contacts from Huawei to new iPhone. Try it!
Note: There are times when the contacts in your iPhone will inevitably get deleted because of improper operation, system updates or factory restoration. If this occurs, it is possible to recover contacts from iPhone with iPhone Data Recovery software.
Other Options to Copy Huawei Contacts to iPhone
Option 1: Use iCloud account
In the following steps, you will learn how to use iCloud account and Google account to migrate Huawei contacts to iPhone. Now, let's get started.
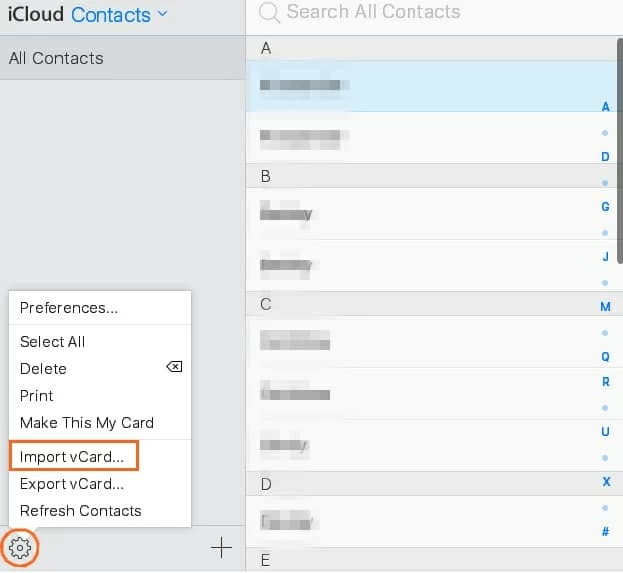
Option 2: Import contacts from SIM card
There is no doubt that iPhone doesn't save contacts in SIM card, but it can import the contacts included in your Huawei device.
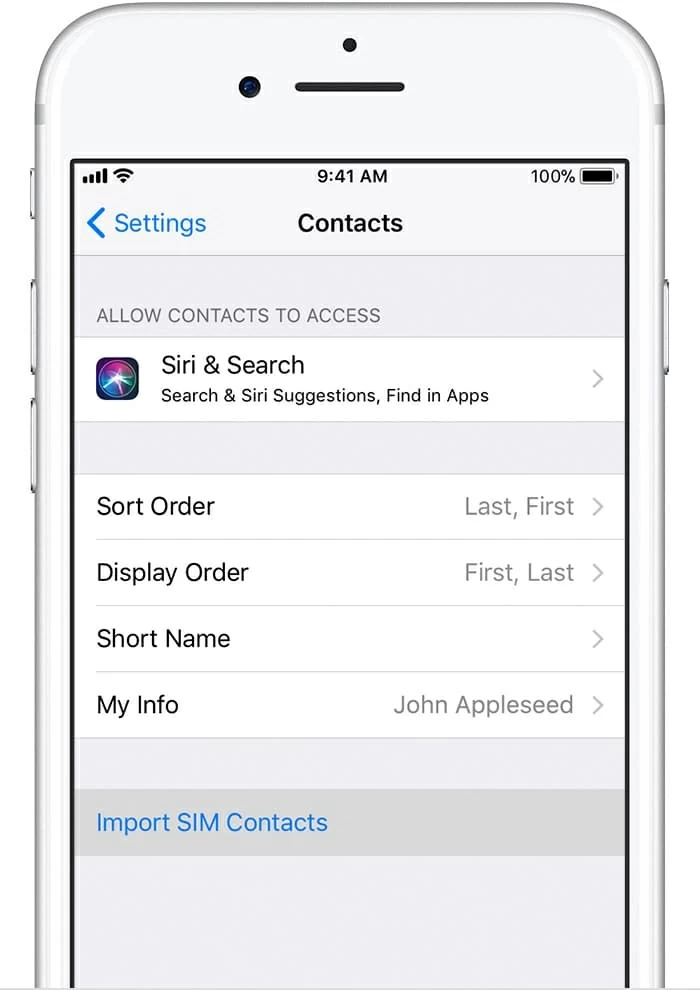
Related article: How to recover lost data files on Android phone.
Option 3: Using Google account
If your contacts are associated with Google account, then you can migrate all contacts from Huawei to iPhone via Google account.
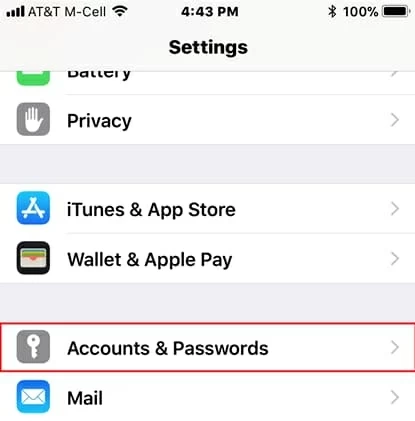
Option 4: Using Move to iOS app
Apple launches an app called Move to iOS that gives you ability to transfer contacts from Huawei phone to iPhone. You can download the app from Play Store and install it on Huawei phone.
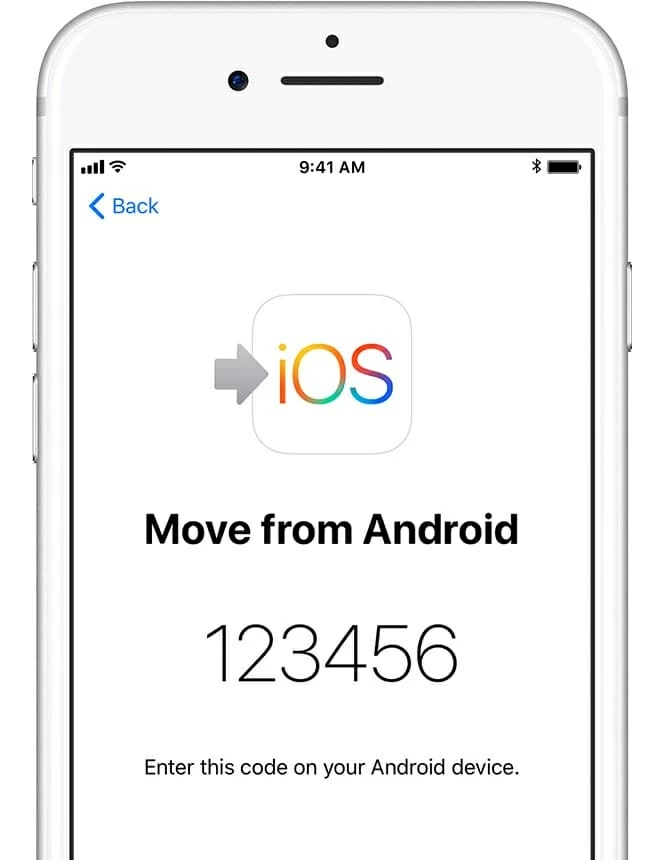
How to Recover lost iMessages from iPhone 7 (Plus)
How to Transfer iPhone Contacts to New Samsung Galaxy S20
How Can You Move Data from the Old Android Phone to the New iPhone 11
Supported Huawei models: P40 Pro, P40, P40 Pro+, Mate 40, Mate 30, Mate 30 Pro, Mate XS, P30 Pro, P30, nova 7, nova 5T, P smart, Y9a, Y7a, Y8p, P20 Pro, P20, P20 lite, P10, Mate 20 Pro, Mate 20, Mate 20 RS, Mate 10, P9, P9 Plus, P9 lite, P8, Nova, Honor, and more.