
How to Extarct iPhone iMessages from iTunes Backup
I updated my iPhone to iOS 12 and when I opened Photos app, some old pictures won't appear on camera roll. I don't know what's happening. How do I recover photos from iCloud? Please help!
Losing photos on your iPhone? Things never goes as planned or imagined — perhaps you're cleaning out the photo library and deleted pictures off iPhone by mistake, or you failed an iOS update and out of a sudden all photos disappeared in camera roll. Whatever the reason, the good news is that you can restore photos on iPhone. Well, this post takes you through various solutions for recovering deleted or lost photos on iPhone, regardless of what model of iPhone you use.
If you're missing a photo from Photos app, it's advisable to first check your Recently Deleted folder on iPhone. Apple offers a temporary repository for the deleted pictures for a 30-day period. Before they're permanently deleted from iPhone, you can change your mind and get deleted photos back to iPhone. Here's how to undo the deletion.
This will recover recently deleted photos and move them back to Camera Roll on iPhone.
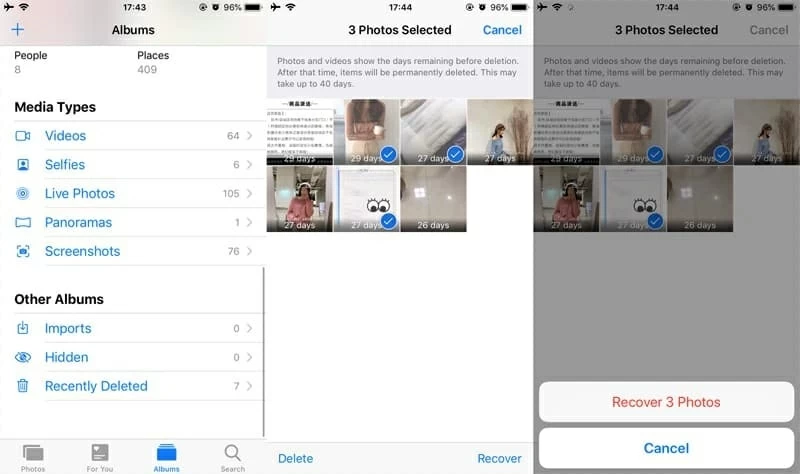
What if your photos are no longer included in the Recently Deleted folder — or they just disappeared caused by unexpected issue, how can you recover permanently deleted photos from iPhone? Don't fret, try the next solution.
When it comes to retrieving photos on iPhone, it's hard to beat Appgeeker iOS Data Recovery, simply because of how easy and intuitive it is to use. This program can scan your iPhone storage directly for restoring those hidden bits of files, including photos. This is helpful when you have no complete backups of the photos in somewhere.
Apart from that, it integrates functions to extract lost data from iOS backups stored in iTunes and iCloud without compromising current content on the device.
Step 1: Scan iPhone internal memory for deleted pictures
Open up iOS Data Recovery on your computer, the interface empowers you with its easy-to-read design, ensuring that even a beginner will get the hang of it.
From there, click the first mode of "Recover from iOS Device" on the left side. Then plug the iPhone into computer.

After successful connection, it will bring you into a data-choosing window. From there select "Camera Roll", "Photo Stream" and "Photos Library" (also check "App Photos" if required) and then Scan to initial a full scan of your iPhone memory for lost pictures.

When it's done, it will display all existing and recoverable photos currently included in the storage.
Step 2: Preview deleted photos before getting recovery
At this stage, you can make a preview of the specific photos. To do so, you can click "Camera Roll" category under "Media" section (or "Photo Stream" or "Photo Library") on the left sidebar and then view pictures on the right portion.
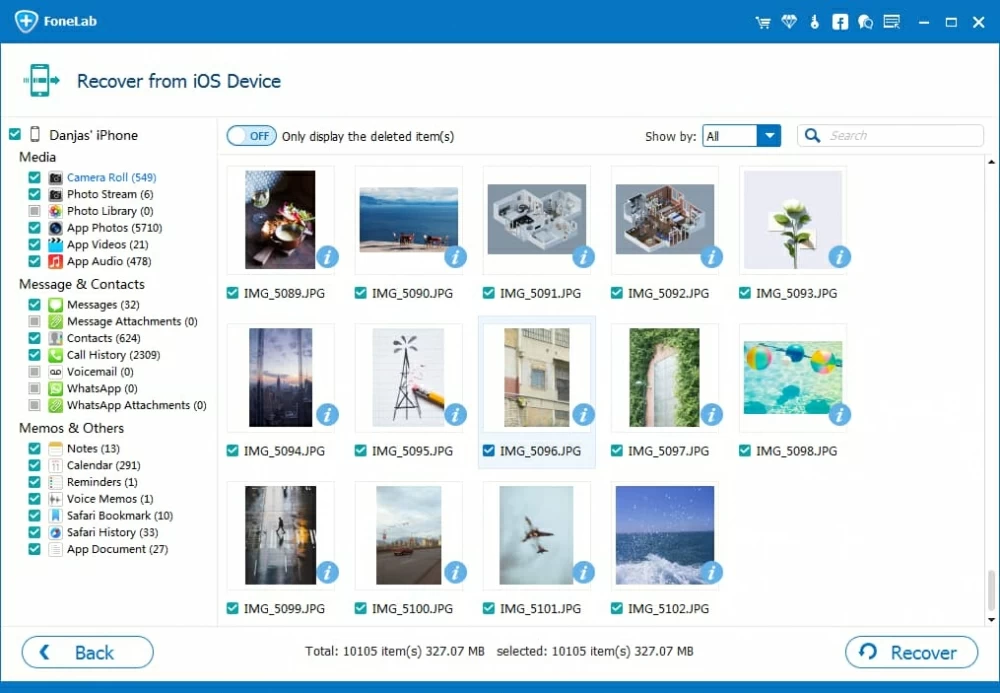
Tip: You can toggle "Only display the deleted item(s)" option on the top center to show only missing pictures. This button can save you a lot of time and effort.
Step 3: Recover photos from iPhone memory
To get back deleted photos on iPhone, place the checkmark(s) in the box(es) under the thumbnail of picture(s) and click the Recover button at the bottom-right corner.
When it opens a dialog box, assign a folder to save the exported photos. Subsequently, hit the Recover button again in the dialog and the software will go about process of recovering deleted photos on iPhone in a matter of seconds.

When the process is complete, you could either go through in your computer or migrate them back to the iPhone through iTunes. Alternatively, use a transferring service like iTransfer to do that—a great replacement for iTunes that offers a wealth of features to manage and transfer media files among your iOS devices, iTunes library and computer effortlessly.
A step-by-step video tutorial for iPhone deleted photos reocvery:
This solution works only if you had made an iCloud backup beforehand. If you've enabled the automatic backup feature in iCloud settings before your photos disappeared on iPhone, photos could be included in the iCloud backup rather than gone. Here's how to restore iPhone pictures from iCloud backup.
Open Photos app on your iPhone to see photos downloading, and don't touch the phone at all for the entire restore. It's worth noting that retrieving photos from iCloud will replace the current content on your phone with the data in the backup, you should back up your important data before this task.
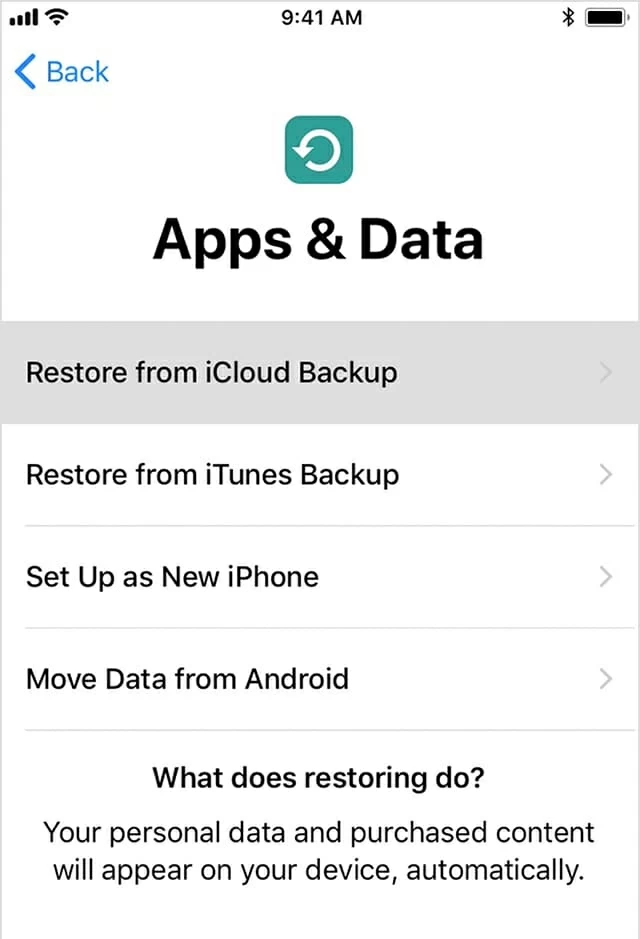
If the pictures were synced using iTunes every time you plug the iPhone into computer, then they should still be in iTunes backup on the computer and you could restore the backup to iPhone and get back lost photos.
Need more help? Just go to this article from Apple Support.
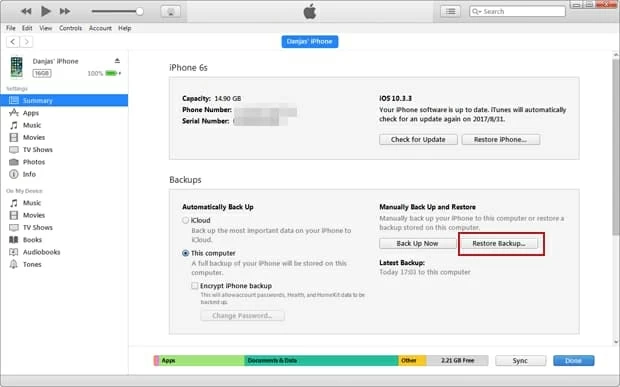
Also, the iPhone photos recovery software mentioned in Option 2 offers the convenience of being able to access the photos that have been backed up to the iCloud & iTunes backup and recover pictures to iPhone selectively without having to go through a full restore which would erase anything you've added to the device. You can get more details on restoring photos from iCloud backup or getting photos from iTunes backup. The instructions are all that simple and intuitive.
You can also try following tips to help you find disappeared photos.
If you ever hide your photos, then you won't see them in My Album tab but in Hidden album. If that's the case, You can unhide your photos and restore to iPhone camera roll.
If you use iCloud Photos, the photos you hide on one device are hidden on your other devices.
If you can view a photo on your iPhone but don't see it on your other devices, check if the iCloud Photos feature is enable or not.
Connect to Wi-Fi and wait a few minutes, your should view your photos in iPhone.
To keep your photos up to date across all your iPhone, iPad, iPod touch, Mac, Apple TV, and iCloud.com, ensure that you use the same iCloud account on every device.
The Bottom Line
Losing photos on an iPhone is not fun, but you can try different of ways to restore photos from iPhone. To avoid scares like this one, be sure to always perform a sync or backup of iPhone in iCloud over Wi-Fi network or in iTunes by connecting iPhone to computer.