
How to Change or Add Album Artwork in iTunes
You get a new iPhone for a change, that's great! You think of coping songs from the old Samsung Galaxy device over to iPhone instead of downloading the whole music library online one more time. This tutorial is specifically designed to show you how to transfer songs from Samsung to iPhone quickly and easily.
Way 1: Move music from Samsung to iPhone with Phone Transfer app
Apple is known for its walled garden of iOS, so it doesn't support direct data exchange with other external devices. Then, how do you transfer Samsung music to iPhone without any trouble?
Phone Transfer is something worth the absolute attention if you need to accomplish the migration task in the shortest possible time without losing data. It offers an easy way to move music tracks from Samsung to iPhone, complete with other items like contacts, messages, photos, videos among other things. Whether you are backing up phone data in your computer or restoring files from backup services like iCloud or OneDrive, Phone Transfer has you covered.
Next, follow the step-by-step guide below to transfer all songs from Galaxy phone to new iPhone on your computer.
Step 1: Choose the phone to phone transfer mode
When Phone Transfer is running, the first thing you are going to do is select the green mode which says "Phone to Phone Transfer" on the main interface to proceed.

Next, connect your Samsung as well as iPhone to computer using USB cables. Please remember to turn on USB debugging mode on Samsung device and tap trust on iPhone.
Step 2: Mark music option scan results for Samsung phone
After two devices have been recognized and displayed on the pane, you can use Flip button to choose which phone to be the destination device or source device.
Next, check the "Music" option.

Step 3: Starting Samsung to iPhone music transfer process
Press the Start Copy button at the bottom center of the interface to begin the quick procedure of transferring songs from Samsung to iPhone. During the entire process, keep both devices well connected to get a smooth and complete transit.

Done! Also see: How to recover data files on iPhone
Way 2: Transfer music from Samsung phone to iPhone with iTunes
Apple's iTunes can also come in handy for transferring songs from an Samsung Galaxy to an iPhone. It might take more time to complete the task, but it works. Here's how to do.
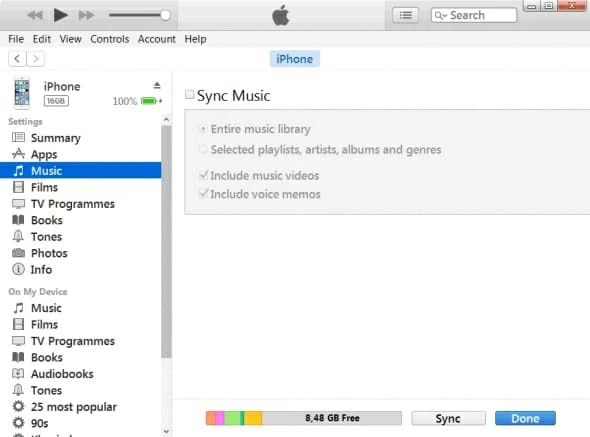
When the sync is completed, click Apply and then the Done button.
iPhone Series: iPhone 13 lines, iPhone 12 (Pro, Max, mini), iPhone 11, iPhone SE (2nd generation), iPhone XS, Xs Max, XR, iPhone 11, iPhone 11 Pro, iPhone 11 Pro Max, etc.
Samsung models: Galaxy S10, S10e, S10 Plus, S9, S9+, Note 8, Galaxy S8, S8+, S7 edge, S7, S6, S5, S6 edge+, S7 active, S5 Mini, S III, S4 mini, Galaxy Note 5, Note Edge, Note 4, etc.
How to Copy Songs from an Old Huawei Android Phone to a New iPhone
How to Recover Your Deleted iMessages on iPhone 6s
How to Transfer All Contacts from Huawei Smartphone to iPhone 12