
How to Convert MKV to QuickTime MOV for Mac
Basic information about MKV and AAC
Strictly speaking, MKV is rather a multimedia container than a video compression standard, like MOV and AVI. It is mainly used to store audio tracks and video streams as well as subtitles in one file in spite of using different codec. MKV is usually taken as the carrier for high definition videos and 4K movies.
Similar to MP3, AAC refers to a lossy file type for digital audio, better suited for personal listening. With regard to same bitrate, AAC delivers higher sound quality than MP3 while taking up less storage space. AAC is in constant development, more so when Apple has adopted it as the default audio format for all its multimedia gadgets.
Get the AAC Audio out of MKV Container
How many times have you viewed a formatted movie with a piece stunning music included? Wouldn't it be great if you could make an individual audio file to play on your computer, or any multimedia player? The answer for the latter question is absolutely YES, especially for music enthusiasts.
There're many reasons that you keep the fantastic movies archived in MKV format on computer and ever think about stripping absolute music part saved to AAC separately from the MKV video so that you can put the extracted tracks onto iTunes library or sync them to iPhone, iPad as well as iPod Touch latter. Whatever the reason or the purpose, here's the way to get off the embedded sound from MKV and convert to AAC soundtrack.
Rundown on Video Converter for Mac/ Windows
Video Converter for Mac is a brilliant piece of software that can take care of any type of video and audio files you throw at it and convert into format you need, all being conducted with an intuitive and minimalist interface. And this conversion software takes everything into consideration - it covers a slew of presets, offering conversion for many specific devices, consoles and applications, and offers you a group of handy filters for basic editing on your video.
Note: Aside from the aforementioned features, its Windows version even can download videos from YouTube and other video-hosting services.
Step 1: Upload MKV Files from the Computer
At the very beginning, double click the logo to launch the software on your Mac, so here we go.
Start with "Add File" button on the top-left corner to import MKV source files from your Mac machine. Or first open the folder with MKV original video, and then directly dray the files to the left pane of the main interface. If you want to import the audio file into the program, just follow the same step.

Step 2: Set the Output Format to "AAC"
Once the source MKV video has been loaded in the program, you don't need to type the final profile manually. All you need to do is click the down arrow in the "Profile" (interface's bottom part), and then move your cursor to "General Audio", and highlight "AAC – Advanced Audio Coding (*.aac)" from the right sidebar.

This MKV to AAC conversion app is characteristic of user-defined output options. If you are finicky about the sound quality, you can then specify Bitrate, Sample Rate or Channels by checking "Settings" on the right of the "Profile" menu and begin to modify. Most of the time, it is not necessary.
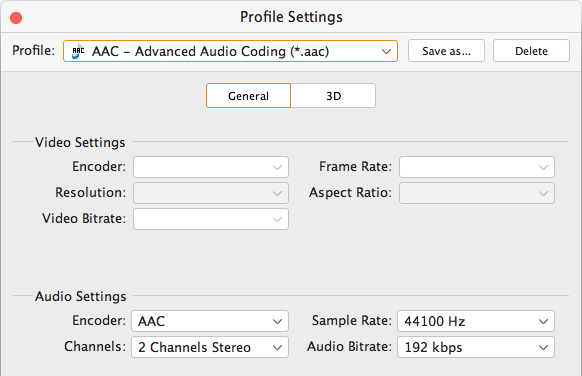
Edit the AAC File (Optional Part)
To use the other features we were talking about it is as simple as going back to "Clip" option on the top toolbar, which is designed for you to measure your favorite segment. When you prefer to designate the segment, you just set the starting and the ending time.
In addition, this MKV to AAC converter also comes with "Edit" tab attached on the top toolbar of the startup interface. Press on it and you will see options to Rotate, 3D, Crop, Effect, and Watermark. For do audio edits, most often, choose "Effect" option to set your expected volume under "Audio Effect". You can then preview the tunes on the left side.
Step 3: Convert MKV to AAC in Batch
Then, you should choose a folder from local drive by checking "Browse" underneath "Settings" button. There is a default path for the converted AAC files designated by the program, of course, you can change it to another one on your own.
Hit the big orange button "Convert" and the application starts the quick conversion from MKV clips to AAC in batch.
You can tick "Open output folder" on the bottom part of the windows showing conversion progress as below which means that the software will automatically locate the folder after all is done, showing you the already converted AAC files.
