
How to Convert a MKV into ProRes to Work with in Final Cut Pro X
Just get some MKV 1080p video files and want to watch them on your 9.7-inch iPad with Retina display. The bad news is that iPad does not support direct play of the MKV file format. But the good new is, there is always a way out.
If you do a search on Google, there are lots of methods appearing on the results page to help you get the 1080p MKV files playable on an iPad successfully. But here, in this article we'll employ one of the most effective approaches called MKV conversion. That is, converting your MKV files quickly to iPad accepted formats so you can just put them in your iTunes and sync with iPad for playback.
Note: There are also tons of free MKV players you can get from App Store for watching movies on iPad. VLC for iOS is highly recommended, as it's a free, open-source and simple media player that can play everything without a hitch. Even better, you won't even need to jailbreak your iPad to do it.
MKV Conversion
When it comes to converting .mkv videos to something that iPad can open, there are tons of tools designed to do this with a couple of clicks, but far fewer could be as simple and efficient as Video Converter. It converts a large array of video formats, including the most commonly used formats: MKV, MP4, MOV, WMV, AVI, MTS, VOB, M4V, MP3, FLAC, AAC, WMA and more than 100 other existing format in the multimedia market. One of outstanding features of the tool is it has a host of preset profiles for different output devices, and give you complete control over how your output video looks and sounds with adjustable conversion settings.
Step 1: Importing MKV Videos
Click the "Mac Download" link above to get the program onto your Mac computer. The installation process was very simple and should take no more than one minute. No unwanted extras hidden within the installation process.
Afterwards, open up the program and you should get a clean and intuitive interface. Click "Add File" button in the toolbar of the interface to add the MKV files individually or in bulk that you want to view in iPad to the program.

Additionally, you have the ability to load as many videos as you want into the interface and join them together checking Merge into one file option on the bottom right of the interface.
Step 2: Configure Output Options for iPad
Next, hit the "Profile" drop-down menu and expand the "General Video" category in the opening window to choose a format identified by iPad. MP4, M4V and MOV is recommended at this occasion.

You can further fine-tune the a few settings to get the best quality possible by pressing "Setting" beside "Profile". If you feel this confusing, it is better to leave anything untouched.

Opt to choose a quick preset
Many iPad users might have no idea whether the exact settings of the selected format will get along well with iPad. This MKV to iPad converter totally understands this and provides many presets (iPad Air, iPad Pro, iPad mini) there for you to use.
As you can see in the picture shown below, there are a long list of other device-oriented presets available for you to choose from.
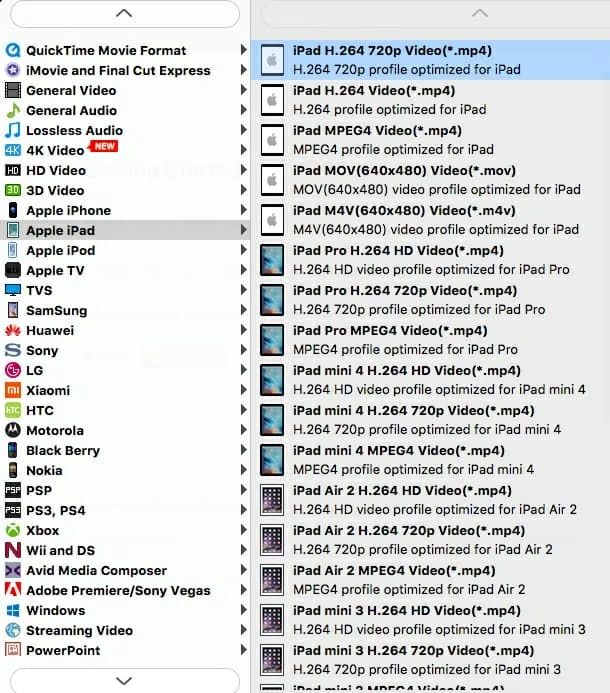
The basic editing features of MKV converter include:
Note that these abilities are elementary on the way they go. If you want to perform real edits on your videos, this software allows you to export them into a suitable format for professional video editing software such as Final Cut Pro X and Adobe Premiere Pro.
See also:
Step 3: Start Conversion
Before conversion, click its thumnnail on the processing list to preview your edited video in real time and ensure optimal results are achieved. Then save it on your Mac pressing "Browse" beneath "Setting".
Now, hit the big button labeled "Convert" and the program will start its MKV to iPad file conversion and do it at full throttle.
After conversion, you just drop the converted videos into the Movies section of iTunes, and check to see if it plays well on iTunes. Technically, you should have no problem of playback if you've followed the steps above.
Now, connect your iPad to the computer, and simply sync the files with your iPad via iTunes. Enjoy!
