
How to Convert MKV File to QuickTime MOV for MacOS
MKV is a multimedia container used to encapsulate various audio and video data along with subtitles in one file, despite using different video & audio compression standard. Because of that, it is difficult to get a media player to open every MKV video file you get your hands on. MKV offers support for descriptions, rating and cover art so it is often used to deliver HD videos.
How to Rip Music Tracks from a MKV File to MP3 on MacOS & Windows?
For those who want to listen to the tracks from music videos and HD movies in MKV instead of the whole video or just extract the tunes form from MKV files and save as another format for use in mobile phone as ringtone, there are some of the effective ways to help you to divorce audio from video part. Since MP3 (what is MP3) is deemed as the oldest and the most popular audio format that can be accessed by a large variety of media, it totally makes sense why most users choose to extract the audio part of a MKV video to save in MP3 audio to reduce the memory space for easy listening.
There are lots of music converters that are up to the task. Among its many talents, Video Converter for Mac can convert MKV to MP3 and other different formats like MP4, MOV, WMV, WMA, AAC, AC3, WAV suitable for your car stereo system, portable audio device and desktop media player. It also offers a library of specific presets for your multimedia device with little effort or knowledge of the supported formats. Better still, it comes with additional capabilities like video editing, multiple file merging or cutting music tracks into several segments.
Step 1: Launch Video Converter and add MKV files
After the installation of the software, open it up on your computer and you will be greeted with a elegant user-interface like the one as below.
Click "Add File" on the top-left of toolbar and import the desired MKV videos into the program.

Step 2: Choose *.mp3 from the "General Audio" under "Profile" menu
Head to the "Profile" drop-down menu on the bottom and click it, in the opening panel, select "MP3 – MPEG Layer-3 Audio (*.mp3)" under "General Audio" category.

This Mac MKV to MP3 converter allows you to tailor the output settings to your preferences. To do this, you do click "Settings" button next to "Profile" menu to enter Profile Settings window.
If you don't want to get involved in the complex parameters, just leave it.
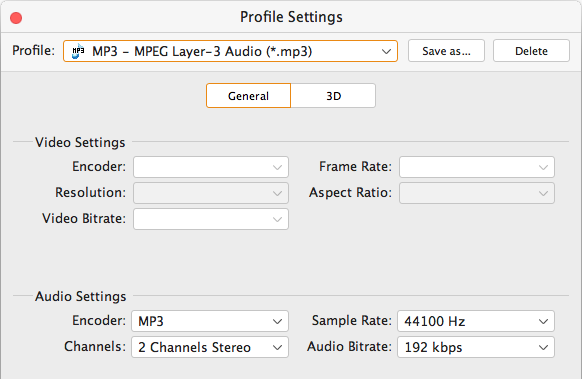
Step 3: Start Extracting audio from MKV and converting into MP3 on Mac & PC
Designate a destination path to store the exported MP3 audios. This can be done by clicking "Browse" below "Settings".
Finally, click "Convert" button at the lower right corner of the interface to start the .mkv to .mp3 conversion process in Mac. The program will finish its task as quickly as possible, please be patient.

The Bottom Line
Video Converter does so much more than what you learnt in this MKV to MP3 conversion tutorial -for instance, you can trim the audio to create multiple small sound parts. You can download videos off YouTube, Facebook and other popular sites with its windows version. You can also combine separate video files and resize videos. Have it a try!