
How to Convert Media File from MP4 to WAV on Mac
The arrival of WebM has something to do with the ubiquity of HTML5 technology. Today, many web browsers and video websites have adopted WebM format as part of their HTML5 video element for easy online video viewing.
When it comes to music, the first word coming to your mind is probably "MP3". MP3 has shaped our music world since its initial creation. It is a lossy format that greatly decreases the size of an audio file without a significantly reduce in fidelity and perceived audio quality. Better still, it can be played on just about any player on the planet, making it one of the most popular compression standards for distributing music files online and offline.
How to Strip Audio Tracks Out of a WebM to be MP3?
If you download lots of music videos in WebM format from YouTube and feel like ripping the impressive background soundtracks out of the videos for offline listening, then probably the most direct solution is to convert the WebM videos to MP3 that is supported by almost every music player.
There are innumerable WebM to MP3 converter programs on the web that claim to convert from WebM to MP3 audio format on both Mac and Windows. Among them, Video Converter for Mac does an excellent job for that kind of stuff– a decent tool that you can easily navigate, even if you've never used anything similar in the past. Its purpose is very clear, that is, converting one format to another in an efficient manner. It converts just about any format, including WebM to any file type like MP3, M4A, AAC, M4V, WMV, AVI and more that is accessible on your device, such as MP3 player, iPhone, iPad, Apple TV, Android phones, PS4, and various multimedia devices.
Step 1: Add WebM videos to the software
Hit the "Add File" button on the toolbar to import WebM video files from the local folder into the program. Once the files are loaded, you should see a window similar to the screenshot below.
You can click the thumbnail to have a quick preview of the WebM file.

Step 2: Select MP3 from the Profile drop-down menu
Click "Profile" drop-down menu in the bottom of the main interface and you will reveal a window as shown in the picture below. Then head to "General Audio" category on the left pane and choose "MP3 – MPEG Layer-3 Audio (*.mp3)" from its expanding list for the purpose of this article.

If you want to further tweak the audio bitrate or change the sample rate, you can make use of the available audio settings by clicking "Settings" button beside the "Profile" menu. This is an optional part.
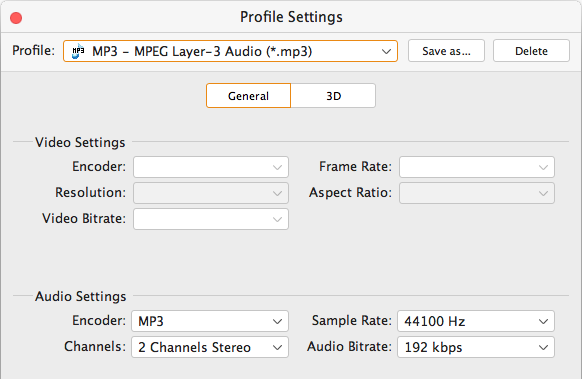
Do you want to trim the audios to just keep the favorite section of your songs? Before you begin converting from WebM files to MP3 format in your Mac machine, you're allowed to click "Clip" option in the toolbar to get the interval you desire by deciding when to start and when to stop. You can also hit the "Edit" option in the toolbar to do other basic editing. This is optional.
Step 3: Run the WebM to MP3 Mac conversion
With your source files selected and your output format chosen, click the big button labeled "Convert" at the bottom right side and the program starts converting your WebM footage into MP3 audio files within minutes. You can track the progress by looking at the status bar at the pop-up window.
If you want to access the output MP3 files, you can tick the "Open output folder" box in the bottom of the window, or click the "Open Folder" button on the bottom centre of the main interface when the conversion is finished.
That's it !
