
How to Fix OBS Studio not Capturing Game Issues
Windows game players always enjoy gaming moments and use the OBS to record and share the game clips, but they may be struggling with the Game Capture not working issue.

The professionalism and free use make the OBS a reliable tool for Windows game players to record the gameplay.
The OBS Studio is an easy-to-setup recorder that works with Windows and Mac. It is very customizable and allows users to integrate several layouts and change back and forth between scenes. You can use the OBS to record everything on your screen like the gameplay in high quality. The software possesses everything you need to capture fast action play in video games on Windows 10.
Due to the operating system specialty, almost all client games are compatible with Windows only. Although OBS is a fantastic tool for recording gameplay on Windows 10, according to user experience, it will send the wrong feed to live at times - the power of OBS needs to be fully understood so that you don't make simple errors, which makes it complex for newbies.
Whether the OBS studio crashes or simply stops recording your gameplay, Game Capture not working might be due to some software problem, or your device settings don't support this. This article will talk about why OBS Game Capture not working on Windows 10 and how you can fix it.
Table of Contents
Before finding the fixes for OBS Game Capture not working on Windows pc, here we list some possible scenarios that can affect the optimal functioning of the OBS. Please check if you have the same issue below. Without further ado; let's delve into them;
Recording the Windows 10 Gameplay without Audio
This is the most common problem users may be confronted with when using the OBS Studio Game Capture to record the game process. This issue can be caused by the wrong OBS settings and the conflict with the Windows audio manager.
Audio and Video Are not in Sync
You may be confronted with the issue that there is an audio delay when playing the gameplay recording from the OBS Studio. It may be attributed to the old audio drivers, inappropriate sound settings, or a slow internet connection.
Recording Audio with Black Screen
When you use OBS to record a game on a Windows 10 computer, you may see nothing but a black screen while recording and previewing. This may also be caused by the out-of-date device driver.
Bugs of the OBS Studio
Many computer gamers use OBS Game Capture to stream their gaming progress live. But the input source creates the issue. Also, the software has too many bugs making the operation complicated.
Now that various possible scenarios can cause the Game Capture mode not to work, then how to fix these issues? The simplest way is to restart either the game or the OBS Studio on the computer. Usually, these applications can self-fix the bugs. But if it doesn't work, here are some simple solutions you can try to fix the OBS Game Capture issues.
You can try to uninstall and reinstall the OBS Studio to check if the Game Capture works since there may be some bugs on the earlier versions, and the support team will fix those bugs in the latest version.
Note
Grant all the permissions and launch the OBS as an administrator to get full system access on the Windows 10 computer. Sometimes the system may limit the permissions that applications have to avoid the software being damaged by accident, which may cause the Game Capture not to work on the OBS Studio. Running the tool as the administrator may fix this issue, including the OBS black screen Game Capture.
Simply navigate to the app and right-click on it. Select the Run as administrator option from the menu. After that, you will get a prompt to grant certain permissions in the window. Confirm it to run the OBS Studio and record the gameplay on your pc.
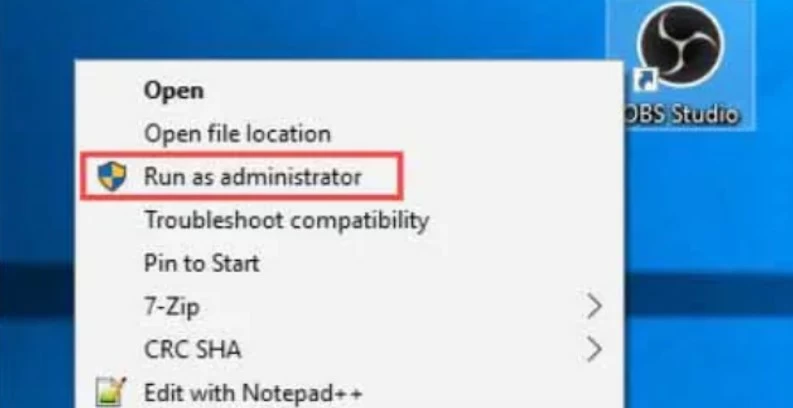
Another possible cause for the OBS Game Capture not working is that the tool is incompatible with your computer. To solve this problem, please change the compatibility mode to other Windows operating systems of your OBS Studio.
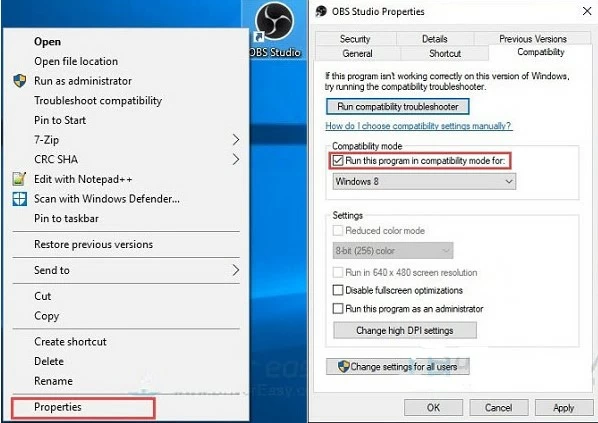
Most users don't update their Window Drivers, which may cause display problems. In other words, the OBS Game Capture may not work on the Windows 10 computer and you will find only the audio is captured with a black screen. What's more, if you want to record a playthrough of the game with your face, an outdated Windows device driver may also cause webcam problems. Therefore, go to check and update your Windows device driver as below:
1. Find and open the Device Manager by right-clicking on the Start. Then a dialog box with a menu of apps will appear.
2. Click on the Display Adapter to open the drop-down menu.
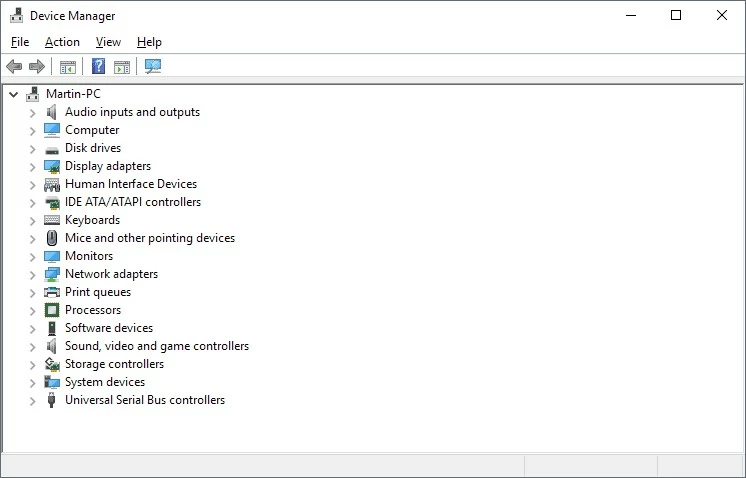
3. Right-click the driver's name and hit Update Driver.
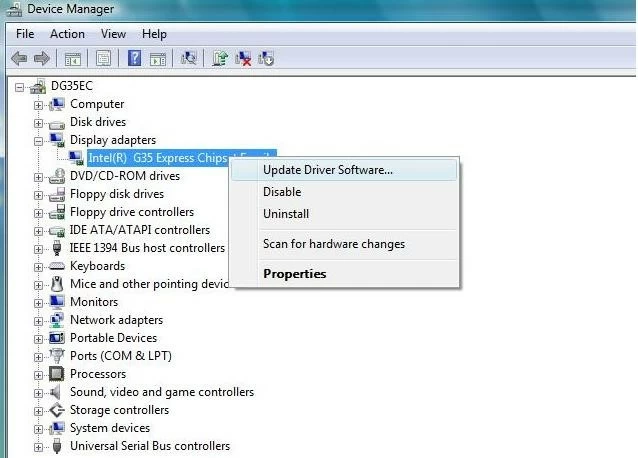
4. Here, you will get an option to select between the manual update or the automatic update. Select the automatic feature.
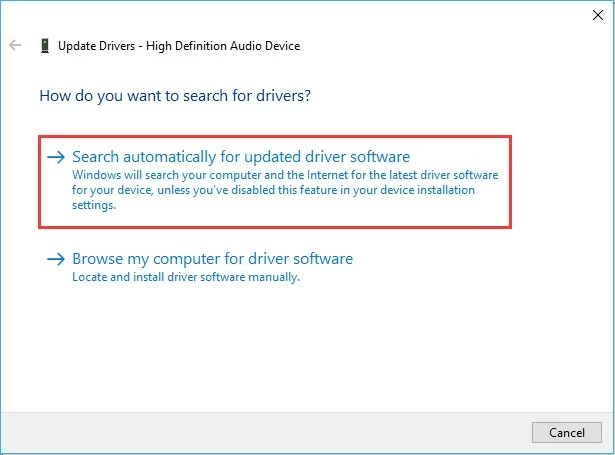
5. Your device will notify you if the best drivers are already installed.
Once you fix the OBS Game Capture not working issue, you can record the game using it on Windows 10. However, the OBS interface isn't much attractive. That's why novices usually struggle to use it for screen recording and feel that their software isn't working properly. But don't fret; we have created a step-by-step guide on how to record the Windows game with OBS. Let's open the game and proceed with it.
Step 1. Launch OBS Studio on your pc and open the game.
Step 2. Select Game Capture by clicking the + icon in the Sources region. After then, hit OK.
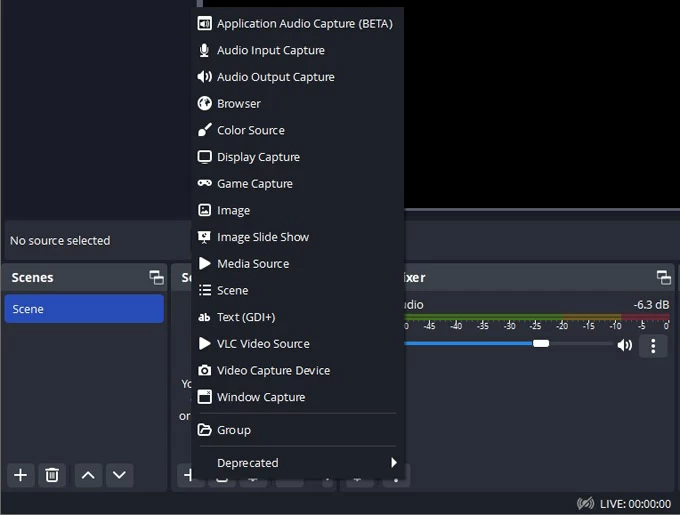
Note
You will see different mode options in Game Capture appearing on the screen. You can choose among the following three different modes:
If you're still unable to record the Windows games with OBS Game Capture mode, then it's time to look for alternatives.
We've mentioned before that almost all major and even new games come with direct compatibility with Windows. That's why most users show a tilt towards systems running Windows. So, if OBS Game Capture is not working on your pc, it doesn't mean you should stop recording the gaming experience. You can try some quality alternatives to carry out recordings in a seamless way.
Here we are introducing two popular OBS alternatives to record the game on the computer if OBS Game Capture not working on Windows 10.
Being a default recording tool designed by Microsoft, gamers widely use the Xbox Game bar for capturing their gaming moments. It's easily accessible and free to use and can record other applications as well. However, please remember that this is currently available for Windows 10 and later versions. Now let's move toward the steps:
Step 1. Open the game you want to record on your computer.
Step 2. Enable Xbox Game Bar by hitting Windows + G shortcuts to record game clips.

Step 3. Click Audio to open the audio settings and make sure all system sounds are included. Here you can adjust the volume of the gameplay by moving the volume bar.
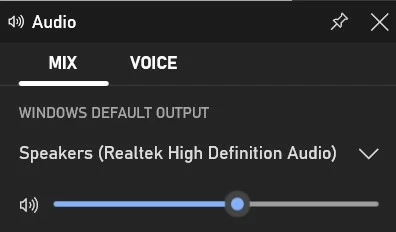
Step 4. Press the Windows + Alt + R to start recording the game. During the recording process, you can press the Windows + Alt + M to turn it on or off the microphone.
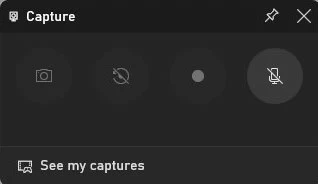
Step 5. As long as the recording finishes, press the combination Windows + Alt + R to terminate the recording. The recorded video is saved as an MP4 file by default.
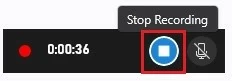
As the inbuilt gameplay recorder for Windows pc, Xbox Game Bar is no doubt the most convenient tool. However, it is limited to recording one app at a time. If you want to record the application and your face at the same time at the same time, you have to resort to a professional OBS alternative.
Among various game recorders for Windows, AppGeeker Screen Recorder is the most recommended one. It is a great tool for capturing all your screen activities, including the gameplay, without any lag on your Windows 10 pc.
Key Features of Screen Recorder
Following are the key features of AppGeeker Screen Recorder that make it stand out among the other competitors.
After downloading and installing the tool on your computer, open the game.
Step 1: Run AppGeeker Screen Recorder.
First, launch the recorder on your PC to get started with recording gameplay, and choose Game Recorder.

You will be required to run the Screen Recorder as administrator. Click OK and confirm in the pop-up window. Then the recorder will restart automatically.
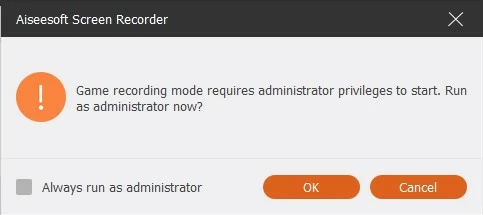
Step 2: Choose the Target Program
Unlike recording the entire computer screen via the video recorder function, Game Recorder demands users to choose the Game Window from the drop-down menu to ensure the tool captures the target game window only.
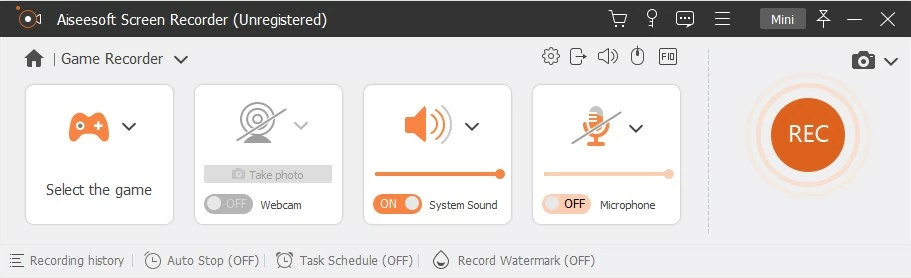
Here you can turn on or off the webcam to choose if you want to record your face at the same time. You can also toggle on or off the System Sound and Microphone to change the audio source.
Step 3. Start Recording
After other recording settings are completed, click the REC button to start recording. Then Screen Recorder will display the game recording automatically and start recording.
Step 4: Stop Recording
Click the Stop button or use the shortcut key Ctrl + Alt + R to stop recording.
Note:
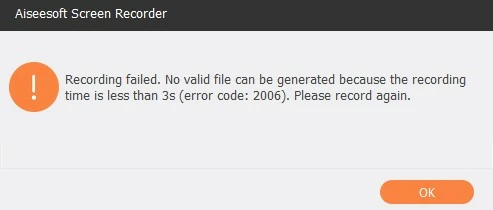
Wrapping Up
OBS Studio is undoubtedly a reliable and free software to record gameplay on Windows pc, but the Game Capture not working issue is annoying. Therefore, we've discussed some solutions to facilitate users to solve these issues. However, the ultimate way we recommend is to resort to a simpler OBS alternative AppGeeker Screen Recorder to avoid the trouble. Just get your hands on this feature-rich software and enjoy a free trial without spending a dime.