
How to Record Streaming Video on Windows 10
Looking for solutions to fix OBS Studio common issues during its recording gameplay? In this article, we'll show you a number of methods for different problems.

OBS Studio is designed for gamers who want to record their gameplay.
If you are a game enthusiast and love to share your best moments, you may use OBS (Open Broadcasting Software) to record games. It's one of the most popular pieces of streaming software, allowing gamers to capture gameplay and share it with the world.
But what happens when you open OBS Studio as usual and realize something goes wrong with it? It can be a real frustration for you to find your videos and streams lagging, stuttering, or not showing the capturing screen completely. Don't worry, this article is here to solve OBS game-recording problems and offer an alternative to OBS when it still cannot capture games after you tried to fix it.
Read more: How to screen record on Windows 11 computer
Table of Contents
If you're having trouble with OBS failing to capture games, like many gamers have faced this frustrating issue while trying to record or stream their gameplay, don't give up. Because with OBS, the possibilities are endless. Don't let your OBS game-capturing problems hold you back from experiencing all it has to offer.
Restart OBS Studio or your Game
In some cases, the solution to OBS not capturing-game issue is to restart OBS or your games. Compared to other methods, it is one of the easiest ways to fix OBS failing to capture game problems.
Run as Administrator
Running OBS as an administrator can help resolve some common game-capturing issues as well. To do this, right-click the OBS icon and select "Run as administrator." This could allow OBS to properly interact with your game and resolve the issue.
Close Conflicting Software
Sometimes other software can interfere with OBS's ability to capture games. To resolve this, try closing any other software that may be running in the background while you are trying to capture the game, which can include antivirus programs, streaming software, and other programs.
Issues with Fullscreen Games
If you are having issues capturing a fullscreen games, try switching the game to windowed or borderless fullscreen mode. This should allow OBS to properly capture the game. Make sure to also select the "Capture any fullscreen application" option in the OBS settings.
DirectX 12 Games
DirectX 12 games can be difficult to capture with OBS. To resolve this, try using the "Game Capture" source in OBS instead of the "Window Capture" source. After that, OBS will be able to capture the game again. Also, use DirectX 11 API if it is compatible with your game.
Also see: Fixes to "Nothing to record" on Windows Game Bar
1. Check if Game Capture mode is enabled:
Capturing game by OBS relies heavily upon built-in Windows APIs to capture video. If Game Capture mode is not enabled in OBS settings, it will not record the gameplay. To enable Game Capture mode in OBS, right-click in the "Sources" and select the "Game Capture" tab. Check that the "Mode" setting is either "Capture any full-screen application" or "Capture specific Window."
2. Check Windows Settings:
OBS Game Capture also requires certain Windows settings to be enabled for it to work correctly. To check your Windows settings, open the Control Panel, select "System and Security", and then click on "System." Under the "Advanced System Settings" tab, select "Performance" and click on "Settings." Make sure the "Enable dpi virtualization" box is checked.
3. Update Your Graphics Drivers:
If you still can't capture games in OBS, your graphics drivers may need to be updated. To update your graphics drivers, open the Device Manager on your computer and find the graphics card under the "Display Adapter" tab. Right-click on the graphics card and select "Update Driver Software." Select "Search Automatically for Updated Driver Software" and follow the prompts to complete the installation.
4. Uninstall and Reinstall OBS:
If all else fails, you may need to uninstall and reinstall OBS. To uninstall OBS, open the Control Panel, select "Programs", and click on "Uninstall a Program." Find OBS in the list of programs, right-click on it, and select "Uninstall." Once OBS has been uninstalled, download the latest version of OBS from its website, and follow the on-screen instructions to complete the installation process.
5. Disable Hardware Acceleration:
If all the above steps don't work, you may need to disable hardware acceleration in your game. To disable hardware acceleration, open the game settings and look for an option to disable hardware acceleration. Some games may also have a setting to force the game to run in windowed mode. Once hardware acceleration has been disabled, try using OBS to capture your game again.
Here're some steps you can take to record game via OBS after it works again.
Step 1: Double-click the software to launch it.
Step 2: After that, a screen will be automatically created, and you need to right-click the Sources box and hit "add" to create a Game Capture.
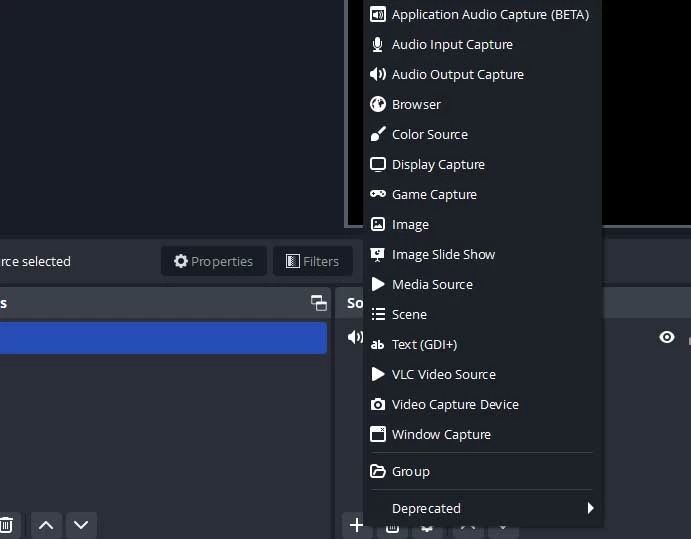
Step 3: To set the Game Capture further, select a mode from "Capture any fullscreen application", "Capture specific window", and "Capture foreground window with hotkey."
Step 4: Once the settings have been done, click the "Start Recording" button to begin capturing your gameplay.
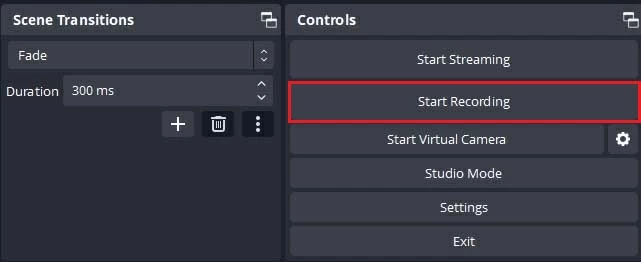
Step 5: To finish the recording process, click on "Stop Recording", then a file will be created automatically on your computer.
If after trying these troubleshooting tips above and you're still unable to capture gameplay with OBS, you may want to use alternative gameplay capture apps. Our favorite is Screen Recorder.
AppGeeker Screen Recorder is reliable and efficient software, which provides an intuitive user interface to help you easily capture, edit, and share your game recordings. It also offers a variety of customization options, allowing you to adjust settings such as resolution, frame rate, and video quality. The software is more than just an gameplay recorder app. It even has capabilities to capture your screen, video, audio and voice, webcam, as well as phone activities.
Step 1. Launch the software on your computer, and select the "Game Recorder" mode in the main interface. A window will pop up, then click "OK" to allow it to run as administrator.
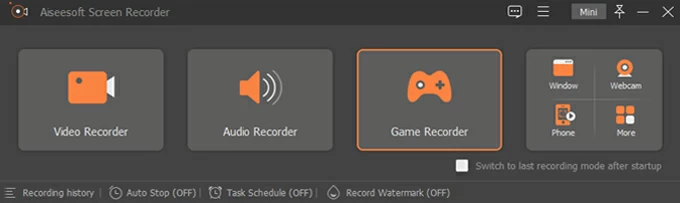
Step 2. Click the down arrow in the "Select the Game" icon to choose the game you want to record.
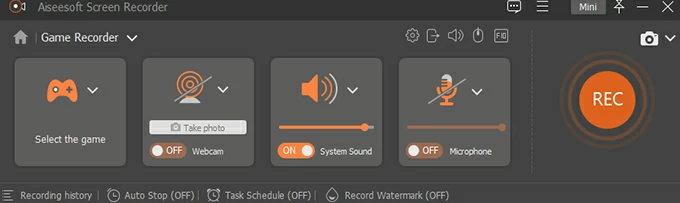
Step 3. Before starting to record the game, you'll want to choose which audio to be included, microphone voice and system sound are supported. You can even enable webcam option to create picture in picture recording.
Step 4. Hit the orange "REC" button on the right side to begin capturing game.
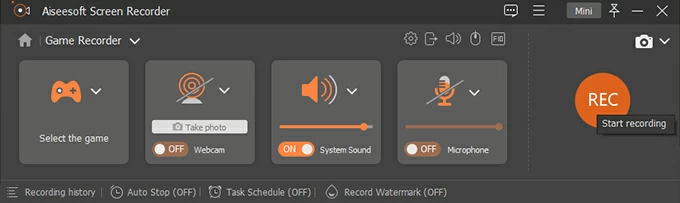
Step 5. To stop recording the gameplay, select the red square icon to end it.
![]()
Step 6. After that, you can preview, edit and save the video recording on your computer.

Note: The recording process will stop automatically once you minimize or close the selected gameplay window.
So, if you're having trouble with OBS game capture not working, then you can use the third-party tool AppGeeker Screen Recorder to record gameplay with no hassle. It is a simple, user-friendly software that is easy to download and install. And it will save you a lot of time and frustration compared to OBS Studio. Download it and record your gameplay to share it with your friends or post it on social media now!
Can I use OBS to capture gameplay with audio?
Yes, you can use OBS Studio to record your gameplay with audio via Game Capture mode. To ensure audio is enabled in OBS, following the steps below:
How to fix OBS can't capture video issue?
To solve OBS can't capture video problem, you need to check some settings in OBS Video tab:
How to capture gameplay when a black screen appears?
Sometimes OBS may show a black screen when you open it. To solve it, you can first check out if the game is actually running in the background or in the same resolution as the one you selected in OBS. Then you need to see if you're running some muli-display games and disconnect them. Additionally, make sure you have the latest version of OBS installed.