
How to Record Webcam Video on Mac
You have a number of options for recording with a webcam. From basic to full-featured, native apps to 3rd-party video creators, recording a webcam video couldn't be easier now.
Everything you need to know to record video with a webcam:

There are various ways to help you record with a webcam on either Windows or Mac.
Recording a webcam video is a great way to share your life and thoughts with others. Whether you're making a tutorial video, creating online courses, or recording a vlog for YouTube, you can easily record what's going on around you with your webcam.
To create high-quality webcam recordings, you can use either a built-in camera or a separate external camera, and then enable a webcam recording tool to capture what you're willing to show.
In this post, we'll discuss some efficient webcam recorders and show you how to record a video with webcam on both Windows and Mac. Check out the step-by-step guide below:
To record a webcam video, you do not need fancy equipment all the time. There are occasions when a simple video recording is good enough. The native Camera app on Windows can help you to record webcam videos easily. All you need to do is to open your webcam and start recording. No need to use any extra tool. It allows you to record webcam videos and take pictures in a straightforward way with a few clicks.
Related: How to Record Screen on Windows 10
Note: Recording a webcam video with Camera app is relatively easy, but you can do the very basic recording on it. If you'd like to record your webcam video in better quality and edit it, or capture your screen together with the webcam, you'll need a more advanced video recorder like AppGeeker Screen Recorder, which we will show you in next method.
Step 1. On your desktop, click on the Windows icon and search for Camera on the Start menu.
If you're using the Camera app to record video first time, make sure to allow it to access your webcam and microphone so that you can record both yourself and your voice.
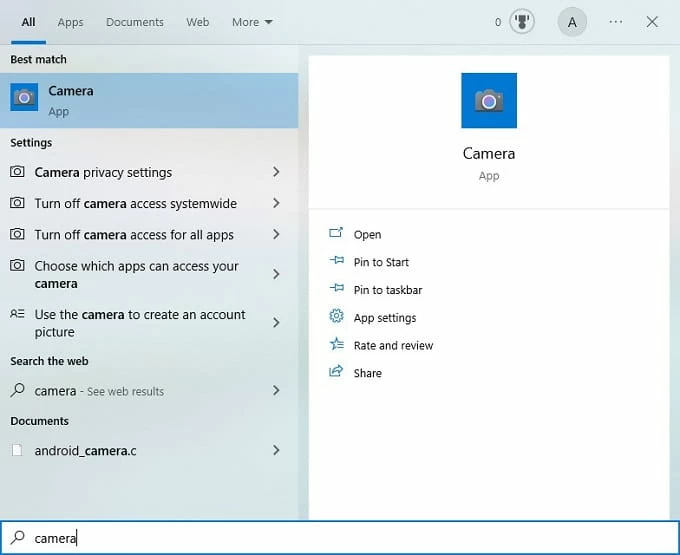
Open the Camera app on Windows for webcam video capturing.
Step 2. Open the Camera and select the video icon when the Camera window pops up.
The webcam will turn on automatically and you can now view yourself in the recording feed. You'll also see a timer at the bottom, and access your last video recording from the bottom right.
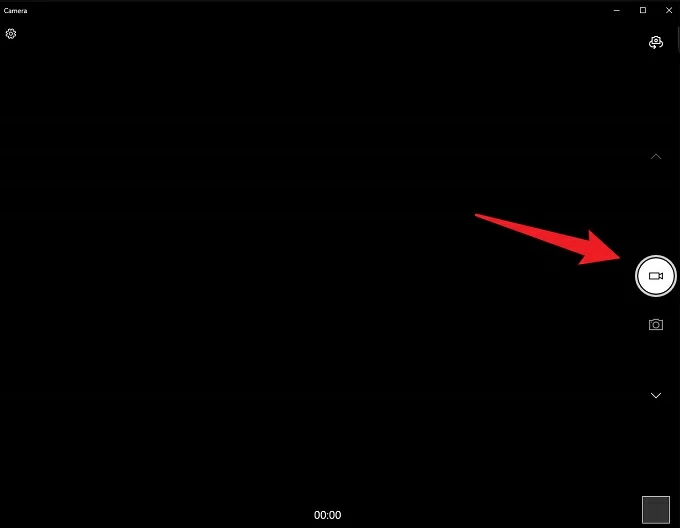
Use the Video option in Camera app to record with your webcam on Windows.
Step 3. Click on the video Record button to record yourself with the webcam. You can hit the Pause button to pause and hit it again to resume your recording.
Step 4. When you want to stop recording, simply click Stop icon in red square.
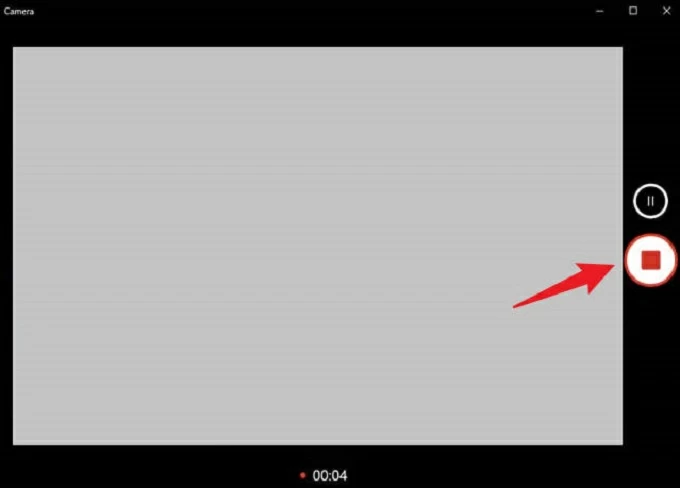
You can pause or stop your webcam video at the any time.
Step 5. Once stop, the new webcam video will show up automatically in the bottom right of your screen. Click on it to check the webcam recording you just created.
The Windows Camera helps you with basic recording, but sometimes you may need more recording features for a better webcam video. Another application to consider as the best video recorder is the AppGeeker Screen Recorder. Available for both Windows and Mac, this easy-to-use recorder offers a wide range of features that allow you to record your webcam, screen, and audio simultaneously or separately.
What's great is that you can adjust a variety of recording settings, including the format, video quality, audio enhancement, noise exclusion and more. You can also set a schedule to start a video recording when you want it to.
1. Install Screen Recorder and then open it.

The Webcam recording option is on the right panel.
2. Select the Webcam option from the home interface and adjust the video settings.
You can decide the source camera, change the resolution, adjust the source audio from your computer or microphone, and also rotate the recording if you need.

Adjust the webcam settings; enable System Sound / Microphone and modify the volume.
3. When you're ready, hit the Record button to start your webcam video.
You're able to pause or end recording during the process. If you also like to catch a snapshot while recording, simply click the Camera icon on the floating bar.

You can pause or stop recording, take a snapshot and set a timer as you want.
4. Hit the red square to stop and preview the webcam recording.
When you end the recording, the preview center comes up immediately. You can trim and edit the webcam video you just recorded, and export it to your computer. Additionally, all your recordings are accessible in the History. Feel free to select what you want and use Editing Tools on the right.
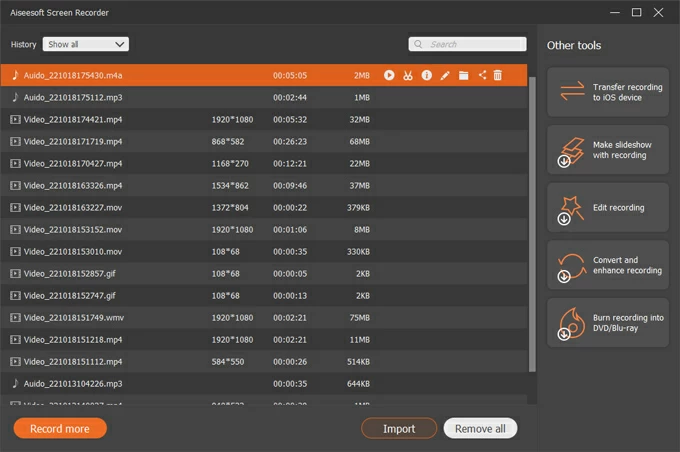
Access the recording history and editing tools after you create a new webcam video.
There are no recording restrictions or limitations with this Screen Recorder. If you want to record a webcam video with your screen at the same time, for a how-to tutorial or a picture-in-picture video, you can use its Video Recorder option as well. Here's how you can do it:
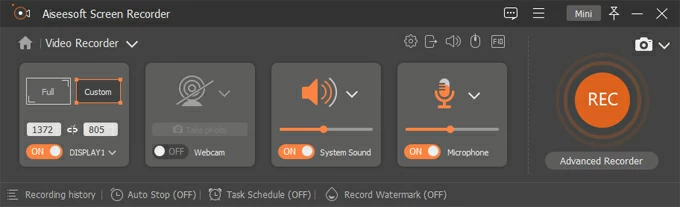
Use the Screen Recorder to record webcam video along with computer screen and system audio.
Mac has always been different from Windows, so the recording methods vary. The macOS comes with a few apps that can make the webcam recording easier. You can use QuickTime Player or Photo Booth on your Mac computer, both of which offer video recording capabilities so you can easily record yourself using your webcam.
Also see: How to Record Webcam Videos on Mac
The QuickTime Player is a pre-installed media manager on macOS, capable of handling different recording tasks. To record video from your webcam, just simply run it and follow the steps below:
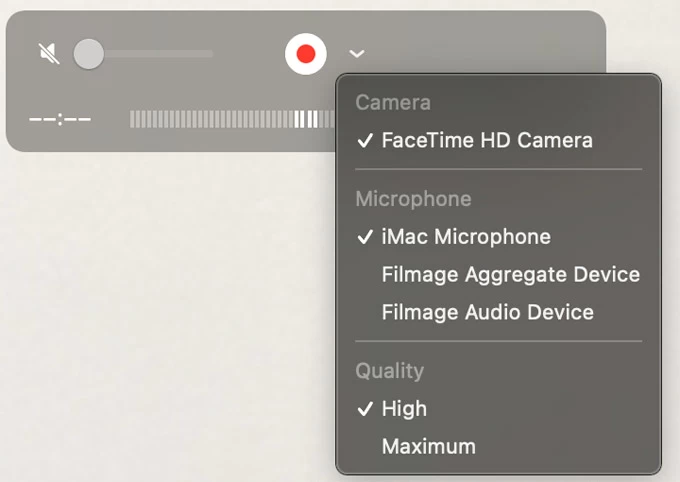
Make a new webcam recording using the QuickTime Player on Mac.
Photo Booth on macOS is another photo and video software that gives you the options to take selfies, record yourself with your webcam and add fun video effects.
Once done, your new video clip will appear as a thumbnail image under the webcam recording screen. Click on it to check the video. If everything is fine, you can export it to your computer, and share it with other applications on your Mac.
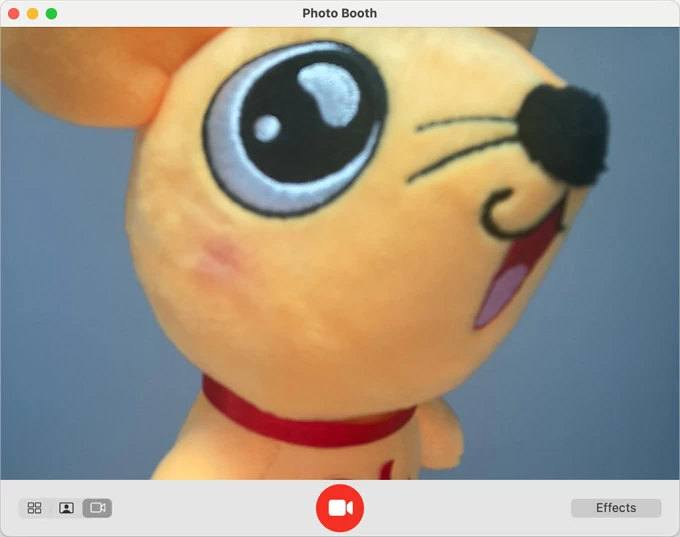
This is how to record with a webcam using the Photo Booth application.
We have briefly covered the main processes of recording video with a webcam on Windows and Mac. Thanks to technology, these complex processes have been made much easier and more feasible. With some native software, you can make a good video with your webcam. Best of all, you can record webcam videos of perfect quality with the help of some advanced tool like the AppGeeker Screen Recorder. Go ahead and create your own webcam recordings now!
Q1: How to record webcam video on Windows 10?
If your computer is running Windows 10, then you can use the Camera for video recording:
Once done, you can review your newest webcam recording by selecting the thumbnail from the right corner at the bottom.
Q2: How to record with webcam on my computer?
For Windows users:
For Mac users:
Q3: Can I record with webcam online?
Yes. There are many online webcam recorders that allow you to take videos without installing extra app. All you need is an accessible web camera and a reliable online video recorder like HTML5 webcam recorder. After recording, you can download and save the webcam recording to your computer.
Q4: How to record screen and webcam?
If you're in need of recording your computer screen and webcam at the same time, the basic webcam recorder may not be that helpful. You will need a pro video recorder like AppGeeker Screen Recorder.
Simply install and open it on your computer. Select the Video Recorder and turn on the webcam option. Choose an area you want to record on your screen, and manage the webcam recording frame. Then click on REC button to capture both your computer screen the webcam video.