
How to Record MP3 Audio in Windows 10
You can make a Facebook video call or stream Facebook live video on computers and phones. And with some helpful tools, you can record your Facebook video easily.
As a popular social networking platform, Facebook has become an impartible part of our social communication. It helps people stay connected with friends and engage with current events by providing Facebook video calls, Facebook live video services, and more.
Unfortunately, Facebook doesn't have a video-recording function to enable you to record Facebook video calls containing important and precious moments, or your favorite Facebook streaming video. Then, is there any easy way to solve your Facebook video recording problems?
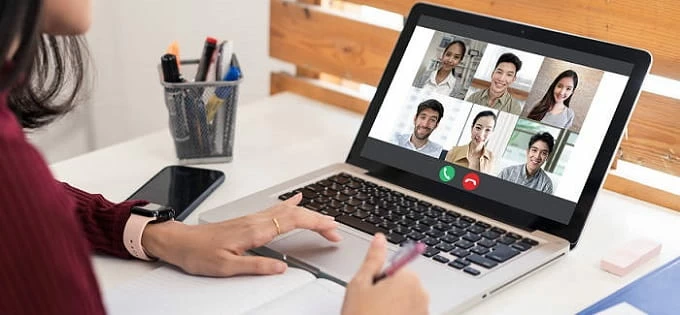
It's not difficult to record live or a video call on Facebook no matter what device you're on.
The answer is affirmative. And in this article, we'll give you a comprehensive introduction on how to record Facebook video on PC, Mac, iPhone, and Android. Not only that, we'll also introduce you the concrete steps on how to record video call and live on Facebook with the best Facebook video recorder - AppGeeker Screen Recorder, which allows you to create HD video recordings with audio. Let's get started!
Table of Contents
Windows users, especially those who use Windows 10 and later version computers usually record their on-screen activities like Facebook video chat or a live stream with Xbox Game Bar because it doesn't demand users to install any extra software. But the drawback of Xbox Game Bar is obvious as its advantage: it can only record one window at a time. The Facebook video recording will be stopped automatically if the user minimizes the Facebook window.
Then how can you record Facebook video calls or live video on Windows PC? Here we bring you a perfect Game Bar alternative, AppGeeker Screen Recorder, to capture your online Facebook video without limitations.
AppGeeker Screen Recorder is a professional screen recorder that works with both Windows PC and Mac. It can be used to record video calls on Facebook, online Zoom meetings, games, Facebook live streaming, and so on. Basically, you can capture any screen activities with this great recorder. And while recording Facebook video call or live video, you can also choose whether to include system audio or microphone sound.
Popular features:
To record a Facebook video of high resolution, follow the steps below:
Step 1. Open the Facebook video you want to record.
Step 2. Launch the tool and choose "Video Recorder."

Step 3. Customize the recording area and audio source. You can hit on "Custom" to drag the boundary as the Facebook window, or just select "Full" to record the entire screen. Toggle on or off buttons below System Sound and the Microphone to control the audio source.
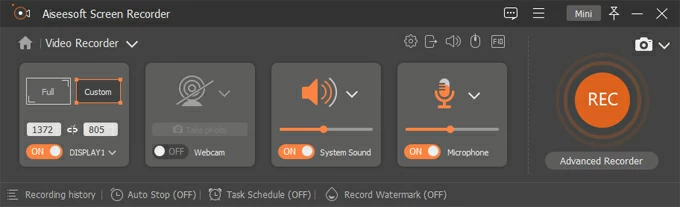
Step 4. Adjust settings to control the output quality. You are allowed to tweak the advanced settings like video rate and frame rate and change the recording format.
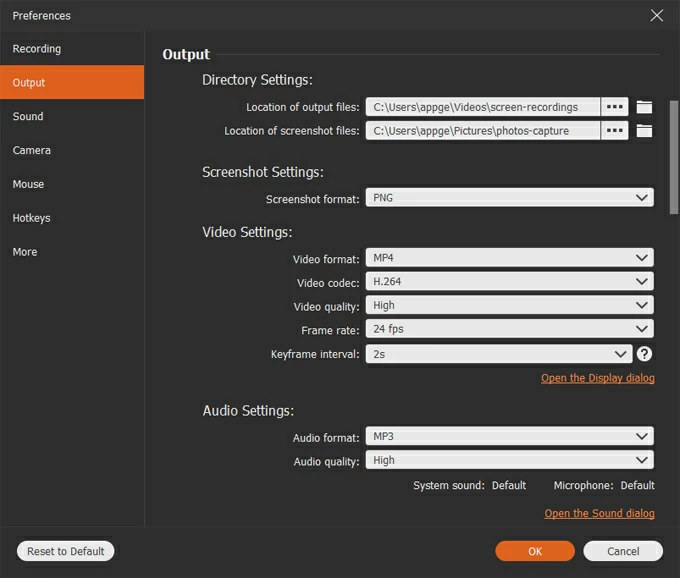
Step 5. Start the Facebook video on your screen.
Step 6. Click on the "REC" button to start the Facebook video recording. The recording process will not be interrupted until you stop the recording.
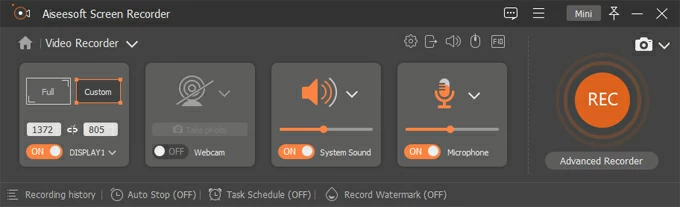
Step 7. When the video call or the live streaming stops, hit the red "Stop" button.
![]()
Also read: How to record Zoom meeting without permission
QuickTime Player is a multimedia player developed by Apple. For Mac users, the software is capable of playing a wide range of media file formats including MP3, MPEG-4, and H.264. In addition to playback, QuickTime Player also features a range of recording options, including the ability to record a Facebook video call, video gaming, tutorials, and so on.
Follow these steps to record Facebook live videos with QuickTime on Mac:
1. Open the QuickTime Player app on your Mac. You can find it in the Applications folder or by using Spotlight search.
2. Choose "File" in the top menu bar, and select "New Screen Recording."

3. Click on the triangle button to adjust the settings before recording. You can adjust the microphone settings to record audio during your Facebook Live video. Once done, go to your Facebook account and play your live video on Facebook.
4. Click the red "Record" button in the center of the screen to start recording Facebook live videos. You can choose to record the entire screen or just a portion of it by dragging the cursor over the area you want to record.

5. Stop the recording by clicking on the "Stop Recording" button in the menu bar. Facebook live video recordings will be automatically saved to your Mac as MOV video files.
Read more: How to record YouTube videos on Mac
Wonder if you can record Facebook videos on iPhone or iPad without installing other third-party apps? Thanks to iPhone's inbuilt recording feature, users can screen record live video from Facebook or capture Facebook video calls with audio easily.
Note that the built-in recording feature on iPhone is available to users with iPhone 6s or later models, as well as iPad Air 2 or later models, running iOS 11 or later. And here's how to record Facebook Messenger Video Call on iPhone.
Step 1: Add the Screen Recording icon to Control Center
Go to "Settings > Control Center > Customize Controls", then tap the green plus sign next to "Screen Recording."
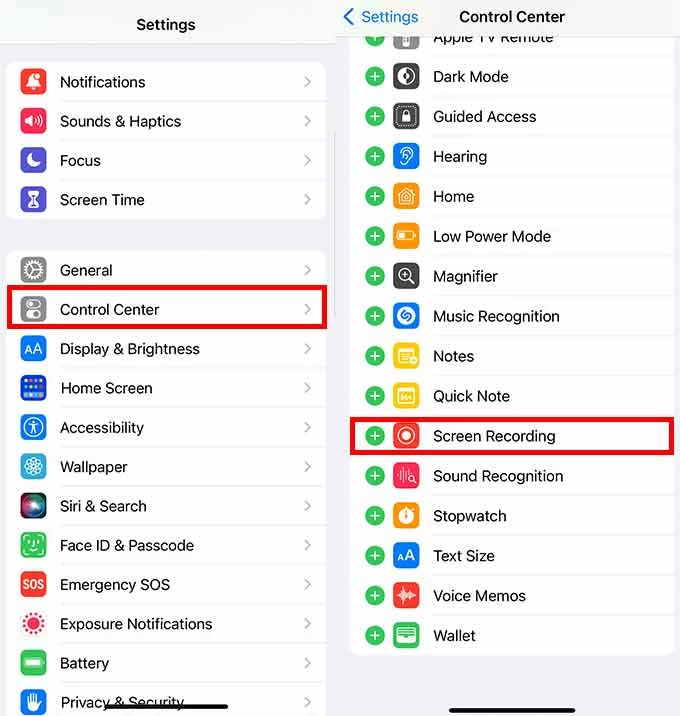
Step 2: Open Control Center on your iPhone
To open Control Center, swipe down from the top-right corner of your iPhone screen (on models with a home button, swipe up from the bottom of the screen).
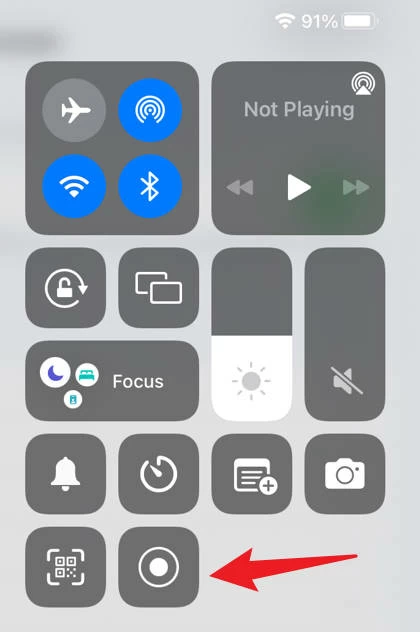
Step 3: Tap the screen recording icon
In Control Center, you'll see an icon that looks like a circle surrounded by a thin gray outline. This is the screen recording icon. Tap it once to start recording Facebook messenger calls, and then tap Microphone Audio to turn it on for audio capture. Meanwhile, open the Facebook app and start your video call as usual.
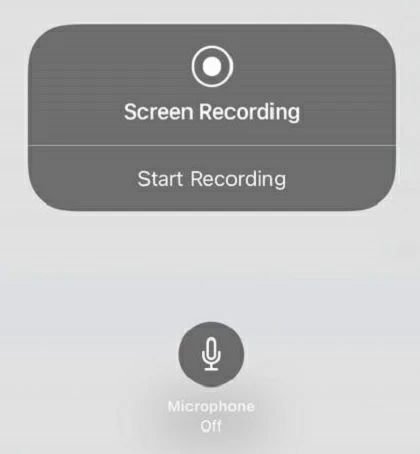
Step 4: Tap the red bar to end the screen recording
You'll see a red bar at the top of the screen indicating that the recording is in progress. Tap the red bar, then tap "Stop" to end the recording.
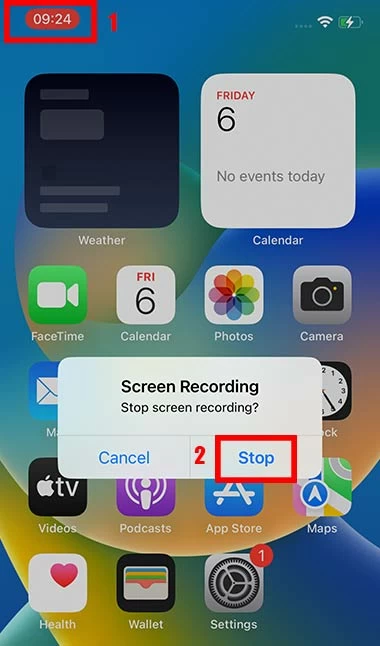
After you've stopped the recording, the recorded Facebook video call file will automatically be saved to your Photos app. From there, you can edit and share the recording.
Android smartphones come with a built-in screen recording feature that allows you to record Facebook video without any effort. However, the inbuilt video recording feature for recording Facebook video call or Facebook live is not available on all Android phone models. To record a Facebook video in this circumstance, you'll need assistance from some Facebook video recording apps, which can be easily found on your Google Play.
Next, we'll take the Samsung Galaxy phone as an example to show you how to record Facebook video on Android. This method is also applicable to other Android phone models, such as Google Pixel series, OnePlus, Xiaomi, and LG.
Step 1. Swipe from your top Andriod screen to access the quick settings panel.
Step 2. Tap the "Screen recorder" to start recording. This operation prompts the progress to record your Facebook video call or to record Facebook live immediately.
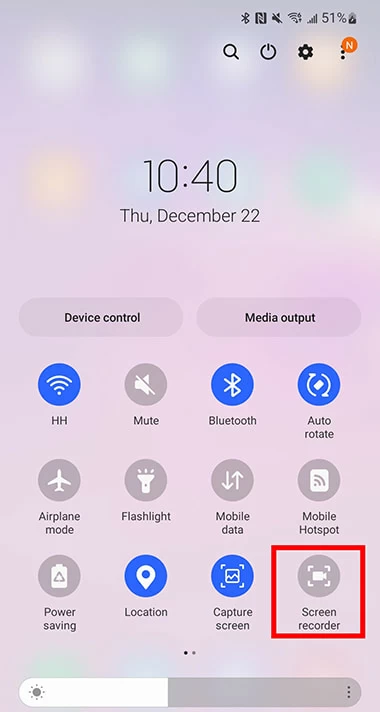
Step 3. Stop the recording by tapping the "Stop" button. The recorded Facebook video will be saved to your phone's gallery or a designated folder.
How to record Facebook videos? The specific method you need to follow depends on the device you are using. If you are using a Windows PC or a Mac, you can utilize the AppGeeker Screen Recorder to record videos of lives and calls on Facebook, and even edit them as necessary.
For iPhone users, capturing video from Facebook is easy since the screen recording feature is already built-in, and all you need to do is activate it. As for Android users, you can either use the built-in recording feature on your device or find other Facebook video recorders as an alternative.
1. How do I record audio and video from Facebook on iPhone for free?
To record video from Facebook on your iPhone for free, swipe down to access "Control Center" and click "Screen Recording." Enable microphone audio if desired, then start playing the video to record. Click the "Stop" button to end the recording. And the Facebook audio and video recording can be found in the camera roll.
2. Can I screen record FB video call without them knowing?
Yes, you can record a FB video call without the broadcaster knowing. They won't receive a notification that you've recorded the video. You can use a great Facebook video recording software, such as AppGeeker Screen Recorder to capture the video and save it to your device.
3. How do I take a screenshot in the Facebook app?
It's simple to take a screenshot in the Facebook app. For iPhone users, press the home and power buttons at the same time. While for Android users, press the volume down and power buttons simultaneously. The screenshot will be saved to your device's photo gallery.