
How to Screen Record on Windows 11 Quickly and Easily
You have a number of options to record audio from YouTube videos. From basic to full-featured, these audio recorders make it easy to capture any sound from YouTube.
What to know for audio recording from YouTube:
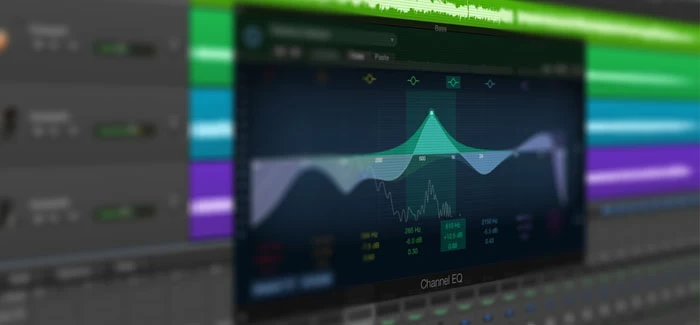
There are multiple ways to record audio or music from YouTube videos.
Are you enjoying your time on YouTube, listening to the music in a video? Sometimes, while watching YouTube videos, you may suddenly feel the desire to download the background music from YouTube and save it on your computer or smartphone for later playback.
However, when you attempt to find and get the music from YouTube, you might discover that the song is unavailable. So, is there any way to record audio from YouTube for offline listening? In this guide, we'll show you several different YouTube audio recorders through which you can easily record YouTube audio and add it to your playlist, so you can enjoy it at your convenience.
Table of contents:
Many YouTube users ask if it is possible to download and save audio from YouTube videos directly, and the answer is probably no as YouTube does not offer any such feature. But, it doesn't mean that you cannot play your favored YouTube video online and record the sound from it.
Actually, there are many YouTube audio recorders that enable you to record audio from YouTube, so it's possible to save YouTube music and enjoy it at any time you want. But before you go through how to record audio from YouTube, here are a few important points to keep in mind:
While playing the YouTube audio you want to record on a Windows PC or Mac, you have multiple built-in options on computer to capture the sound from an internal or external microphone, but the problem with these native audio recorders is that they do not have the capacity to record audio from YouTube directly. That is, you will have to explore other to record YouTube audio.
Whether you want to record music from YouTube, or capture a YouTube video with sound simultaneously, the AppGeeker Screen Recorder is probably one of the best YouTube audio recorders for your ease.
This screen and audio recorder is made for recording on-screen activities, but it can also be used to capture the audio from your computer, microphone or both. Also, it offers a wealth of features that can adjust and edit the YouTube audio recordings, reduce the noise and echo, and enhance the audio you want to record from YouTube.
Suitable for both macOS and Windows, this tool allows you to record YouTube audio, videos, live streaming and any other active applications running on your computer. Not just recording audio from YouTube, you can capture everything you want from any music or video player on your screen. Now let's walk through the easy steps to capture audio from YouTube without time limit:
Step 1. Download and launch Screen Recorder, and select Audio Recorder to capture YouTube music. If you want to record both video and audio from YouTube, check Video Recorder instead.

Record music from YouTube using Audio Recorder option.
Step 2. Turn on System Sound and adjust the recording settings. You may make simultaneous recording of YouTube audio and your own voice by enabling the Microphone option.

Tip: To capture YouTube audio with better quality, hit the top gear Settings > Output > Audio Settings, then select Lossless from Audio quality drop-down menu and choose a desired audio format for the YouTube music you're going to record.
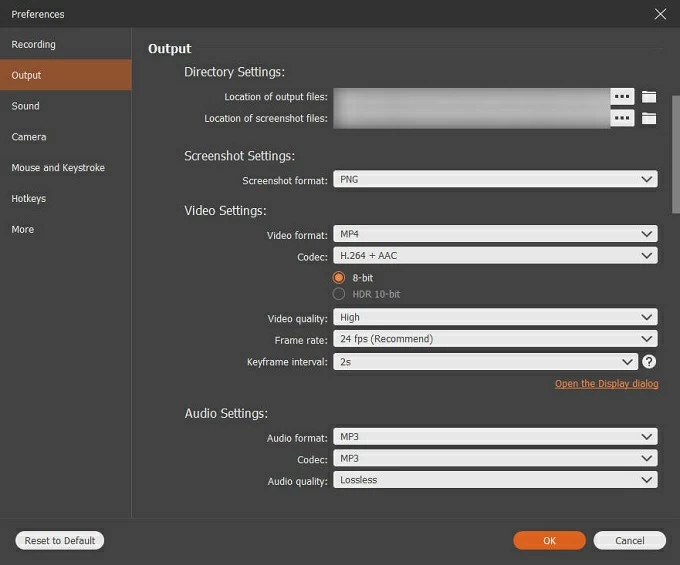
Step 3. Play the YouTube video you wish to record audio from.
Step 4. When it loads completely, click REC button to record music from the YouTube, and hit the Stop icon to end recording.
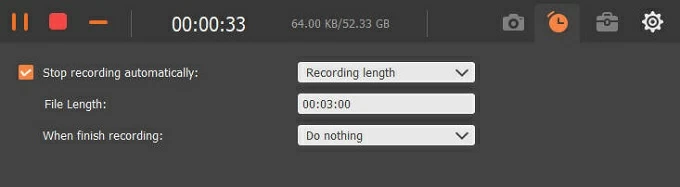
Once completed, you may play, edit and save the YouTube audio on your computer in a desired format. In the Recording history screen, you will find the options to trim, merge, convert, and compress the YouTube audio or video you just recorded.
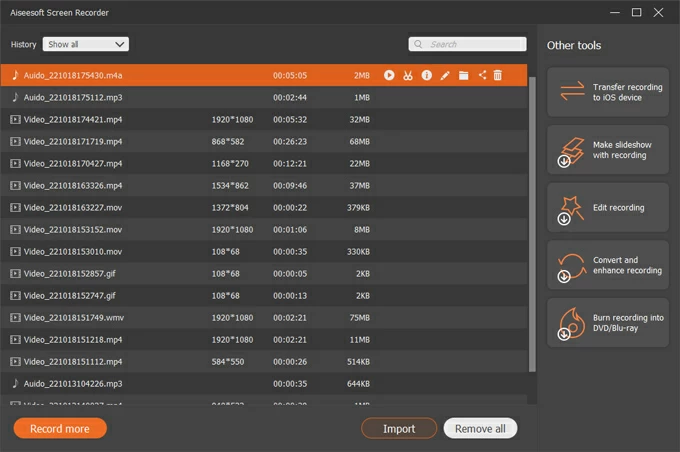
There's no need to go through any complicated process to record YouTube audio with this easy-to-use YouTube audio recorder. Whether to record from YouTube to MP3 or other audio formats, it offers many useful features to create a better audio recording from YouTube on PC or Mac:
Audacity is another beginner-friendly and efficient audio recorder for YouTube that is recommended by many users. It works on almost all operating systems including macOS, Windows, and Linux, and allows you to capture sound from YouTube video and save it on your computer in any format.
Audacity is an open-source application so you can easily get it for sound recording and editing. See how to use Audacity and how to get audio from YouTube or other online players:
1. Download and install Audacity on your computer, then launch the software.
2. From the top controllers, select Audio Setup > Host > Windows WASAPI. And click the Recording Device menu to choose your computer's own speaker.
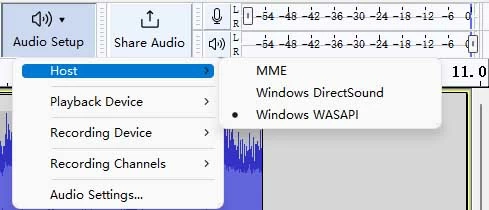
Make audio setup to record the right source audio.
3. Open the YouTube video and let it play without interruption.
4. Click on the red Record button in the toolbar. The recording will start automatically.

5. Once done, click on the Stop square to end it. You can also press the Play button to listen to the recorded YouTube music before exporting it.
6. Save the YouTube audio to MP3 or other popular audio formats by selecting File > Export.
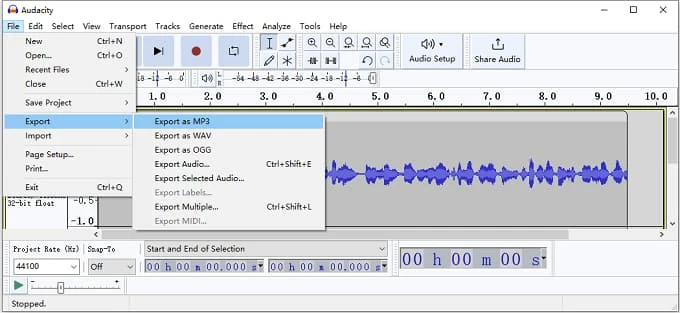
Export and save the YouTube audio recording to MP3 files on computer.
While Audacity is capable of recording audio from YouTube and other media platforms, it requires a certain learning curve to figure out all its features before you can proceed.
Another easy way to save audio from YouTube is to convert an online YouTube video into MP3 file and download it to your PC or Mac. To do that, you can use Google to find some online YouTube-to-MP3 converters that allow you to turn a YouTube video into an available MP3 file. This way, you can easily extract audio from a YouTube video and add it to your playlist for offline listening.
Alternatively, you may download the YouTube video and covert it to an MP3 audio file for later playing. Or, simply transfer the MP3 to iPhone so you can listen to it anytime, anywhere.
Many online video converters are available to directly convert YouTube videos to audio files. Once converted, you can easily save the MP3 audio from YouTube to your phone. All you need to do is to copy and paste the YouTube video URL into the converter, press Convert, and there will be a YouTube sound file. However, be aware that this method may result in quality loss as many online converters only support basic format conversion.
Here is a simple step-by-step guide for capturing audio from YouTube to MP3 file:
Step 1. Search and open a free online video converter.
Step 2. Open a YouTube video that you want to record audio from. Copy the link address.
Step 3. Paste that link on the online video converter.
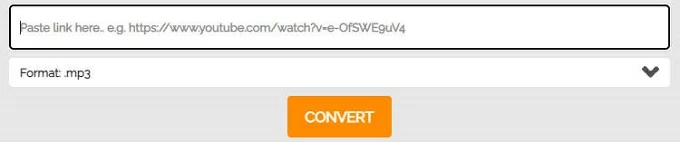
Use the online YouTube video converter to capture the background music.
Step 4. Select the suitable format of your choice like .MP3 or .MP4.
Step 5. Now select the option CONVERT.
Step 6. The selected YouTube video will be converted to the selected format. And you can now hit the Download button to download YouTube music to your iPhone or Android devices.
Once you save the YouTube video as an MP3 file on your Android, iPhone or iPad, you can simply add the soundtrack to your playlist or music library.
Some screen recorders not only let you record YouTube videos and save audio files but also enable you to export them to your mobile devices for on-the-go listening.
The AppGeeker Screen Recorder is definitely a powerful tool for this purpose. It provides abundant recording features to capture any audio and songs from YouTube as well as other media platforms. You can follow the same steps mentioned above to get songs from YouTube videos and perform a quick music transfer from computer to iPhone without iTunes seamlessly.
All in all, it's unnecessary to get worried if you want to record audio from your favorite YouTube videos. There are many available audio recorders for YouTube. From all the convenient options we've talked about, choose the appropriate one to record YouTube audio on your computer, iPhone or Android. Whether using the basic online converter, or the easy and efficient recorder like Audacity and Screen Recorder, you're able to capture YouTube music very quickly.
1. How to record music from YouTube on computer?
To record music from YouTube or other media player, install Screen Recorder on your PC or Mac. Then launch it. From its main interface, check the Audio Recorder. Enable the System Sound.
Play YouTube video you wish to record music from. Then click REC button to start recording. Once done, export and save the recording result on your computer.
2. How to record YouTube video on Windows?
To record YouTube video with audio, you can use the built-in tool Xbox Game Bar on Windows.
3. How to save audio from YouTube videos?
Use online converter to get MP3 file from YouTube videos.
Use Audacity for audio-only recordings.
Record audio / video from YouTube with Screen Recorder.
Download the YouTube video and convert it to playable audio files.