
Recover Disappeared iPhone Text Messages
Need to record your Facebook video call? Here are some of your best options.
Facebook Messenger is a great video calling app, which you can use to call friends, family, and colleagues with no limits on time and place. With its simple and intuitive interface, you can easily manage your chats and make voice and video calls, all in one convenient location.
While in the middle of a Facebook video call, you might have the thought to have it recorded suddenly. You may want to record this important video call from Messenger as a backup, to preserve a meaningful clip of this Facebook video chat, or to use Facebook Messenger video call recordings as a tutorial. It is certain that recording FB video calls is important in both our daily work and life.
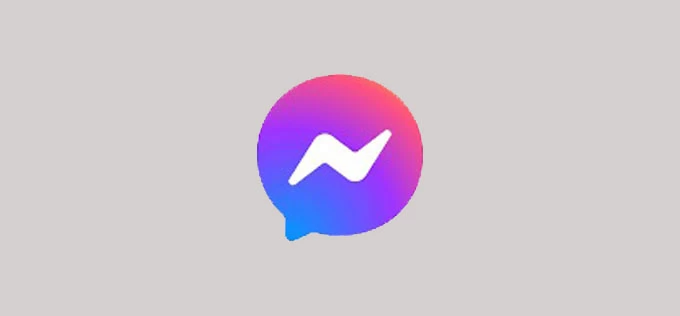
It's not hard to use a call recorder to record Messenger video calls.
In this post, we'll bring you the best solution for recording Facebook video calls on your iOS and Android Phones. Moreover, we'll show Windows and Mac users how to use a third-party Screen Recorder to screen record your Facebook video call effortlessly.
Table of Contents
Recording Messenger video calls on iOS is handy for iPhone users to do with iPhone's in-built screen recording feature. The screen recording feature on iPhone was first introduced in iOS 11 and can be found on iPhone models from iPhone 6s and later.
With a simple tap of a button in the control center, users can start recording and capturing anything displayed on their screen with audio. Follow the below steps to record a video call on Facebook Messenger:
Step 1: Open "Settings" on your iPhone.
Step 2: Navigate to "Control Center."
Step 3: Select "Customize Controls" under "Control Center."
Step 4: Tap the plus (+) icon next to "Screen Recording" to add it to "Include."
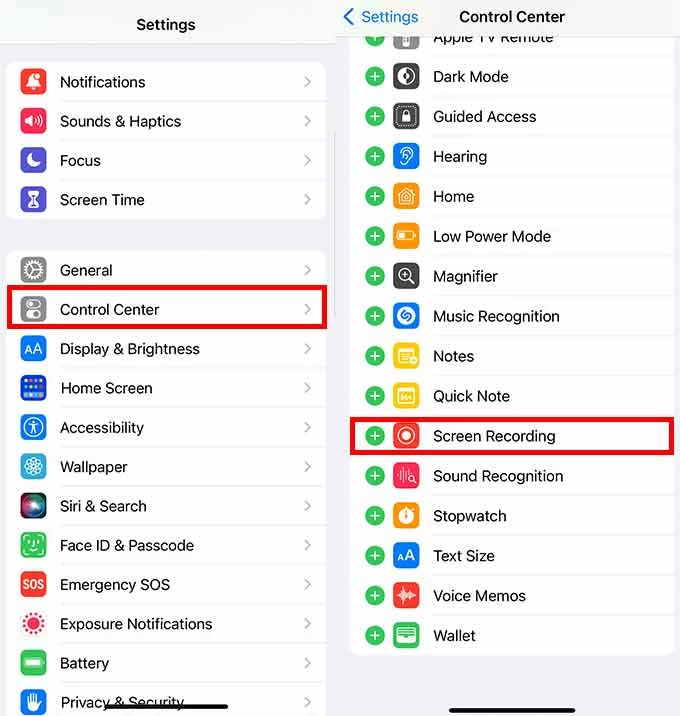
Step 5: Start your Facebook video call.
Step 6: Swipe down from the top right corner to open "Control Center."
Step 7: Tap on the "Record" button. Then the recording will begin, and a red bar will appear at the top of the screen to indicate that it's in progress.
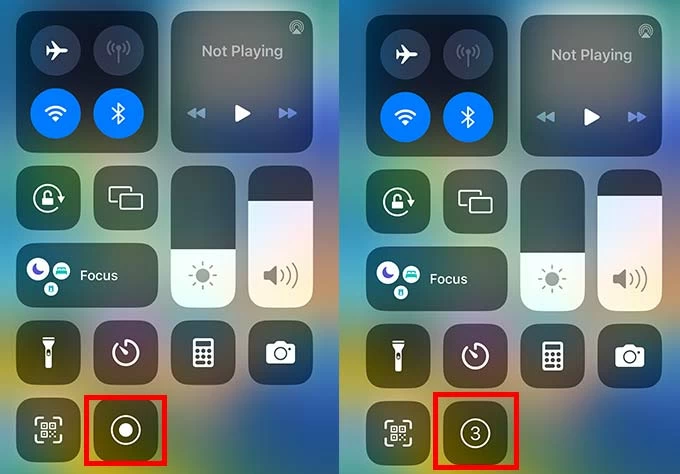
Step 8: Tap the red bar in the top-left of your iPhone screen to stop recording. You can also stop the video call recording process by tapping the "Record" button in "Control Center" again.
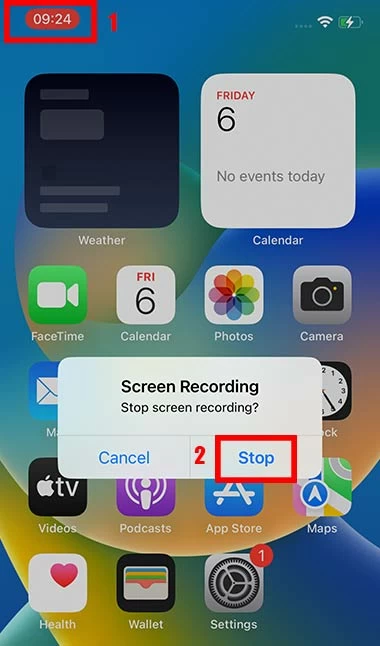
Once finished, the recorded video will be saved to your Photos app immediately.
For Android users, you can choose a powerful third-party app to record your Facebook video calls. DU Recorder, as a perfect solution for recording calls on your Android device, makes recording video calls on Facebook a breeze. With its easy-to-use interface and high-quality recording capabilities, you'll never miss a moment again.
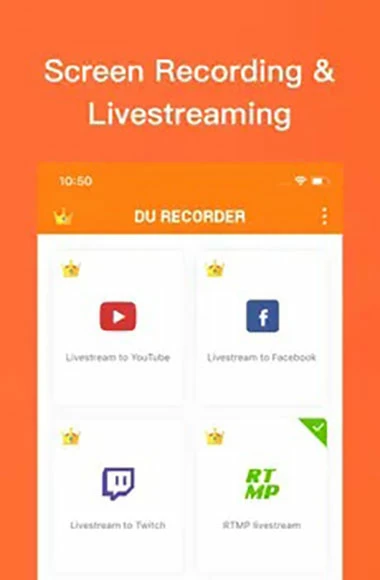
1. Download DU Recorder from Google Play on your Android phone.
2. Tap to open the app. And you'll get to see the recording interface.
3. Hit the start button to start recording.
4. Hit the stop button to end the recording when finished.
AppGeeker Screen Recorder is a great tool for recording Facebook video calls on both Windows and Mac devices. This call recorder app allows you to capture video calls in high resolution and audio from both the microphone and the system.
The Screen Recorder's user-friendly interface and powerful editing tools make it easy to personalize and refine your video call recordings to your specific needs. Here's how to record a Messenger video call with audio.
1. Download and install AppGeeker Screen Recorder on your Windows or Mac computer.
2. Launch the software and click on "Video Recorder" on the left of the interface.

3. Select the "Microphone" option to record your voice during the video call. You can also turn on the "System Sound" switch to capture background sound.
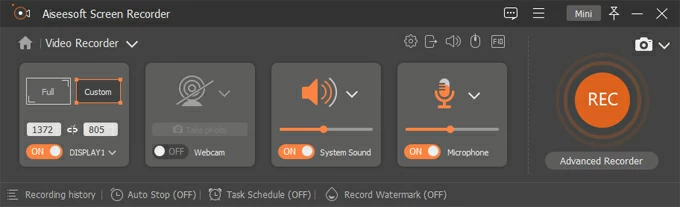
4. Make a video call on Facebook Messenger.
5. Click on the "REC" button to start recording. This orange button can be found on the right side.
6. Click the red square "Stop recording button" once the video call is finished. You'll be able to preview and edit recorded video call with its in-built editing tools before saving.
![]()
Here're 5 essential tips to help you maximize the quality of your recorded video calls.
1. Pick a location with low background noise and good lighting. This will guarantee that your recorded video call has clear audio and visual quality.
2. Test your recording setup before the video call starts. By doing so, you'll know if everything is working properly.
3. Pause the recording if you need to take a break. This can make editing the recording easier later and ensure a seamless final product.
4. Invest in a high-quality microphone to capture clear audio. A good quality microphone can improve the overall audio quality of the video call recording files.
5. Notify all participants of the recording. Asking for permission from others first can help avoid any discomfort or privacy concerns and ensure everyone is prepared.
Recording a Messenger video call is an easy task. The post introduces various methods to record Facebook video calls, which can be applied on different platforms such as Windows, Mac, iOS, and Android. From now on, never miss a beat, capture the moments that matter with ease using one of them for your FB video calls.
1. Does Facebook notify others when you screen record video call?
No, Facebook does not currently notify users when a video call is being screen recorded. However, it is always a good idea to inform the other participants before recording a video call, regardless of whether or not the platform notifies them.
2. How do I record a video call on Messenger on my iPhone?
If your iPhone has iOS 11 or later, you can use the built-in screen recording feature to record your Messenger video calls.