
Record WhatsApp Video Call with Audio
Whether you're looking to capture WhatsApp video or audio calls on your iPhone, this guide will help you get started with how to record WhatsApp calls on your iPhone with easy steps.

Recording WhatsApp calls on iPhone is convenient for iPhone users to check important talking.
The famous messaging and voice-calling program WhatsApp is used by many people all around the globe. Although it is a wonderful tool for keeping connected with friends and family, there can be instances when you want to record a WhatsApp call for reference or to share with others. Whether you are an Android or iPhone user, you can use the native recorder on your phone to record WhatsApp calls. However, some iPhone users are confronted with recording issues like there being no microphone audio in the recording, or they can't find the recording button in the control center to start recording.
Don't worry, this guide will teach you how to record WhatsApp calls on your iPhone easily and conveniently using several techniques without hassle. We've also got you covered if you want to use an app developed by a third party or one of the standard features on an iPhone. So, without further ado, let's get started!
Table of Contents
You must know that the default screen recording function for iOS devices allows you to capture all contents on the screen. This function is accessible on iOS devices from iOS11 and it is completely free. Users need not install updates or download anything to utilize the function with this pre-installed function. Aside from that, it enables users to record any section of the action on their screen with its accompanying audio, including both internal and microphone audio.
To record the WhatsApp calls on your iPhone, follow the steps below:
For iPhone 8 and former models (including iPhone SE2)
Swipe up from the bottom of your screen to open the Control Center.
For iPhone X and later full-screen models
Swipe down from the top-right corner to launch the Control Center.
Step 1: Tap the Start recording button and wait for 3 seconds countdown to start recording your screen.
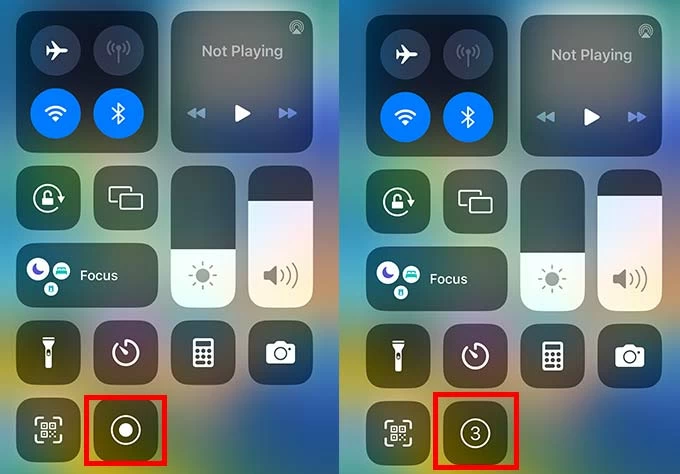
Step 2: Start your WhatsApp video or audio call, and the process will be recorded.
Step 3: Once the call ends, you can pull up or down again to open the Control Center and tap the red recording button to stop recording. Otherwise, you can tap the button on the top of the screen to stop recording.
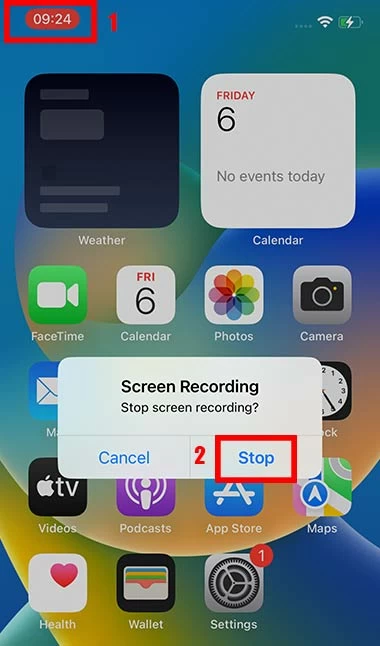
When checking the recording from your photo gallery, you may find there's no voice of yourself. That's because iPhone records the internal sound only by default. To record the voice from the microphone, you need to long-press the Start recording button. Then the microphone option will show up. Tap the Microphone button to enable it, and you can record your sound as well when having a WhatsApp call.
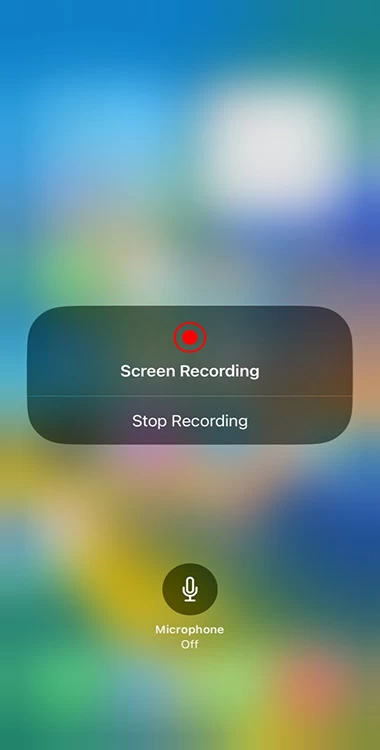
Another issue you may be confronted with is that you may don't have the screen recording option in the control center. Worries not, you can go to Settings > Control Center to find the Screen Recording. Then hit the green add button in front of the option. After then, you can find there's a recording button in the control center.
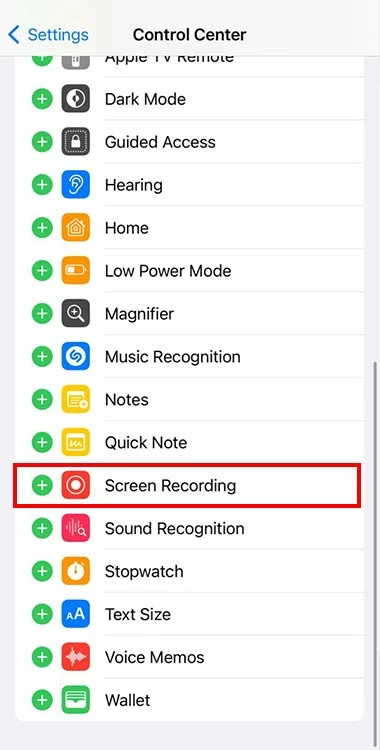
Considering the storage space and information privacy, there's a great possibility that you just want to record the audio from WhatsApp calls. To solve this issue, you can use a third-party program like AppGeeker Screen Recorder to record your WhatsApp call with audio only.
As the name implies, the desktop Screen Recorder is developed for recording all activities performed on Windows and Mac screens. This software allows you to record online chats from Zoom, WhatsApp, Skype, and WebEx. And it also allows users to record the display of mobile devices and the audio after connecting the iPhone to the Windows computer. With the help of AppGeeker Screen Recorder, there is no time restriction on the length of the WhatsApp calls. In addition, it will automatically eliminate noise and optimize the audio quality.
After downloading the tool on your Windows computer, you can use Screen Recorder to record the audio from WhatsApp calls on your iPhone by following these instructions:
Step 1: Use a USB cable to connect your iPhone to the computer. Tap Trust when there's a pop-up window asking for permission on your iPhone.
Step 2: Launch the application.
Step 3: In the recording interface, you can see several recording options. Choose the Phone to record from your iPhone.

Step 4: Then click iOS Recorder. You'll be asked to mirror your screen or audio depending on your demands.
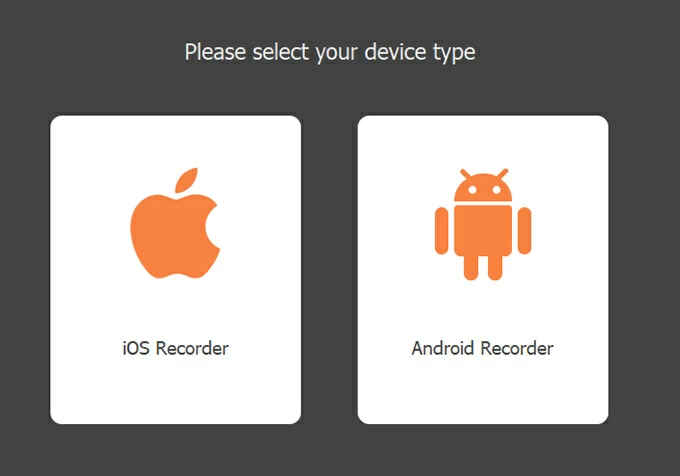
Note
Step 5:Select Screen mirroring or Audio mirroring on the computer and tapping the corresponsive button on your iPhone by following the on-screen instruction to connect your iPhone with the Screen Recorder.
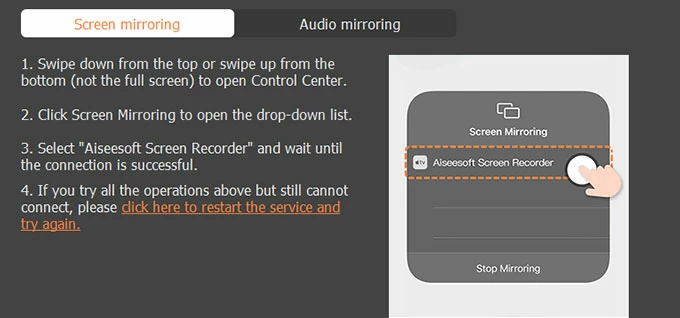
Note
Once the connection is successful, you'll see that the audio wave will show up on the computer.
Step 6: If you are a newbie, keep the default recording settings and hit the Recordbutton on the computer, then start your WhatsApp call on your iPhone in case you miss some seconds.
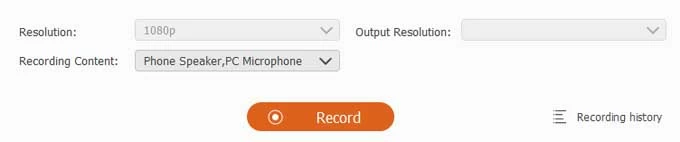
The Screen Recorder only captures phone audio. If you want to record your voice as well, you need to connect the microphone to the computer, then open the Recording Content drop-down menu and check the box in front of the PC Microphone.
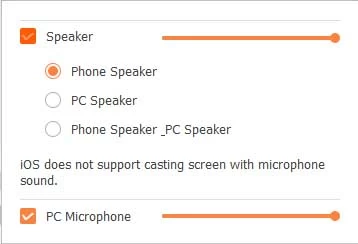
Step 7: After you finish the call, you can click the Stop button.

The recording will be presented on the screen automatically for you to check.

AppGeeker Screen Recorder also offers some professional settings for advanced users to optimize the recording. If you are interested in it, you can go to the user guide for more details.
Regarding the iPhone, Voice Memos is the native voice recorder. However, when recording the WhatsApp video call via the inbuilt screen recorder, or trying the AppGeeker Screen Recorder to capture the WhatsApp audio call, you can't launch Voice Memos on your iPhone. The only option to record WhatsApp calls on iPhone via Voice Memos is to use another Apple device.
Step 1: Use a second device, such as an iPad, another iPhone, or a Mac, and open the Voice Memos on the device.
Step 2: Start your WhatsApp call.
Step 3: On the other iPhone, hit the red recording button when having the WhatsApp call.
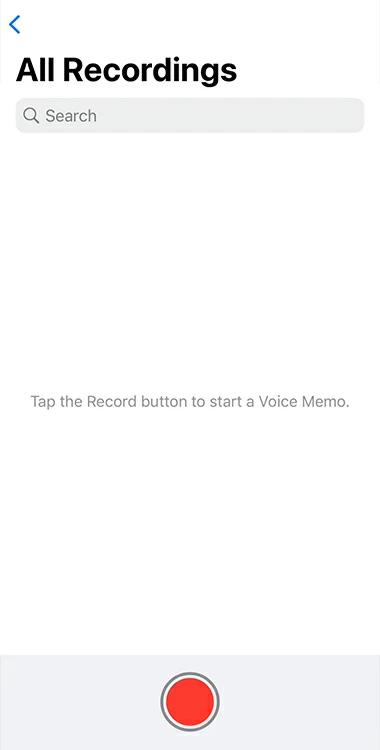
If you use the Mac to record the audio, open the Voice Memos on the Mac and click the start recording red button.
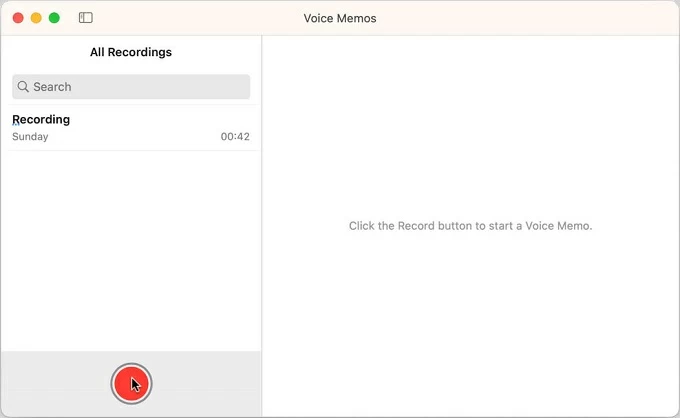
Step 4: When the WhatsApp call ends, you can tap or hit the stop button. The recording will be saved on the Apple device you use.
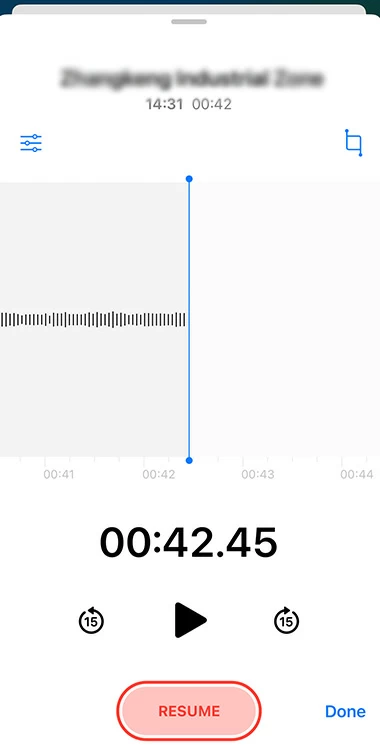
The recording process of the Voice Memos on iPhone.
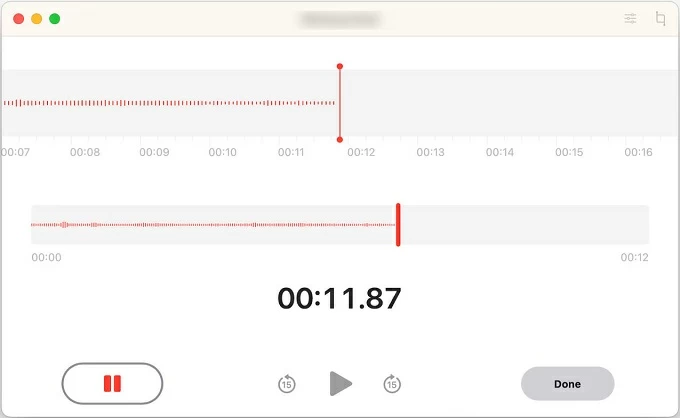
The recording process of the Voice Memos on Mac.
Final Words
Whatsapp is the most popular instant messaging application on smartphones. It allows you to make calls over the internet using your phone data connection. This article explains how to record WhatsApp calls on iPhone using several ways.
You can use the inbuilt recorder to record WhatsApp calls on your iPhone over the internet without installing any third-party software on your device. You can also use another device to capture the audio of your WhatsApp call. However, AppGeeker Screen Recorder is the most recommended one among all those methods. It allows users to record WhatsApp video and audio calls and offers advanced settings and features to optimize the recording. Come and have a free download here!