
Recovering Deleted Photos from Sandisk
The best external HDD recovery utility is Data Recovery – a versatile and reliable program that can scan the hard drive thoroughly and completely, and recover formatted, deleted or corrupted files in seconds. It's not your only option though, you have other nice options to recover your data.
External hard drives make your data management a whole lot easier than ever before. They expands your overall storage space of your computer's internal hard drive to save any new files or data when your computer is near full. You can take these portable drives to copy files from one computer and transfer them over to another machine easily. Compared to USB flash drives, modern external hard drives give you a much larger storage capacities—often in the terabytes —that you can carry a huge number of data files around with you.
Despite their benefits, external hard drives are still fragile that could be prone to data loss. The reason you might have lost data on the external HDD can be due to a user error, physical damage, software corruption, electronic failure and so on.
Want to know how to recover data from external hard drives? You're in the right place. Here we've put together 5 best tools for recovering external hard drives so you can get back your valuable data quickly and safely.

Before we jump into the discussion of external hard drive data recovery, it's necessary to explain the 3 most common failures occurred in external hard drive that can cause loss of data.
1. Logical Failures
One of the most common reasons that result in data loss is logical failures in external hard drive. This can be happen when you accidentally deleted files on the drive, a malicious software app attacks the drive and lead to corruption. External hard drives can also lose data due to formatting errors.
Thankfully, it's relatively easy and quick to recover files from external hard drives after a logical failure as the lost files are just removed from the space that they occupied and invisible for you. Before you save new files to the external drive, the data remains intact and can be recovered.
That's why you receive warnings from everywhere to stop using your device when losing files from an external drive, and recover your data as quickly as you can with dedicated data recovery program.
2. Physical Failures
When you get this type of external hard drive issues and the computer can't detect the hard drive, things can be tricky.
Considering the hard drive's head slider hovering above the surface of the platters helps read/write data on/to the drive, Any unexpected drop, hit, or shake on the hard drive may physically scratch the platters with grinding, beeping or clicking noises, and therefore affect the access to the data.
If any other component inside the external hard drives like spindle and actuator arm doesn't work properly, your valuable data stored on the drive remains at risk of loss, though. The physical failure might also lie in the exposure to water.
Unfortunately, data recovery tools in the market don't deal with this type of serious problem and recover your lost files. You'd better send the drive to a professional external hdd recovery service center and have a qualified expert to diagnose the problem and recover data for you.
3. Electronic Failures
External hard drive can also suffer from electronic failures. A voltage spike can go through the drive's PCB (printed circuit board) and lead to media corruption on the platters and heads. Another potential failure we often see could be the result of a faulty fans.
In the cases of electronic failures, you'll need the help of an expert for repair if you are not experienced with replacing the printed circuit board or fans on the drive.
External hard drive data recovery software focuses on rescuing lost data from a working external HDD due to logical failures. The software scours the hard drive on a sector-by-sector basis to search for the spaces that were occupied by lost files to locate recoverable data, and it can sort the found files into multiple file formats that you can easily preview and recover.
More importantly, the data recovery tool won't damage to the external drive. The process of recovering external hard drive data typically involves 4 basic steps:
There are a lot of recovery applications nowadays, and we've rounded up five excellent options to help you retrieve data based on their characteristics of reliability, easy to use, and high efficiency.

Aiseesoft Data Recovery is considered as one of the best data recovery tools you can find, for its ability to find more of lost files than competitors through a built-in unique scan engine. The software is capable of recovering multiple types of data, ranging from media files such as videos, photos, audios, to documents like Microsoft Office files, PDF, HTML, and to emails (pst, dbx, emlx) as well as compressed ZIP and RAR files.
The simple, intuitive interface gives you a pleasing hint about how you can proceed with your recovery task, which is really helpful for beginners who want to recover the deleted files as quickly as possible.
Recovering from external hard drive is not the sole purpose of this tool, it also supports data recovery of laptop, desktops, external SSD, pen drive, USB flash drive, memory card, thumbdrives, music player, digital camera, and other storage media.
You can run this program on either your Mac or Windows computer.
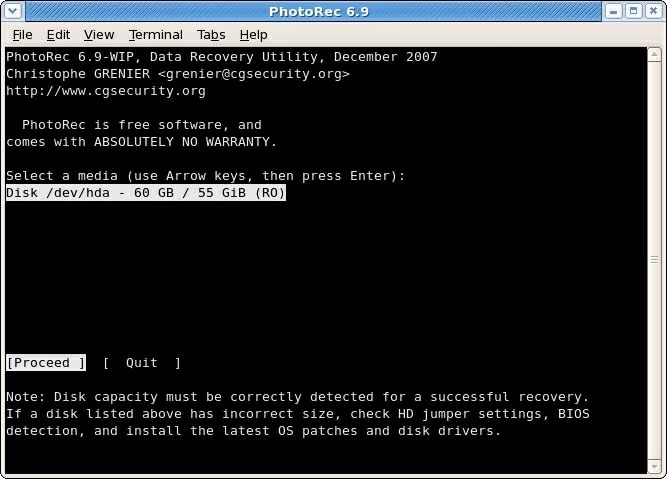
PhotoRec works in command-line environment. Despite the name, this free digital picture and file recovery tool not only let you recover photos, but can undeleted many of other popular file types from computer hard drives, SD card, external HDD, and other devices. What's praiseworthy about PhotoRec is that you can recover underlying data from your storage drive even if the file system is reformatted or damaged.
It is a companion program to TestDisk, another open source data recovery application for fixing partition table and recovering deleted partitions on a hard drive if they haven't been overwritten yet.
PhotoRec does a good job at recovering files, but because this application runs in the command line without a graphical user interface, it certainly isn't the most friendly programs for new or novice users. But if you're familiar with a command line interface, you will get a good control over both the file and operating system only through a keyboard.
Platforms: Windows, macOS, DOS, Unix, Linux, BSD, OS/2.

Recuva is very similar to Aiseesoft Data Recovery that makes file recovery a piece of cake. It comes with a wizard, which is suitable for those who know little or nothing about data recovery on an external hard drive, to get user through the entire process. It supports mainstream external hard drive manufacturers including Sandisk, Seagate, Western Digital, Lacie, Toshiba, Buffalo, Samsung, Adata, G-Tech, iStorage.
Once opened, you can just get on with recover deleted files from your external hard drive immediately. Click Next, select file type you're trying to recover, choose the specific location where mounts your external HDD, and click Start. Files it found are displaying on the windows and you're ready to recover them.
If you're looking for an app where you don't need to fiddle about with options, Recuva is worth a try, you may love it.
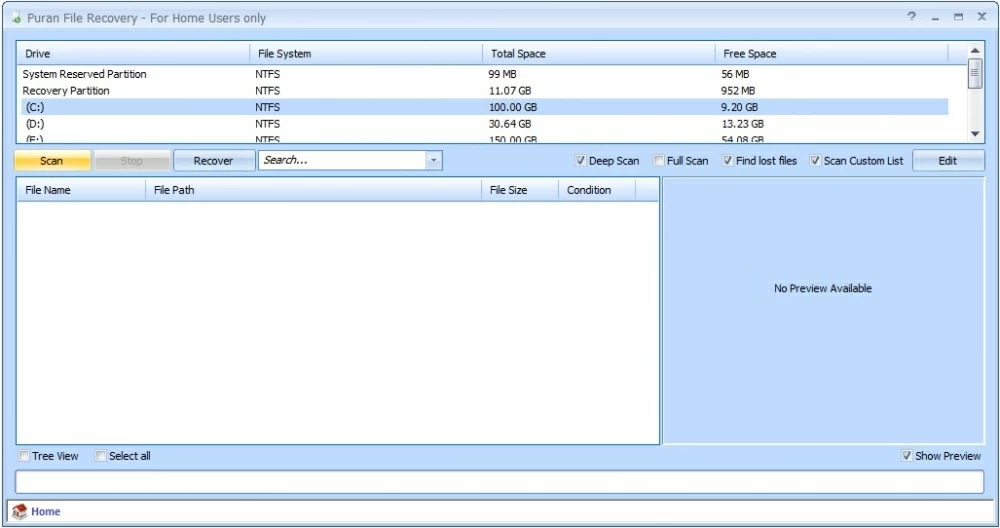
You can judge it by its name. Puran File Recovery does exactly what you'd expect. With this tool by your side, you can recover deleted data in more than 50 file types no matter what file system was, for instance, FAT (12/16/32), NTFS, HFS+, XFS and EFS. It's simple, and free for home use.
Meanwhile, this utility has made it effortless to preview your found files from the list before recovering: List View and Tree View. Either of option gives you a simple way to locate your files quickly.
Be mindful that Puran File Recovery only works with Windows 10, 8, 7, Vista, and XP computer, though it has a portable version available for both 32-bit and 64-bit. If you're running a Macbook or iMac, you may try other options in this article.
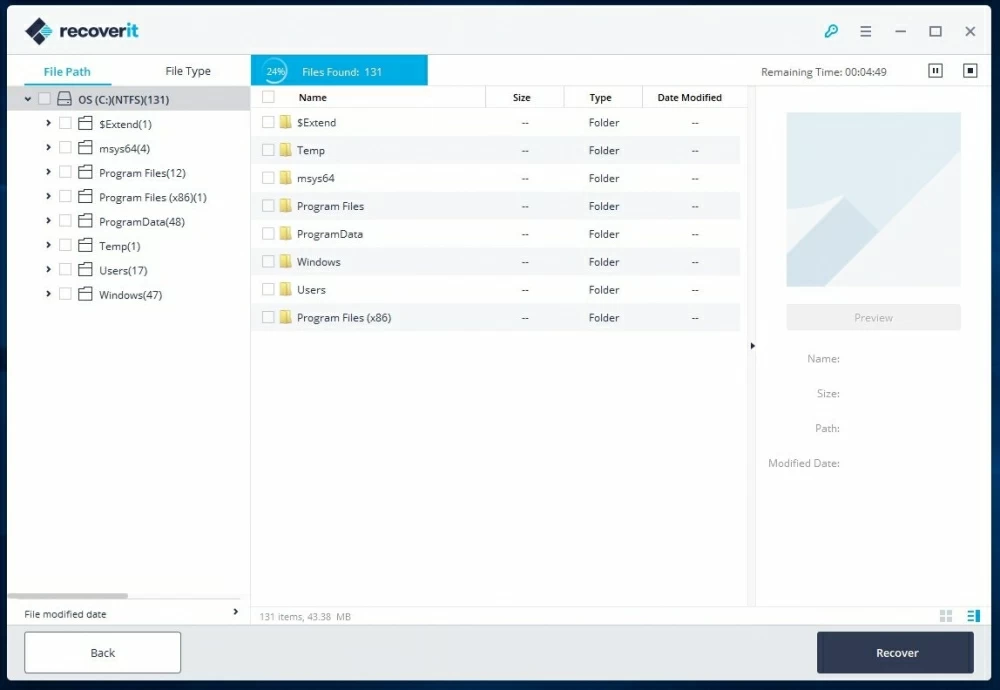
Wondershare RecoverIt claims to be trusted by 5 million of data recovery users in the past 15 years. It allows you to recover almost everything from internal and external hard drive, USB, digital camera, SD card, etc. You can perform a quick san and preview the deleted files that it found from the drive before retrieving them. The newest version even supports repairing your corrupted videos, as well as bring a bad sector skipping technology to achieve a higher rate of file recovery on external hard drives.
Recovering lost data is as simple as connecting the external drive to the computer and waiting for it is recognized by computer. Next, select file types to scan from the file system of drive, Preview the results and select the files for recovery.
If you feel there might be a physical damage or electronic failure on the external hard drive that the data recovery program can't access to its file system, you last resort is call the experts to make a professional inspection and repair, or take it to a professional external HDD recovery service center to recover your data.
Hopefully your valuable data is back.