
How to Unlock Windows 7 Password
Through proper ways, you will stop to waste so much time getting back to your Windows Vista system or feel anxious whenever you forget your password.

There're five feasible ways rounded up when you're looking to reset your forgotten passwords on Windows Vista.
In today's digital world, protecting your data with secret passwords on the computer is one of the fundamental requirements. No doubt it's an effective method to restrict access to personal and important files, as the wrong password will lock everyone, even you, out of the system. That means, unfortunately, if you forget your Windows passwords, you will have to find a way to reset them.
However, the good news is that if you use the proper methods, you can easily retrieve the forgotten Windows Vista password, avoiding to reinstall the system.
In this article, we'll go through a few of the most common and effective methods for recovering the Vista password.
Table of Contents
Users using Windows Vista can create password reset disks for deleting the existing password assigned to a user account. However, you can't make a password reset disk without first signing into Windows Vista; if you've lost your login credentials and haven't created a disc in preparation, you'll have to crack your password using another method.
Here's how to reset a password by the Reset disk you created earlier.
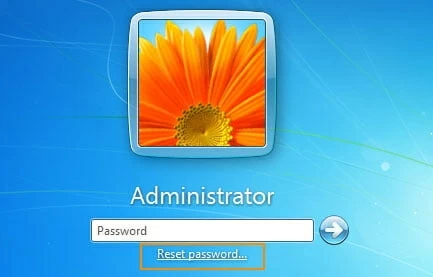
You will have to type in the wrong password before the option of Reset password is shown to you.
1. Boot into Windows and insert the password reset disk.
2. Input the incorrect password and Windows Vista will display a Reset password option beneath the login box. Select Reset password.
3. To proceed, click Next when the Password Reset Wizard displays.
4. Choose the correct password reset disk. Click the "Next" button.
5. Enter a new password and a password hint and click Next.
6. Then, click Finish. You may now use the new password to log in to your Windows.
In case you don't have any reset password disk, you can try this method to reset the Windows Vista password by running Safe Mode. Every Windows Vista installation includes a hidden Administrator account created during the installation process. It is not visible on the login screen, but it is always accessible. Because this admin account has no password by default, you may use it to simply get into Windows and reset your Vista account. This is how you do it:
The sticky Keys method for resetting a forgotten administrator password is quite simple and does not involve the use of any third-party software.
Simply boot from a Windows Vista installation DVD, access the Windows Recovery Environment (RE), and then replace the sethc.exe file with cmd.exe. Restart your computer, and when you get to the login screen, press the Shift key 5 times. You'll be given administrator access to the Command Prompt. Execute this command: net user your_user_name new_password. Then get your new password.
Note:
If you want to ensure the success to reset password without data lost, a professional Vista Password recovery application, Windows Password Reset tool, is all you need. It allows you to reset all kinds of passwords easily, whether is a local or domain administrator or user password. Continue reading to learn how to reset a Windows password in only a few minutes using the Windows Password Reset tool.
When you first open it, a wizard will guide you through the basics of how it works.
Step 1: Create the password reset disk for your Windows Vista
On an available computer, insert a blank CD/DVD or USB flash drive. To get the reset disk, click the CD/DVD or USB device button to proceed to burn. When finished, insert it into the locked computer.

Step 2: Boot the USB/CD/DVD disk on your computer
If you are newer to do this, check the links below carefully.
There will be some commands needed to execute, but it's quite simple if you follow step by step.
Step 3: Reset your password according to the prompt
When you reboot the reset disk you made just now, it will lead you to the screen below where you can see all the accounts you used to have.
Select the user account you wish to reset the password and click the Reset button.
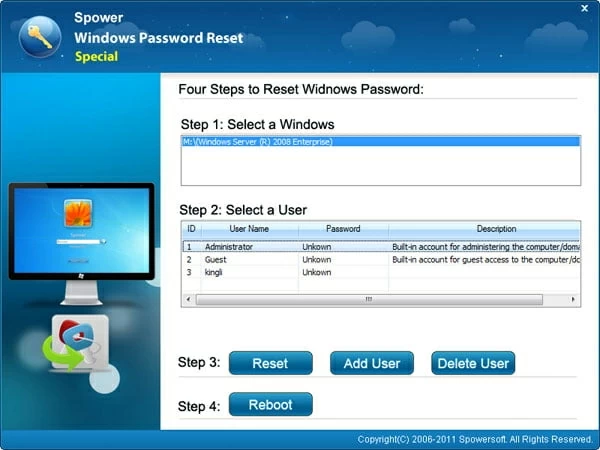
After it's finished, click the Reboot option and remove the disk (essential!).
You may now access your Windows Vista user profile without using a password.
Things will get easy only if you have another administrator-level account. To do this, click the Administrator account in the log-in window to log in with the password. After entering the desktop, press Windows + R, and then type cmd into the text box, followed by Enter. In the opening cmd.exe window, type net user lily 12345 (you will want to replace 12345 with whatever pasword you want) and press Enter.
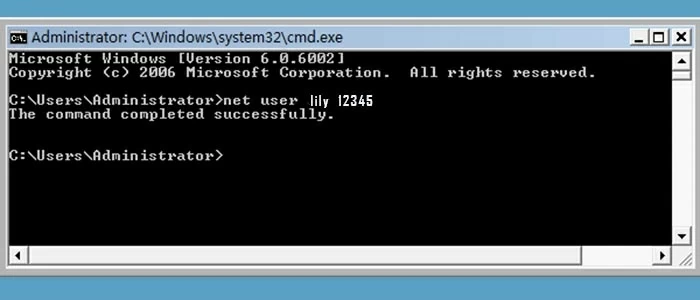
Be sure to enter a password you can remember with enough security.
That's it! You've successfully got the lost password reset. Now you can log in to your Windows Vista with the new code.
Conclusion
Password is important, but it's not easy for you to reset it. To summarize, this article has covered a variety of methods for resetting Windows Vista passwords. All you have to do is properly apply them, and you can be sure that one of them will end up in your Vista Windows.