
Lost Text Messages? Here's How to Recover Text iPhone
Need a way to find and get back your videos deleted on iPhone? These approaches will (hopefully) help you get started.
Accidentally deleting a video on the iPhone can ruin your entire day. Even when your device pops up a notification warning you that the video will be erased, you don't think about what you're doing — you just tap Delete Video and now the video is gone.
Now, you're very upset and wonder if there is a way to turn the clock back and undelete the video on your iPhone? We get what you're feeling. Well, don't fear. It's possible to recover the lost video, particularly if you realize your mistake quickly.
Recovering a video that is already stored in backup made with Apple's own backup tool—iTunes or iCloud—is fairly simple and quick. You can easily reset your iPhone back to factory conditions and restore from the backup. Recovering permanently deleted video from is more challenging, but software developer makes it possible through the use of a third party data recovery program.
In this article, we'll guide you through the ways of recovering deleted videos, show you how to get videos off iPhone, and introduce a great application we think you'll love to help you sync video with iPhone without using iTunes.
You may be familiar with the process of Apple's restore: it wipes out all your current files on the phone and takes an entire restore from the backup—this is not that perfect for many people. Luckily, we've got a great app that helps you avoid this trap and recover videos from backup easily. Even if you don't have a backup in place, there is still one more thing you can do. The app gives you ability to scan your iPhone memory to hunt deleted videos.
Appgeeker iPhone Data Recovery is a tool dedicated to one very specific purpose: retrieving data from iPhone. With it, you can easily access your iCloud backup or local iTunes (or Finder) backup, view what files are saved in there, and pick exactly what to restore back.
If the backup restore option can't be used, iPhone Data Recovery also gives you ability to perform a deep scan to scan phone memory at binary level to search for deleted videos. If they're not overwritten yet, you're able to get them back in a simple click.
Not just for video recovery, iPhone data recovery has a wide support of recovery for other data types, including contacts, notes, text messages, call records, pictures, documents, WhatsApp conversations, safari bookmark.
iPhone Data Recovery also stands out because it's able to automatically detect iOS system errors on the phone and get rid of them instantly. You can even make a copy of your data with it locally on your computer.
Today, we'll focus on two specific use-cases: recovering deleted videos from iCloud or iTunes backup, and retrieving videos from iPhone storage.
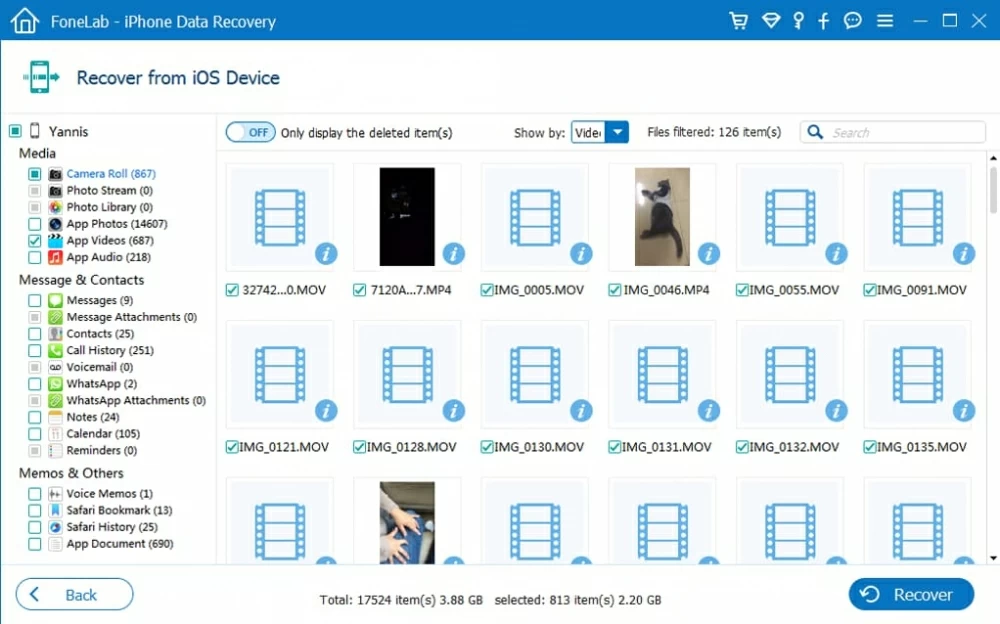
Here's how to use this utility as iPhone backup extractor to access backup and extract just the videos you want. If you can't see the video in the backup, you may skip to the next section to try finding deleted videos from iPhone memory.
Yup, that's all it takes! The videos will take a few seconds to save onto your computer. No videos available in your previous backup? Try the next option.
Because you now get back the deleted video, you can watch it on your desktop media player to see if it works well. If required, you're able to import it back to the iPhone Camera Roll.
What to do when you realize you deleted a video by mistake a few days ago? Surprisingly, iPhone allows video recovery with a built-in "Recently Deleted" folder that many people may have overlooked. It's a brilliant feature that's designed to help users temporarily store photos and videos deleted from Camera Roll for 30 days (it may take up to 40 days). Before time expires you can find the video there and restore back to library.
Here's how to get your videos back from Recently Deleted on iPhone.
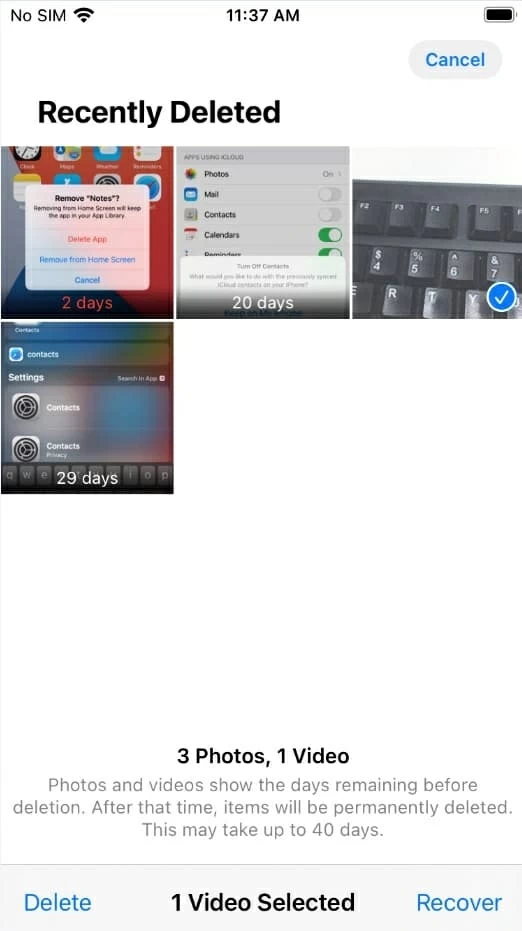
That's all there is to it! You've successfully restored recently deleted videos to your Photos library. To check if the video works well, you will want to open it in your desktop media player.
If you want to import the video into iPhone, all you need to is add it to iTunes library, click on your iPhone icon in iTunes, select Movies on the left-side menu. Next, tick the Sync Movies checkbox, select the video and press Apply.
Apple allows uploading photos and videos you take on your iPhone to iCloud through iCloud Photos features built in the device and syncing across all your iOS devices. If you can't find the video on the iPhone, but it is showed on your other devices, ensure that you have iCloud Photos enabled on your phone.
Go to Settings on your iPhone, tap [Your Name] > iCloud > Photos > iCloud Photos. If it's off, toggle the switch to ON position.
At the same time, make sure that your every device use the same Apple ID to sign in to iCloud.
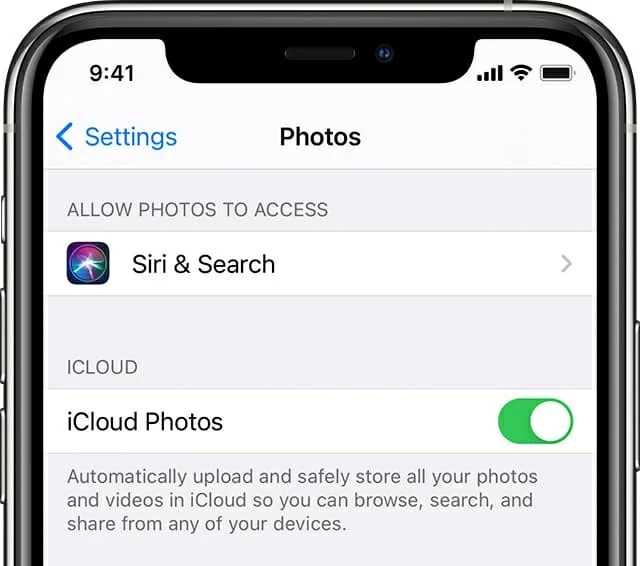
After iPhone video recovery, you might want to copy your current videos off your phone to computer to make them more widely manageable — whether you are cleaning up the device space, or perform a deep editing of the video, or just want to make a local backup.
There are many of ways to do it. Here's how to transfer videos from iPhone to PC and Mac easily.
Import videos to PC:
1. Make sure that you have updated iTunes to the latest version.
2. Connect your iPhone to your Windows PC, you may need to tap Trust or Allow to proceed.
3. Open the Photos app by clicking Start menu > Photos.
4. Select Import > From a USB device.
5. Select the videos you want to import and select where to save them.
Import videos to Mac:
1. Connect your phone to the Mac.
2. Open the Photos app from Application folder.
3. select the videos you want to move to Mac and click Import Selected. To import all the photos and videos displaying on the screen, click Import All New Photos.
If you don't like the way your computer's built-in tool does, there's a better way: iTransfer. It is an awesome management tool for iOS devices. No matter you want to transfer videos and photos from iPhone to computer, or transfer files between phones, or rebuild your iTunes library, it covers all your need and handle it in an easy way. It works with both Windows and Mac.
To transfer your videos locally, simply connect your iPhone to computer, and open iTransfer, switch to Video tab on the top menu bar, select your videos, and you're off.
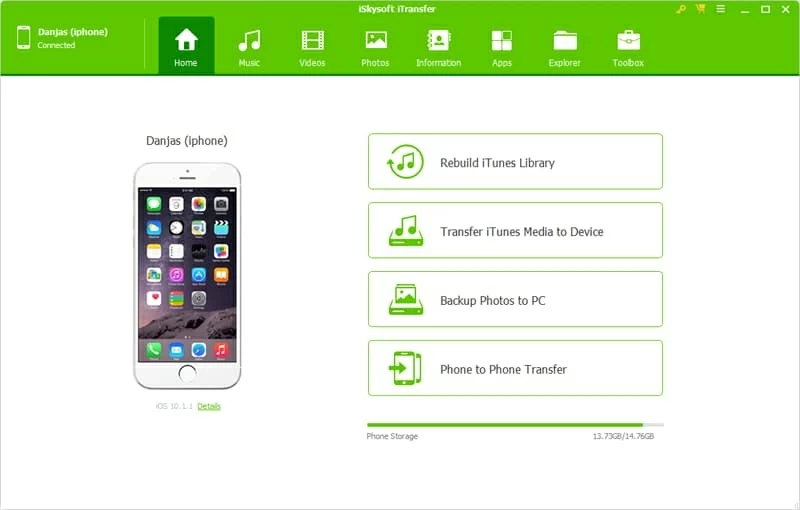
Now that you know how to retrieve deleted videos on iPhone, you may want to put the recovered video files back to the device. With iTunes or Finder, you're sync your videos and music with iPhone. This is fine if you're a big fan of Apple products.
But with iTransfer, a really smart way to manage your files between mobile and computer, you can directly add your media files (photos, videos, music) to your iPhone and iPad, without involving tedious process. As for audio files, you don't need to worry about the format issue, the application automatically convert it to Apple's friendly file type in the background.
iTransfer bridges the gap between iTunes and your computer, making it possible and easy for you to transfer files from iPhone back to your computer or iTunes library, including music which Apple prohibits.