
Recover Deleted Data on iPhone without Backup
Accidentally deleted a phone call and need to retrieve it? This article explains how to see and retrieve deleted call history on your iPhone in a breeze - with or without a backup.
The Phone app is overall the place to check call history on your iPhone, and delete your recent calls you don't need. When you accidentally deleted a call from your call log, you might be curious about how to see deleted calls on iPhone. It's easier than you think!
Whether you're clearing out your entire call history, or deleting a call of a contact you didn't intend to delete, there are a few methods to retrieve deleted call logs on iPhone. From iCloud backup, iTunes/Finder backup to mobile carrier and even 3rd-part data recovery tool, you can recover the deleted phone call history from the iPhone easily.
The guide will show you exactly how to restore a deleted call history for any iPhone model, step-by-step. Let's dive in!

Deleted calls on iPhone? Follow these steps to see your deleted call history with an iPhone backup or without it.
If you can't retrieve deleted phone calls on iPhone from a backup, Appgeeker iPhone Data Recovery could be a wise option. The deep scan and flexible recovery ability make finding and recovering deleted iPhone call history a straightforward task.
Quick Navigation:
When a call gets deleted, you're left in an endless cycle of "delete-recover". This means that you can't access your call logs deleted from iPhone's Phone app, until a deleted calls recovery was implemented. To find deleted calls on iPhone, there are some options available.
Apple provides a convenient solution to restore your iPhone and recover the deleted calls from iCloud backup - though the process wipes any newly added data since after the backup file.
As long as iCloud Backup has been enabled for backing up your device daily before deleting the call logs, or you manually forced an iCloud backup, there's great chance of retrieving deleted call history from iPhone, along with phone number or other call details to be restored to Phone app.
By following these steps to restoring iPhone via iCloud backup, you don't need to worry about how to see deleted call history on your device. Note: Any disappeared phone calls cannot be retrieved if they're not on the backup.
Step 1- Check if you really have an iCloud backup available.
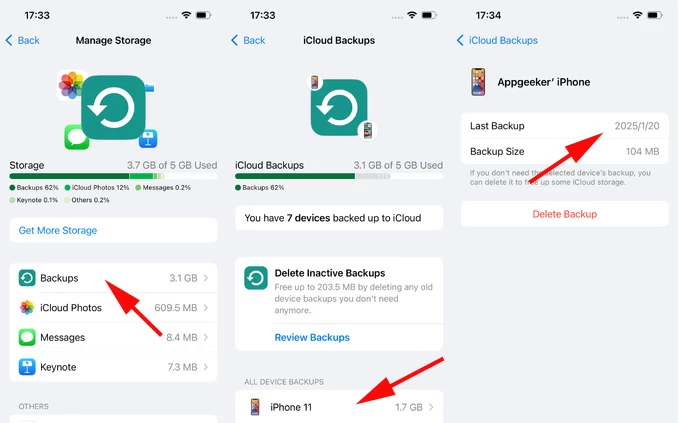
Step 2- Restore iPhone to factory settings which will delete newer data on your phone.

Step 3- Restore deleted call history on iPhone from iCloud backup

Related: How to remove MDM lock from iPhone
As in the case of call log backup in iCloud, the process for finding deleted calls on iPhone involving retrieving the history from iTunes/ Finder backup on computer. If you backed up your iOS device when the call history is still there, just restore the backup to get it back.
1. Plug your iPhone into your computer with a cable.
2. Open iTunes in Windows PC or older Mac. If you're running macOS Catalina 10.15 or higher, you'd turn to Finder.
3. Locate your iPhone in iTunes or Finder window.
4. Click Restore Backup.
5. When the dialog box pops up, check the time and date to ensure you have the correct backup selected. If not, click the drop-down menu, pick the backup containing your deleted calls.
6.Hit Restore to start restoring your phone.
The process overwrites any current data and returns your iPhone to the old backup, retrieving recent phone calls deleted by mistake.
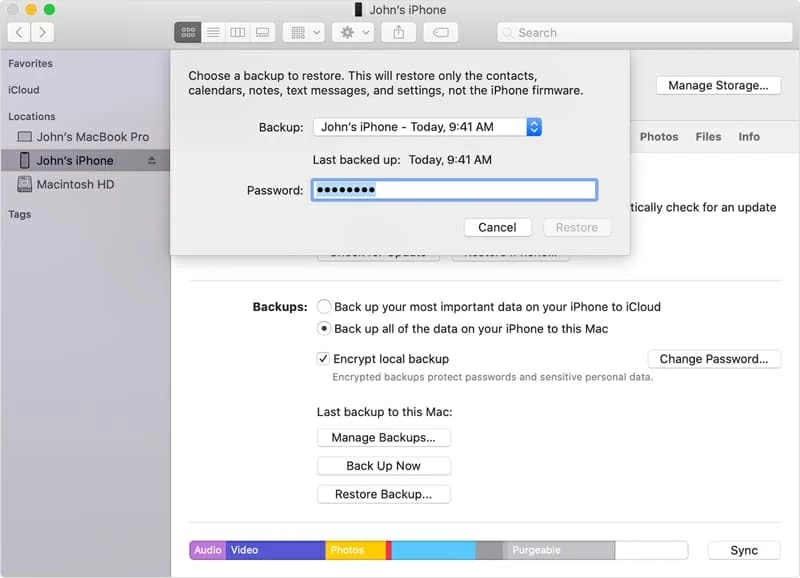
It's pretty easy to recover your iPhone deleted call history from iCloud or local iTunes/Finder backup, but one thing you may dislike is that you cannot access the lost phone calls without forcing the entire device to be restored to a previous state when the backup was made previously - which results in the loss of more recent content.
If you have trouble of using iCloud/ iTunes backup to retrieve accidentally deleted call logs on an iPhone, or you didn't keep a backup for your recent calls, don't worry, you can still get back the phone history without relying on any backup.
The optimal method is using Appgeeker iPhone Data Recovery, an advanced yet easy-to use file recovery tool for iOS devices that allows you to find, access, and recover any deleted or lost content from iPhone, iPad and iPod Touch, including photos, call logs, messages, contacts, iMessages, notes, WhatsApp chats, reminder, and more.
Thanks to its deep scan engine and clear preview window, you can quickly find the deleted calls on iPhone without backup, view the call information, as well as pick what to recover so that you can always access them easily.
Plus, as a modern platform that always keeps up with the times, iPhone Data Recovery facilitate iTunes backup restore, making it easy and possible for you to access the backup file and check every history on iPhone after it's been deleted.
Here's what the process looks like with iPhone Data Recovery software:
Step 1. Run the utility on your PC or Mac after download and installation.
Step 2. Without a backup to recover deleted call history, choose Recover from iOS Device mode from the left sidebar.
Step 3. Attach your iPhone to your computer via a lightning cable.

Step 4. Click the Start Scan button to scan and find deleted history inside iPhone. Once the scan is finished, this iPhone call history recovery software will sort all files by types on the left pane.
Step 5. View old or deleted calls from the scanning result. Click "Call History" category on the left panel, and look at details like contact's name, call number, date, location, call length as well as whether it was incoming, outgoing or missed.
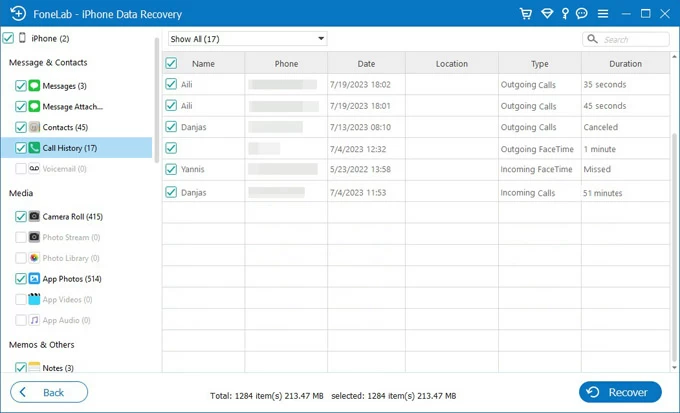
Step 6. Undelete a deleted phone call or a bunch of calls from iPhone. Choose the call logs you want to restore and hit Recover button. This won't factory reset your phone or erase any content and settings.
The recovered call history will be saved in a CSV or a HTML file on your computer. You can print for later use or manually get a deleted phone number from the call history back to Contacts app.
4-minute video tutorial for iPhone deleted calls recovery:
Useful Tutorial: How to recover deleted photos from iPhone without backup
Several of the major mobile carriers retain call log records for certain period of time together with the dates the calls occurred, enabling you to see your old phone calls of your iPhone even you don't have backup. For example, T-Mobile usually keeps call history for up to 1 year, Verizon for 18 months, and AT&T for about 16 months.
Once you delete a call from the iPhone, simply log into your carrier account to access your call history online.
If you need to recover the deleted call history from a date earlier than what you get from service provider's app or website, or access a more comprehensive call log history beyond the 100 most recent calls on your iPhone, you could contact the Support for more assistance. You may be required to verify your identity or provide more essential information.
An iPhone can actually store up to 1000 calls in its call history, and it only displays 100 most recent calls from the last 180 days within Recents call list. If you lost a call history that is not within the last 100 calls, try to delete some calls you don't need in your Phone app's "Recents" tab to find older records.
Q1- Can you recover deleted phone calls on iPhone?
Yes, you can recover deleted call history from iPhone with a backup and even without a backup.
Q2- How to retrieve deleted call log from iPhone without computer?
If there's no computer backup either in iTunes or Finder, try restoring deleted phone call history from iCloud backup to your iPhone without restoring from a PC or Mac.
Q3- Will restoring deleted phone call history from iCloud backup delete any data?
Yes, restoring iPhone from iCloud backup can help retrieve deleted calls, but it will erase any data that is not in the backup file.
Q4- Can I recover deleted iPhone call history without iCloud/ iTunes backup?
Yes. While you can't get deleted call history on iPhone from an iOS backup, if you log into your carrier's website or app, or even run a reliable file recovery program, you can view your complete iPhone call history, including older logs.
Q5- Is safe to use a 3rd-party data recovery tool to restore deleted call history on iPhone?
Most third-part data recovery tools are safe to use, though the success rate may be varied depending on your deleted call history is overwritten or not.
As long as you act quickly once realize the loss, there's high chance that the recovery service like AppGeeker iPhone Data Recovery, is capable of getting back calls that you accidentally deleted without restoring your iPhone.
Here's the common process of the recovery of call history:
All iPhone Models: iPhone 16 or newer, iPhone 15, iPhone 14, iPhone 13, iPhone 12, iPhone 11, iPhone XR, iPhone XS, iPhone X, iPhone 8, iPhone 7, iPhone 6s, iPhone 6, iPhone SE, iPhone 5c, iPhone 5s, etc.
How to reset iPad without passcode
How to copy music to iPhone without iTunes