
Guide on Getting the iMessages back from an iPhone Instantly
If you've mistakenly deleted a conversation from your iPhone, here's a quick guide to help you retrieve those messages, whether they're deleted within 30 days or permanently gone.
Quick view for iPhone deleted message recovery:

This guide helps you recover recently and permanently deleted text messages on iPhone before they are gone forever.
iPhone's Messages app stores lots of important information every day. However, a single wrong tap can accidentally delete a message that means a lot to you or erase your entire conversations. In this guide, we'll explore all possible ways on how to recover deleted messages from iPhone, helping you get back all valuable texts and iMessages.
Generally, if you mistakenly deleted a conversation on iPhone, you can easily recover deleted messages from the Recently Deleted folder in the following 30 days. Or you can use an iCloud backup or iTunes backup to retrieve deleted iPhone messages even after permanent deletion. If you don't have a backup, third-party iOS data recovery solutions can be of great help to recover permanently deleted messages on iPhone without backup.
Depending on your situation, here are six different ways to retrieve deleted text messages on iPhone with or without a backup:
This guide works on all iPhone models and iOS versions, including the latest one.
No. Delete messages and iMessages won't disappear from your iPhone immediately. They will re-locate to the Recently Deleted folder in Messages app and stay there for 30 days, allowing you to recover these deleted messages on iPhone easily.
Messages deleted more than 30 days ago are automatically deleted from the Recently Deleted folder and hidden in iPhone's internal background storage until they are overwritten by new data. With right tools, it's possible to find deleted texts on iPhone and retrieve your lost messages.
Even if the messages are deleted permanently, you still have the option to retrieve deleted text messages on iPhone using iCloud backup or iTunes backup.
The easiest way to recover deleted text messages from iPhone without backup is to check the Recently Deleted folder — a new feature built into the Messages app since iOS 16.
Remember that this will only recover iPhone text messages that you've deleted within the past 30 days. After that, your iPhone messages will be automatically removed from Recently Deleted folder. Here's how to recover recently deleted messages on iPhone without backup:
1. Open iPhone Messages app and tap the Edit button at the top-left corner.
Tip: If you can't see Edit option, tap the back-arrow to return to the conversation list.
2. From the expanded options, choose Show Recently Deleted.
3. Select the messages and conversations you want to retrieve.
4. Tap Recover button and tap Recover Messages to undelete your iPhone messages.
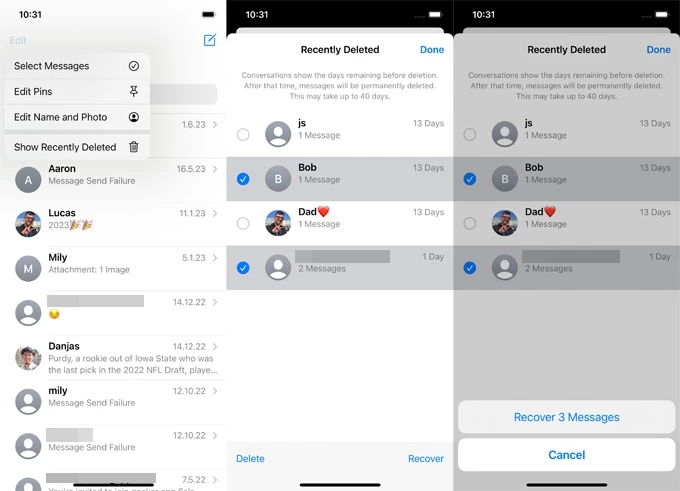
The recovered conversations will go back to the inbox list where they previously exist.
If you delete your messages before you update to iOS 16, or if your text messages disappeared from iPhone Recently Deleted, keep reading to learn how to recover permanently deleted texts.
Apple doesn't make it easy to recover deleted messages on iPhone once they're deleted from Recently Deleted folder. The good news is that they remain on your device and it's still possible to retrieve your lost iPhone messages before they're overwritten by new data.
Using the in-depth scanning feature provided by Appgeeker iPhone Data Recovery, you can deeply scan your iPhone's internal storage to find all recently and permanently deleted text messages and recover them directly from iPhone without any backups.
Additionally, this powerful iOS message recovery tool displays all recoverable conversations for your preview and selection before initiating the full recovery process. That is, you're able to see all detailed information and recover your iPhone messages more flexibly.
Follow these click-through steps to retrieve deleted text messages on iPhone without backup:
Step 1: Run the program and connect your iPhone
Tip: The program also comes with Recover from iTunes and Recover from iCloud features, letting you restore iPhone data from backup without affecting current contents.
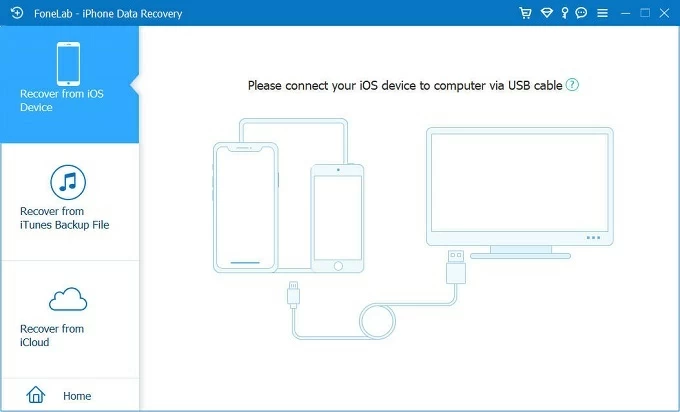
Step 2: Start a full scan on iPhone for all deleted and lost messages

Step 3: Preview and recover deleted messages from iPhone
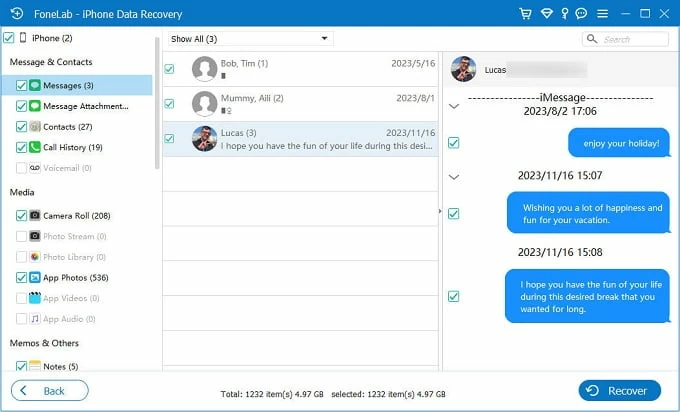

Once done, you can then open the recovered messages file on desktop, or print it for later use. It also works if you are in need of recovering permanently deleted photos, WhatsApp chat history, contacts, call logs, notes and other supported iOS files.
A recent backup can be useful when recovering iPhone deleted text messages. By restoring from iCloud backup or iTunes backup, all deleted and missing messages can be retrieved back to your iPhone with ease.
If the iCloud Backup is enabled on your device for automatic iPhone backups, it would be easy to restore your deleted messages from iCloud. Alternatively, if you have manually backed up your iPhone with iCloud before message deletion, try reverting your iPhone back to a previous backup for recovering lost text messages.
Note: While iCloud backup can retrieve old messages back to your iPhone, it overwrites all current data and settings. Anything not included in that backup will be gone.
Before starting the message recovery for iPhone, check your existing iCloud backups:
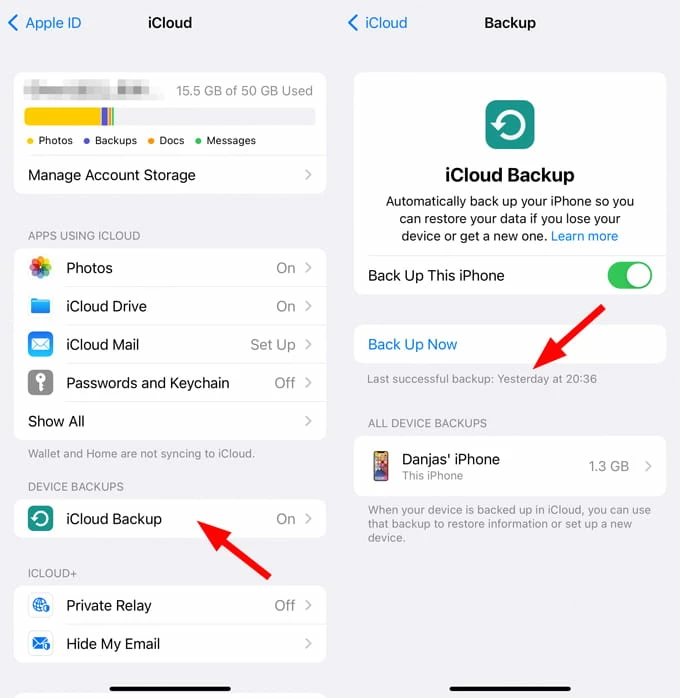
Then, take these steps on how to retrieve deleted texts on iPhone from iCloud backup:
1. On your iPhone, head to Settings > General > Transfer or Reset iPhone.
2. Choose Erase All Content and Settings and continue.
3. Once you enter your Apple ID password, the erasing process should start automatically.

4. Wait patiently until your device restarts and shows the Hello screen.
5. Go through the setup process until you reach Transfer Your Apps & Data screen.
6. Choose From iCloud Backup and verify your Apple ID and password.
7. Select the most relevant iCloud backup to restore iPhone lost messages and other data.

It takes a few minutes to download and restore everything from iCloud backup to your iPhone, depending on the network speed and backup size. Once done, the deleted iMessages, SMS, MMS and massage attachments should reappear in Messages app.
iTunes backup is another possible way to recover iPhone messages if it contains texts and iMessages you've deleted or lost. Similar to restoring from iCloud, this process used to return your iPhone to a previous backup and erase everything added afterwards.
But now, with the help of iPhone Data Recovery, it can be extremely easy to extract and recover deleted iPhone messages from iTunes backup with selection. No need to reset your iPhone and no data loss will be caused during the whole message recovery process. Here's what to do:
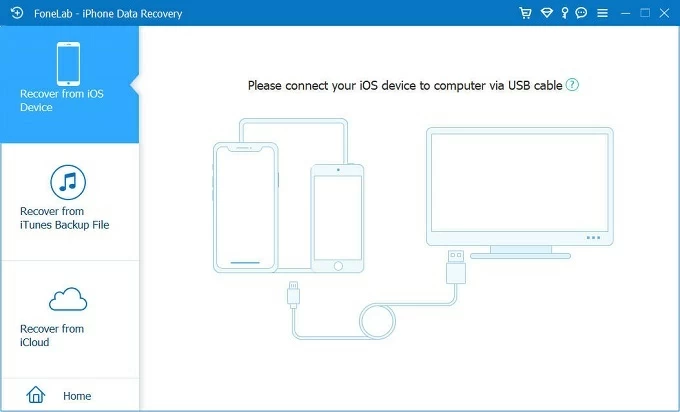
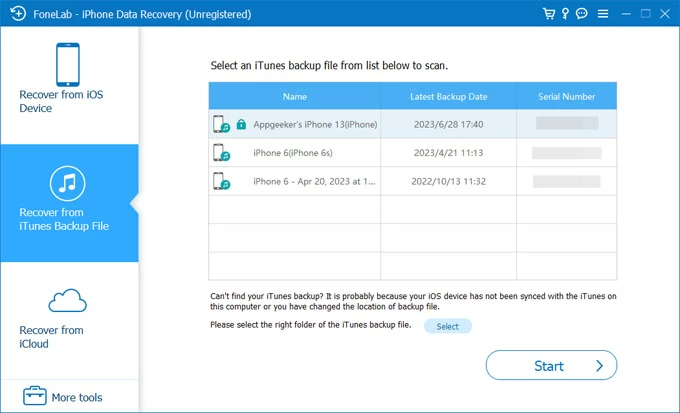
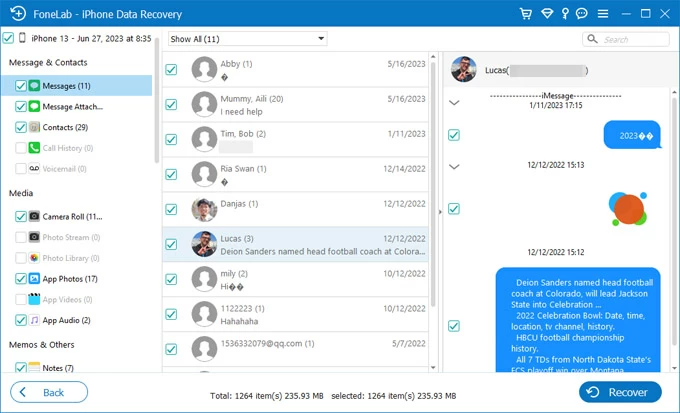
If you prefer the traditional way to recover lost messages on iPhone from iTunes backup, ensure that you have a separate backup of your current iPhone data. Otherwise, you'll lose any recent data not included in that old backup as this process overwrites all existing data on your phone before the restoration. If you'd like to recover only deleted messages to your iPhone instead of overwriting everything, back to the iOS message recovery solution above.
Recover iPhone messages from iTunes backup — on Windows, macOS 10.14 or earlier
Tip: If you have encrypted your iTunes backup, you will need a password to unlock it before the recovery of iPhone messages can get started.

Retrieve iPhone messages from Finder backup — on macOS 10.15 or higher
Explore how to retrieve deleted iPhone texts using a Finder backup if you have a newer Mac with macOS 10.15 or above:
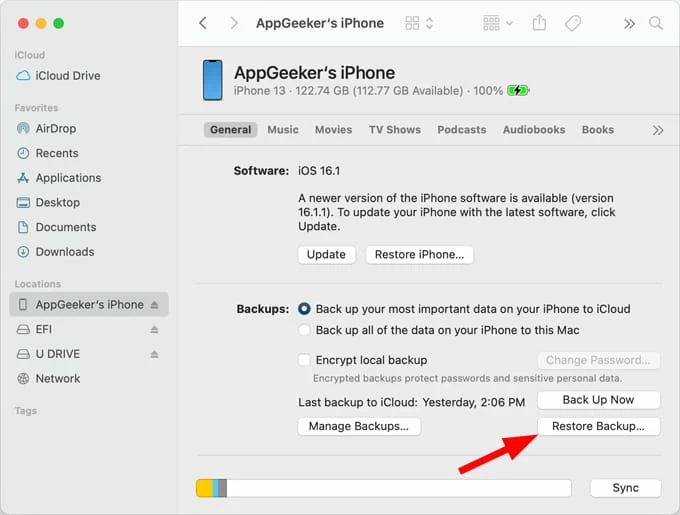
Success with the deleted message recovery depends on whether you have a recent iPhone backup before any accidental deletion. It would be a good idea to regularly back up your iPhone to computer to avoid future data loss.
Since iOS 11.4, Apple offers the ability to synchronize messages across all iCloud-enabled devices over regions and carriers. This may restore messages that were deleted on one device but still exist on another. If you had iCloud Messages enabled before deleting the conversations, there's a chance you can recover messages to your iPhone without backup from another iCloud Messages-enabled device:
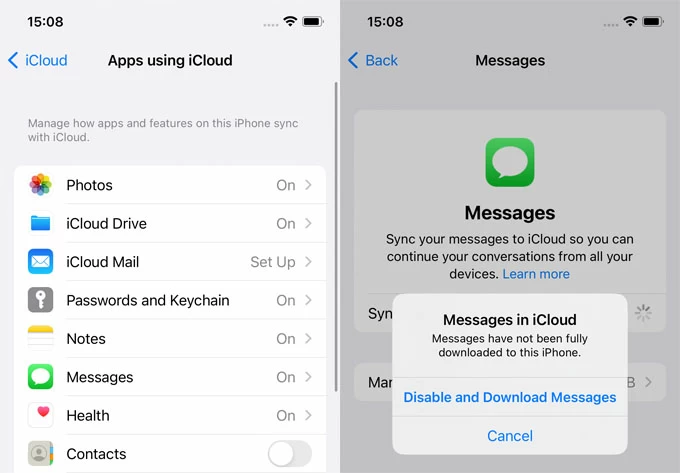
Explore this as your last free option to get deleted messages back to your iPhone. Since many service providers maintain call logs and message history, there's a chance they may be able to provide a copy of your lost text messages. Reach out to your phone carrier for potential backups of deleted texts. However, note that they cannot access any iMessages. To recover deleted iMessages, try other solutions outlined above.
Hopefully, these 6 methods can retrieve your lost iPhone messages. After a successful recovery, it is recommended to back up your iPhone text messages to prevent unnecessary data loss and ensure that your important conversations and message threads are never lost.
1. How to see deleted messages on iPhone?
If you've mistakenly deleted an iPhone message in the recent 30 days, you can easily find it in Messages > Recently Deleted folder on iOS 16 and later.
If the messages were deleted for more than 30 days, they hide in your iPhone's internal storage until overwritten by new data. To unhide these deleted messages, try utilizing an iOS scanning tool like iPhone Data Recovery to apply a thorough scan into your device's memory. This will help you find all lost and deleted text messages that are still recoverable.
2. Can I recover permanently deleted text messages on iPhone?
Yes. The permanently deleted messages hide on your iPhone and remain recoverable unless their storage is taken up by new files. Before that, it's possible to find deleted texts and messages from iPhone's internal storage and recover them from there directly. To do this, some efficient scanning and recovery tools for iOS, such as iPhone Data Recovery, can be of help.
Even if the deleted messages are permanently overwritten after 30 days, a recent iCloud backup or iTunes backup is also useful to retrieve the lost text messages on your iPhone.
3. How can I recover deleted iMessages after 30 days without backup?
The iMessages that you've deleted more than 30 days ago can still be found on your iPhone's background storage before they're completely replaced by new data. To recover permanently deleted iMessages without backup, third-party data recovery software for iOS would be the only choice.