
How to Recover Deleted Data on an iPad
Recovering iMessages has been made easier than ever. Whether your iMessages are deleted recently or permanently, there are possible ways to recover them with ease.
Built into Apple's Messages app, iMessage is a free, secure messaging service that allows users to send and receive texts, photos, and videos between Apple devices. If you've accidentally deleted some important iMessages, fear not. Here are a few options to recover deleted iMessages easily:
Whether you're looking for how to recover deleted iMessages or wishing to retrieve your permanently deleted iMessages without backup, these efficient solutions can be helpful to recover your lost and old iMessages without hassle.

This guide explores several different ways to recover deleted and lost iMessages with or without a backup.
iPhone's Messages app keeps all your text messages and iMessages. In iOS 16 and later, the Messages app has a built-in Recently Deleted folder to store all iMessages deleted in the last 30 days, making it easy to retrieve deleted iMessages, especially after accidental removal.
However, what if your iMessages disappeared on iPhone or you cannot find the deleted iMessages in Recently Deleted folder? Can you recover deleted iMessages after 30 days?
If you're in such a situation, no worries. The permanently deleted iMessages can be restored from an iCloud backup or iTunes backup that you've previously created. Additionally, some powerful iPhone data recovery tools can recover the deleted iMessages without backup.
Table of contents:
Since iOS 16, there's a built-in Recently Deleted folder in Messages app. When you delete an iMessage, it moves to the Recently Deleted folder for up to 30 days before being permanently deleted. Hence, you can easily undelete iMessages from Recently Deleted folder within 30 days. Here's how to recover recently deleted iMessages using the Messages app on iPhone:
1. Open the Messages app on your iPhone.
2. From the top-left corner of Messages conversation list, tap Edit > Show Recently Deleted.
TIP: If you're in a conversation screen, tap the back arrow < to return to your message list. If the Edit button isn't showing, press Filters > Recently Deleted on the screen.
3. If needed, use your Face ID or passcode to unlock the Recently Deleted folder. You'll find all texts and iMessages deleted in the past 30 days.
4. Choose a single or more deleted iMessages you wish to recover.
5. Tap Recover > Recover [number] Messages to undeleted your iMessages. To recover all deleted messages, tap the Recover All instead.
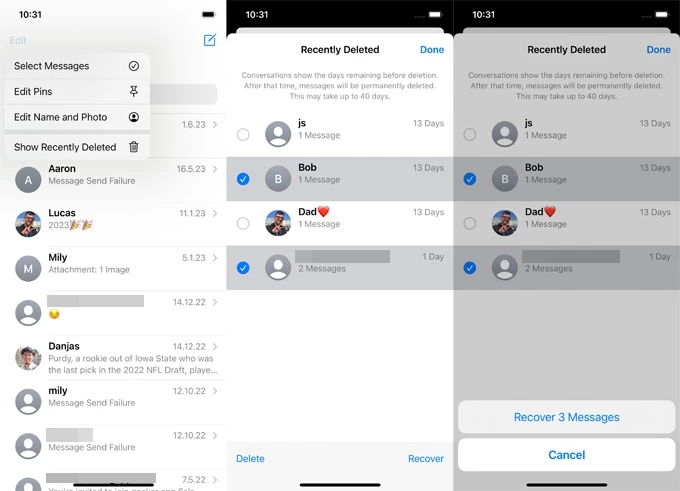
The Recently Deleted folder only allows you to recover iMessages deleted within the last 30 to 40 days. After that, they'll be automatically removed from your iPhone — the permanent deletion. But fortunately, it's still possible to recover those permanently deleted iMessages if you act quickly.
Whether the iMessages are permanently deleted or removed from Recently Deleted folder by accident, they remain in iPhone's internal memory until being replaced by new data. Before that happens, the Appgeeker iPhone Data Recovery tool stands out as a reliable solution, letting you deeply scan the device's internal storage to recover all deleted iMessages that haven't been overwritten yet.
It's very easy to use — simply connect your iPhone/iPad to computer, perform a full scanning, and take a preview to select the iMessages you wish to retrieve. In addition to iMessage recovery, it also supports recovering text messages, photos, contacts, notes, and other files from iPhone/iPad, without needing an iCloud backup or iTunes backup.
For the iMessages deleted over 30 days or before you update to iOS 16, here's how to recover deleted iMessages without a backup, supporting all iOS versions and models:
Step 1: Launch iPhone Data Recovery and choose Recover from iOS Device.
This iOS data recovery software is compatible with both Windows PC and macOS.
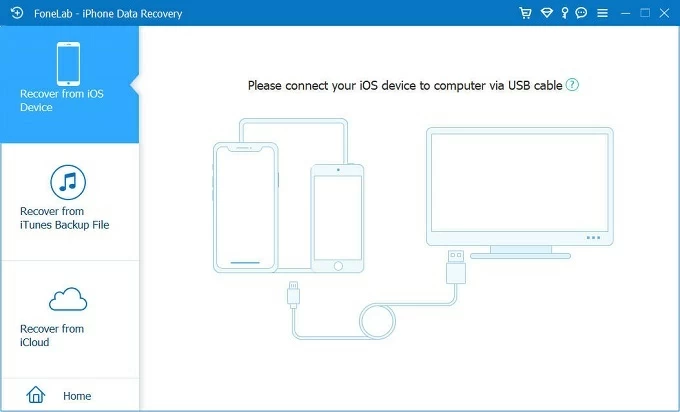
Step 2: Connect iPhone via a USB cable and click Start Scan button for a deep scanning.
It may take a short while to scan the entire storage of your iPhone for all lost iMessages. If a Trust this computer message pops up, tap Trust and enter your passcode to proceed.

Step 3: Select Messages option from the scanning results on the left menu.
You're able to see all deleted iMessages, SMS, and MMS texts that it has found, including the name, phone number, date, conversations, message attachments, and more.
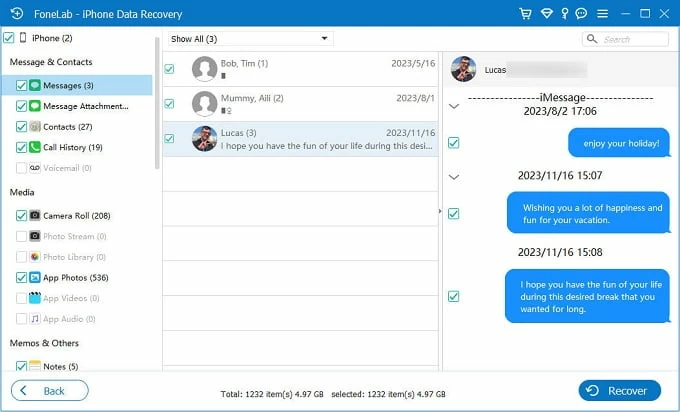
Step 4: Recover iMessages conversations and export them locally.
Choose your desired iMessages and hit the Recover button. On the pop-up window, specify a local folder to save the recovered iMessages on your computer. You can export them as HTML or CSV files for easy viewing and printing.

It also works if your text messages disappeared from iPhone and you don't have any backups.
If you've been using iCloud Backup to back up your iPhone data automatically or manually, you may be able to restore deleted iMessages from an iCloud backup that is created before the permanent deletion. However, keep in mind that this process will erase your iPhone and revert it to the last backup — everything added after the backup will be overwritten completely.
Make sure there's a previous iCloud backup that contains the lost iMessages you want back, and then follow these steps to restore permanently deleted iMessages from iCloud backup:
Step 1. Verify available iCloud backups for iMessage recovery.
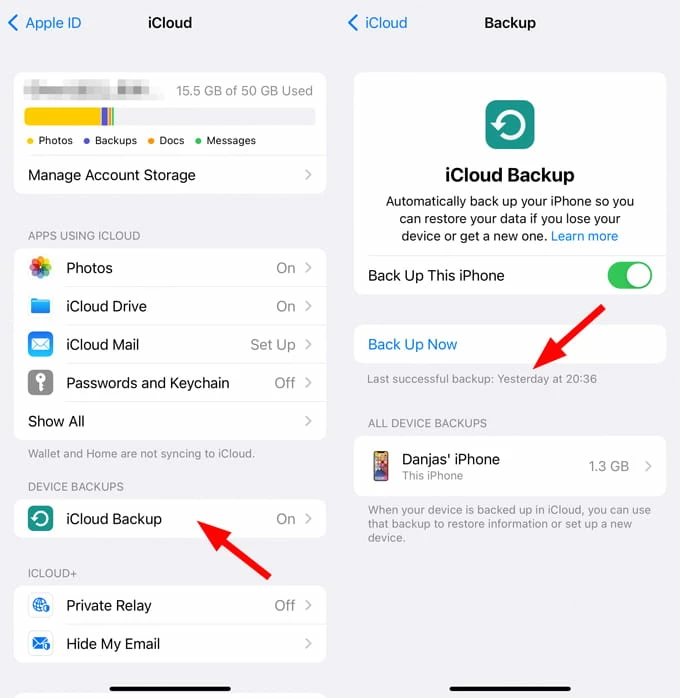
Step 2. Erase your iPhone and reset it to factory settings.

Step 3. Restore iMessages from iCloud backup to iPhone.

Once done, all iMessages you consider permanently deleted will be recovered and re-appear in Messages app. Your iPhone will be restored to the last iCloud backup status with all newer data overwritten. To avoid losing the most recent data, turn to iPhone Data Recovery for direct iMessage recovery without backup.
Another way to recover lost iMessages is using an iTunes backup. If you have a previous iTunes backup that includes the permanently deleted iMessages you want for recovery, here are two efficient options to recover them:
For anyone looking to recover specific iMessages from an iTunes backup without restoring the entire device, iPhone Data Recovery provides a powerful backup extractor tool. By scanning the iTunes backup files, it allows you to preview every single text and conversation, so that you can select only desired iMessages to recover, without overwriting any current data on your iPhone.
Ensure the backup is created before iMessage loss. Here are the steps to recover old iMessages from an iTunes backup if you've accidentally deleted them permanently:
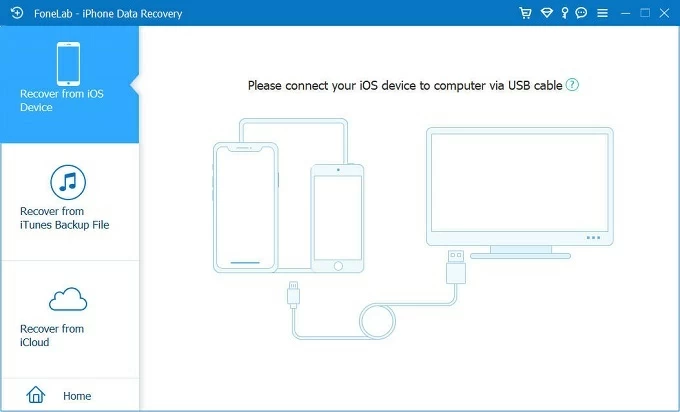
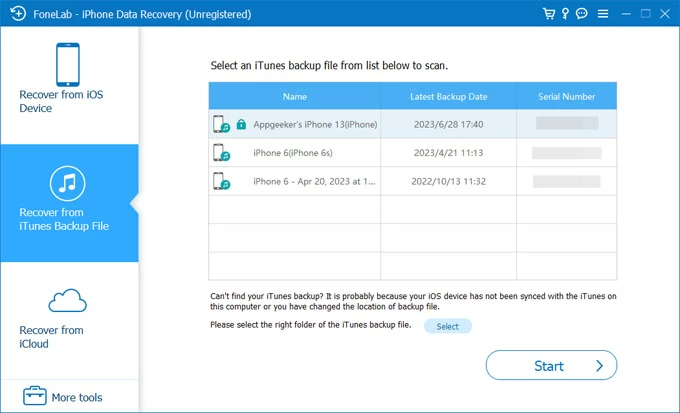
This way, the deleted iMessages can be recovered from iTunes backup without any data loss.
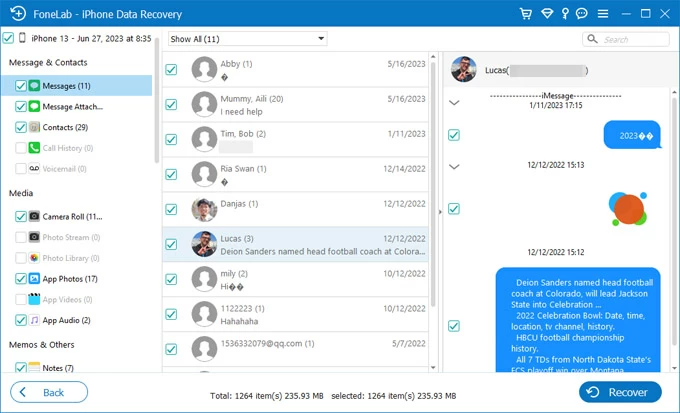
Alternatively, you may directly recover your deleted iMessages from an old iTunes backup while restoring your iPhone entirely. This method only works when you've previously backed up your iPhone with iTunes prior to iMessage deletion. Note that the process will erase your iPhone and replace all its current data with the backup files. If you don't mind the data loss, check these steps for restoring deleted iMessages from iTunes backup:
TIP: If you're using a Windows PC or macOS Mojave 10.14 or earlier, open iTunes. Alternatively, launch Finder on macOS Catalina 10.15 or later.
The deleted iMessages and text messages will be restored to the Messages app on your iPhone and show up in the conversion list again.

If you don't have any recent backups, re-syncing from iCloud Messages will be your last sort. Since iOS 11.4, iCloud Messages allows for real-time syncing and updates of all iMessages and text messages across all linked Apple devices under the same Apple ID. If you lost an iMessage, try re-enabling the iCloud Messages to recover iMessages from iCloud without backup:
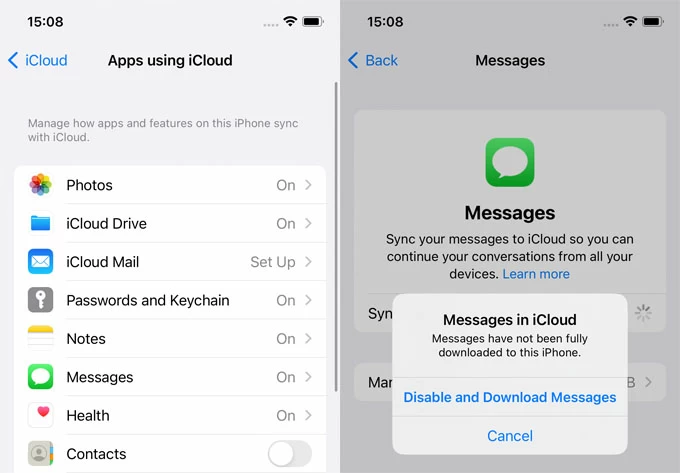
If all these solutions fail, you may reach out to the Apple Support to see if they can help find your lost iMessages. There's a slight chance that they might keep a copy of the iMessages you've permanently deleted by mistake.
Once you get back iMessages successfully, it's important to avoid potential loss in the future. Backing up your iPhone messages and other data regularly is a good idea, whether with iCloud, iTunes, or other third-party services.
Q1 - Are deleted iMessages permanently gone?
If an iMessages is deleted, it moves to the Recently Deleted folder for temporary 30 days. After 30 days, it will be permanently erased but still exist on your iPhone's internal storage until being overwritten by new data. Given that, some third-party tools can help scan your iOS device to recover the permanently deleted iMessages before they are gone forever.
Q2 - Can I recover my deleted iMessages on my iPhone?
Yes. In iOS 16 and later, iPhone users can recover deleted iMessages and text messages from Messages app's Recently Deleted folder within 30 days of the deletion. Additionally, you can get back your deleted iMessages using a previous iTunes backup / iCloud backup or employing a powerful data recovery software for iOS like iPhone Data Recovery.
Q3 - Is it possible to recover deleted iMessages without a backup?
Yes. There are two common ways to recover iMessages without using a backup:
Q4 - I accidentally deleted my iMessages from Recently Deleted. How can I recover them?
The iPhone Data Recovery option mentioned above is capable of recovering the iMessages deleted from Recently Deleted folder, ensuring your conversations are never permanently gone:
How Can You Transfer Call History from iPhone to Samsung Galaxy s20 Seamlessly
How to Copy All the Messages from the Old iPhone to the New Sony Xperia Phone
How to Recover Lost Text Messages from iPhone 7 (Plus) Quickly
What's the Best Way to Back Up My iPhone?
Restore your iPhone, iPad, or iPod touch from a backup - Apple Support