
What to Do When iPhone Contact Missing
The Android smartphone in our pockets are not just devices for making calls. They are becoming an one-stop entertainment machine. One of the pros of Android is its video entertainment capability. Each year, tech manufacturers make improvements to Android's camera, with which you can shoot high definition video when an unexpected opportunity presents. You can watch YouTube videos at your fingertips, you can even download online videos to the phone for offline viewing.
However, while it is good to have a Android phone storing lots of your footage and favorite videos, it doesn't guarantee that they don't go missing when disaster strikes. What can you do if you get some videos deleted accidentally on your Android that were never meant to be deleted? Opening your Gallery and not seeing the videos you want there can be traumatic.
Head to Google community, it's not surprising to get a lot of topics where users ask help for recovering deleted video files. You're not alone.
Where did the deleted videos go? Where are videos stored on Android? How can you undelete the videos from your Android phone? Well, in this article we'll answer these questions and show you a few step-by step solutions to recover deleted videos on Android. You can also learn how you can get videos off Android to keep your footage locally to the computer.
Where are videos stored on the phone?
Can't find the directory on your Android where it stores your video files? Look in your camera app's settings for storage location. By default, you should find your videos and pictures in a Camera or DCIM folder: /Phone/DCIM/Camera/, or /storage/emulated/legacy/DCIM/Camera/, or something similar.
If your Android supports SD card, check the camera settings to see if you set the default location to internal storage or SD card for videos? If you use SD Card as the default storage, connect your device to computer and go to SD card to find your video.
If the videos is downloaded from web, you may get video from a Download folder in your phone, which most browsers use to store downloads.
Where did the videos deleted from Android go?
When the video is deleted from Android, it will move to Trash or Recently Deleted folder on your phone for keeping a few days before it's removed permanently. For a Samsung Galaxy device, it usually keep the deleted video retained in Trash folder for 15 days. Some manufacturers may extend the period up to 30 days.
If you have Google Photos app installed on the Android, it gives you 60 days to restore recently deleted video to photos library.
Delete a video more than the period that the Trash folder allows for restore, or manually delete the video from the folder? The video is gone on Android — at least, you can't see it with just your own eyes! But with something like Android Data Recovery software, you have a good chance of success in recovering the deleted videos, no matter they were saved in either device memory or external microSD card before.
What to do if videos got deleted on Android phone?
First things first, you should check your Trash folder to define whether the video is still saved there. Most of Android manufacturers gives you a chance to change the mind. You may also look around and see if you have ever sync or back up the video to somewhere. Restoring deleted videos on Android is relatively easy. If you excluded all possibilities above, then it's time to use professional video recovery app for Android to dig your Android storage for recovering deleted video files.
Lost videos on iPhone instead? Learn how to recover deleted videos on iPhone.
1. Check Trash album in Gallery or photo library
When you accidentally delete videos on your Android device, the first thing to keep in mind is the Gallery app has a Trash (or Recently Deleted for some brands, Huawei, for example) folder. It temporarily keeps the videos for up to 15 days (some phones may supports a maximum of 30 days) before deleting them forever. Within the period, you can restore those deleted videos in a few taps, and they will be back their original album they were in on your Android phone as though you never delete them.
Be aware that this handy feature is no use if you empty your trash after deleting the videos.
To recover videos deleted from Android gallery, follow these tips:
1. On your Android device, open the Gallery app.
2. Tap the three dots in the top right corner.
3. Select Trash.
4. Tap Edit in the top
5. Check the circles to select deleted videos you want to recover.
6. Tap Restore in the lower left corner.
That's all you have to do! Your videos will be back immediately.
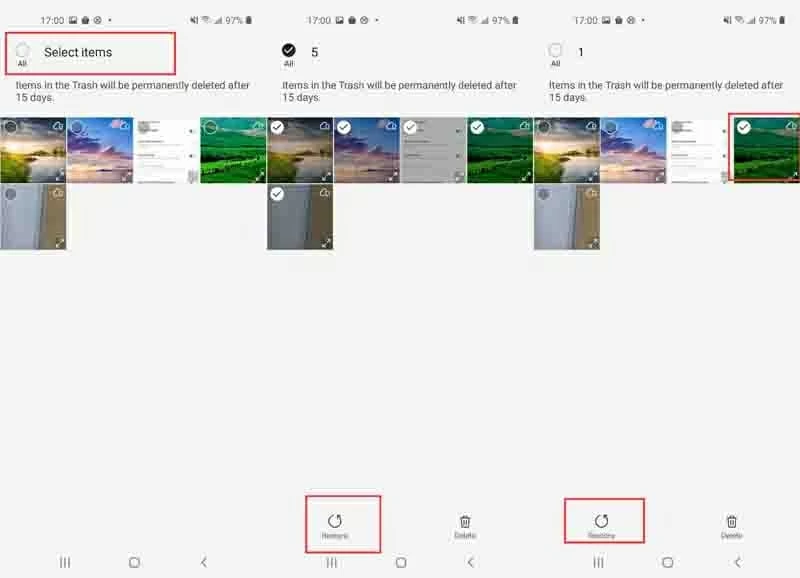
If you don't see the videos in Trash folder, you may delete them more than 15 days ago, or you permanently delete them from the folder.
2. How to recover deleted videos on Android with Google Photos
Google Photos, pre-loading on Android phones with Google services, offers a convenient way to back up and sync your Gallery files, including videos. If you can't find deleted videos from the Android Gallery's trash album, it may be on the Google Photos.
When you've enabled "Back up & sync" feature in the app, both your videos and photos stored in phone Gallery will be synced to Google account for backup. You can recover from its Trash bin which keeps deleted videos for 60 days until permanently deleted.
1. Open Google Photos app on your device.
2. Tap Library at the bottom right, then select Trash.
3. Touch and hold the videos you want. Alternatively, tap Select, then check the circles to select videos to be recovered.
4. Tap Restore. The deleted videos will restore to your Android Gallery app or Google Photos library.
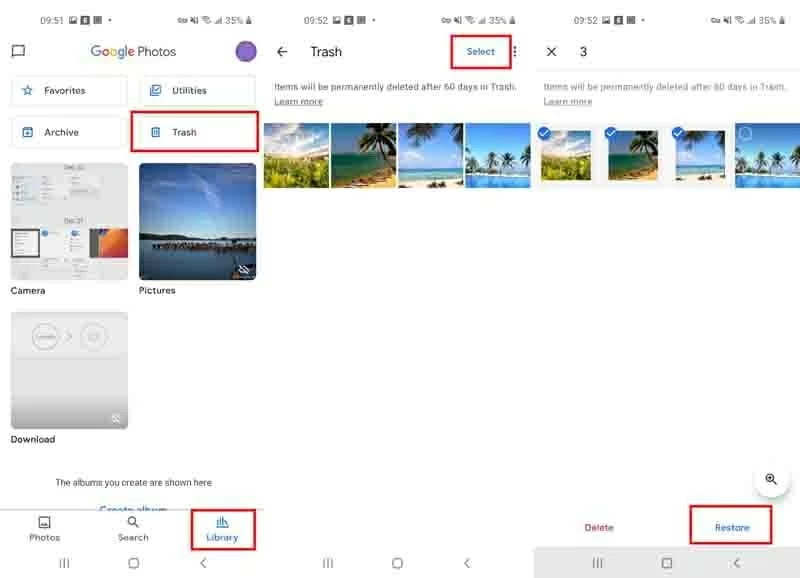
If you're trying to recover video from Google Photos app but it's not there, it may be wiped out permanently without backing it up first.
3. How to restore deleted videos from Google Drive
Many Android users opt to use Google Drive besides Google Photos to upload and save a backup of their photos and videos. If you have accidentally deleted a video from your Google Drive that makes it disappearing from your Android, there's a Trash bin option that gives you power to get videos back within a time period of 30 days. Here's what you need to do:
1. To start with, open Google Drive app on your Android phone.
2. Tap the three horizon line in the upper left corner.
3. Tap Trash from the sidebar menu.
4. This will display all files that are saved temporarily in the folder. Select the videos you want to restore.
5. Tap the three dots in the upper right corner, then tap Restore.
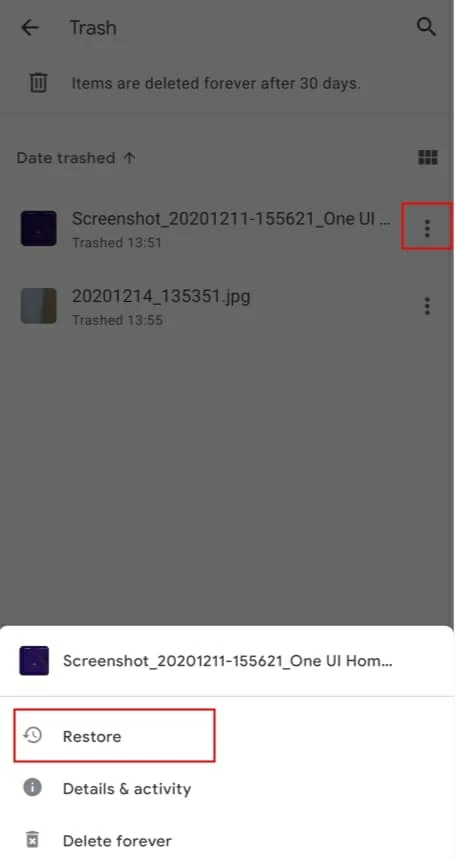
4. How to recover videos with Android data recovery software
You may be wondering "how do I recover permanently deleted videos from Android phone?" Now that you can't get videos from recycle bin nor from backup, it's time to use nuclear weapon. Often, deleted videos aren't deleted at all – they're somewhere inside the Android phone memory, even after you empty them from the trash bin. They are waiting to be overwritten or recovered.
This is the fundamental concept about deletion on a modern electronic device. Knowing that will require you to pay attention to the following things, if you want to be sure you can recover the deleted Android videos.
Android Data Recovery is one of the best video recovery app for Android out there. It's dead simple but powerful, allowing you to recover a number of types of files from Android phone and tablets in just a few clicks — connect your device to computer, choose file types to scan, and it'll return a quick result. You can give a preview of the recoverable files. You can even extract data from a broken Android.
To use Android Data Recovery to retrieve deleted videos:
1. Use a working USB cable to connect your Android to computer, and launch the tool.
2. Click the "Android Data Recovery" option in the main screen.
3. Turn on USB debugging mode in Developer option in Settings.
4. Put check to box next to Video. It enables you select other file types to scan, such as Gallery photo, texts, contacts, call logs.
5. View the found videos in the scan result.
6. Save the deleted videos to computer. You can transfer them back to your Android phone later.

5. SD card video recovery for Android
Use an external microSD card as the default storage for saving videos rather than the phone memory? No worries, you can surely recover the video even if you deleted it through your Android phone. More importantly, the chances of retrieving it successfully is higher than that of Android internal memory. All you have to do is remove the SD card from your Android and try a computer-based video recovery utility.
You might wonder what specialized utility can do a great job? There's just no better app for this than Data Recovery. It's easy to use, and focuses on recovering files from computers, external hard drives, flash disks, USB sticks, digital cameras, making it perfect for managing your files across all storage mediums.
As for video recovery for SD card, the program is compatible with most of industrial manufacturers, including SanDisk, Lexar, Transcend, Samsung, Kingston, Sony; and supports all popular video formats, like MP4, MOV, MKV, WMV, AVI, M4V, 3GP, SWF, MTS, MPEG.
Here's how to recover video from Android's attached SD card.
1. Plug the SD card into your memory card reader attached to a computer's available USB port. Your computer should instantly recognize the card and mounts it into the system.
2. Run Data Recovery.
3. Check the file types you want to scan for deleted files. In our case, select Video type.
4. Select the location where your SD card mounts.
5. Click Scan to let the program search for recoverable videos from SD card.
6. Recover videos and save locally to your computer.
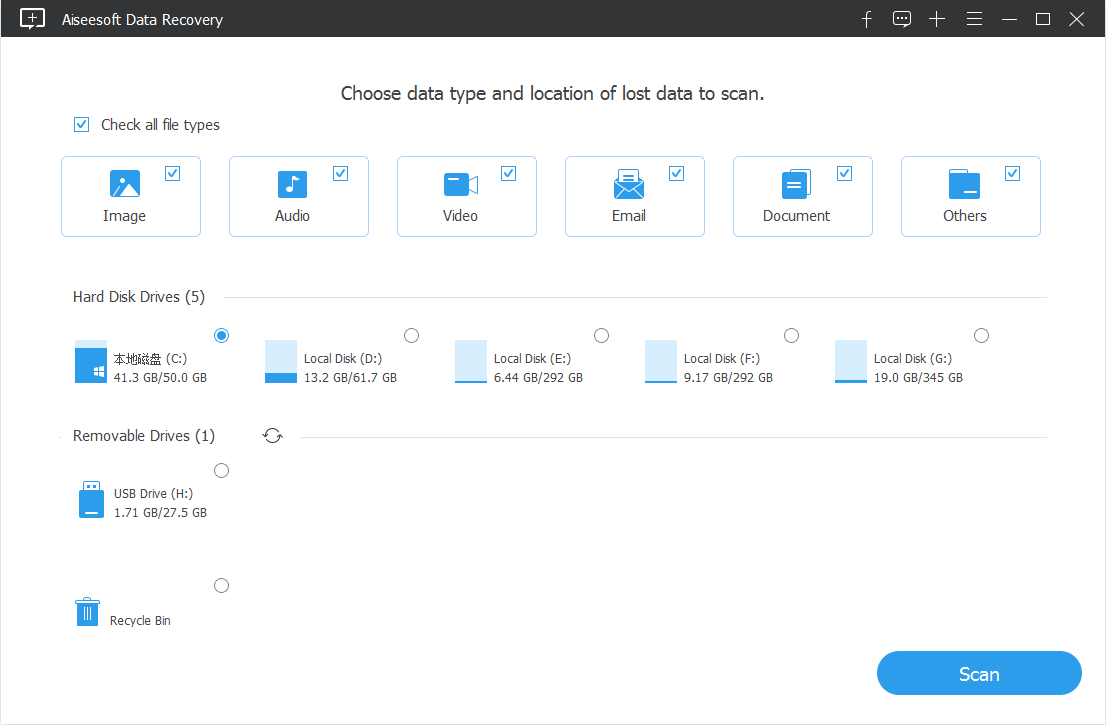
How to get videos off Android phone
You don't want to lose your favorite video files anymore, so how can you get videos off the Android phone and save to your PC's or Mac hard drive? It's not that difficult, and you don't even involve using any third-party app.
Here's how to import videos from Android to computer manually.
1. Connect your Android device to your computer with a USB cable. If you're the first time to transfer videos, ensure that you select the MTP (or PTP, or File transfer) mode when pulling down the notification shade.
2. Open Windows Explorer and locate "This PC."
3. Select your phone under Portable Devices. The icon may look like a portable media player.
4. In the next screen, you'll see a drive named "Phone." Open that.
5. Once opened, you'll be presented with a list of folders. Locate the DCIM and open it.
6. Next, open the "Camera" folder.
7. Select all the videos you want to transfer by Ctrl+clicking them.
8. Copy and paste your videos to the folder where on the computer you want to save.
Learn to protect your videos from losing
There are also Android backups to consider. While your Android gallery comes with recycle bin for restoring deleted videos, it's a poor option and has its limitations. We suggest backing up your videos with cloud storage services such as Google Photos, Dropbox, OneDrive. As your phone might have already got the Google Photos app installed, it would be very handy to start doing this.
Here's how to backup Android videos with Google Photos.
1. Open Google Photos app.
2. Tap on your profile picture in the upper right corner and select "Photos Settings."
3. Tap on "Back up & sync."
4. Toggle "Back up & sync" on. You can configure other settings there, such as upload size, cell data usage, and device folders path.
This will upload your photos & videos from the Android to Google cloud. Just one note – All files uploaded will count against the free 15GB of storage. After you hit the limit, you will have to pay for a Google storage subscription.