
Transfer Samsung Music to iPhone
One particularly frustrating fact about your iPhone 7 (Plus) stuck in headphone mode is that there are no inserted headphones or USB cable in the lightening port – Apple has ditched the 3.5 mm headphone jack in an iPhone 7 or iPhone 7 Plus. Actually, there are still other existed occasions resulting in showing headphones volume indicator mistakenly on the screen all the time, which we'll cover later. The good news is that, this post here will undertake the mission to let iPhone 7 (Plus) come out of headphone mode and take it back to normal.
This can happen due to the bugs or errors associated with software on your device, like incomplete operating system update, corrupted settings, etc. Moreover, faulty hardware also will send the mistaken electrical signals to the lightening port, leaving iPhone 7 (Plus) stuck on headphone mode.
We'll get started with eliminating every possibility of software glitches to restore iPhone 7 (Plus) out of stuck headphone mode, followed by the tips to deal with hardware damages.
Should you've removed the phone case and plugging the headphones in and out several times while the Volume function is still out of work, try to resolve the software-related problems first for turning off headphone mode in iPhone 7 (Plus).
A quick first step is to reboot the device. This action could essentially refresh the phone memory and clear out any bugs that may cause your iPhone 7 (Plus) to stuck in headphone mode.
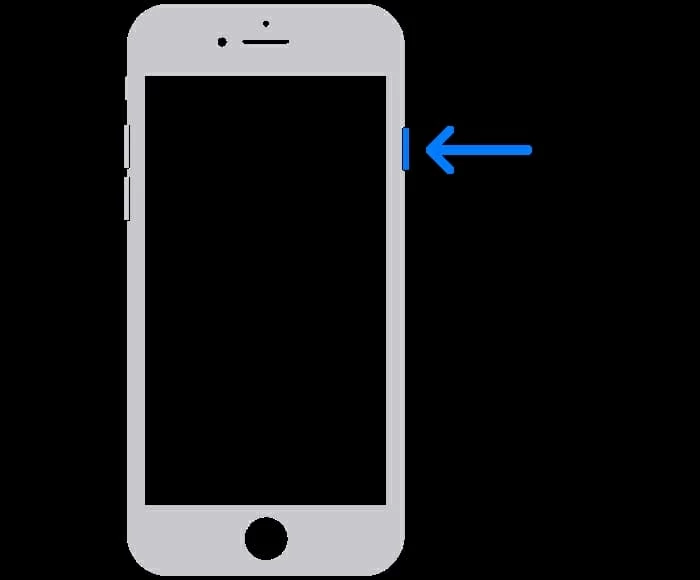
Tips: A force-restart is required if your handset has a frozen screen or doesn't respond: Press and hold both the Sleep/Wake button and the Volume Down button until the Apple logo displays.
If this doesn't work, scroll down to the next solution.
Your iPhone 7 (Plus) still won't perform as it should? Instead of rushing to factory reset your device, consider using iOS System Recovery to get the issue fixed at once. It utilizes a smart engine of detection and powerful troubleshooting ability to quickly fix stuck headphone mode in iPhone 7 (Plus), with whether a locked screen, smashed screen or other unexpected damages.
Better still, this all-in-one program also boasts its strong performance on repairing other iOS Mode issues (stuck on recover mode, DFU mode, shuffle mode, etc.), Screen issues (stuck on boot looping screen, unresponsive, frozen, black, white, screen, etc.), iDevice issues (stuck Apple logo screen, won't turn on, etc.) , and iTunes-related errors.
Guide to get your iPhone 7 (Plus) out of headphone mode
This is pretty straightforward: Simply connect your iPhone to the computer, follow the on-screen hints and finally, click "Fix". Then the software will take care of the rest, with all data preserved.
Step 1: Launch the tool and connect your iPhone 7 (Plus) to the computer
Once the software is installed, open it, and hook up your iPhone device to the computer with a USB cable.
When the device connected, click More tools lying on the bottom left corner of the window.
Next, select the mode that says "iOS System Recovery" to continue.

From the next screen, you'll be greeted by the list of the problems that the program could fix. Just click Start button to go on.

Step 2: Choose "Standard Mode"
Next up, choose the green Fix button.
Then, you should see two options on the window: Standard Mode (selected by default) and Advanced Mode. Keep Standard Mode checked and press Confirm button to go on.

Step 3: Download firmware package
Then you'll see a screen that looks like the one below, from where you can view and search firmware files for optimizing your current iPhone 7 (Plus).
Select the firmware, then set a path where it should go. If confirmed, click Next button.

Now, it will set about downloading the firmware and saving it on your computer.

Step 4: Get headphone mode unstuck in iPhone 7 (Plus)
When the downloading process finishes, click Fix button to trigger the repairing procedure to fix an iPhone 7 (Plus) with stuck headphone mode and bring it back to the healthy status.

That's there is it! Now your iPhone 7 (Plus) should go back into the normal "Volume" mode.
Having no idea when iPhone is in an Apple logo Loop? Read this article.
If you've just done a recent iOS update, there's a good chance that the default audio settings have been changed improperly, only to find that your iPhone 7 (Plus) locked in the headphones mode. Follow our detailed directions to put them back to the normal state.
Tweak Sounds & Haptics Settings:
In the resulting screen, try different ringtones and check if your speakers and sound work for tunes.
Configure Accessibility Settings:
Pro tips: If you encounter that your iPhone 7 or iPhone 7 Plus gets stuck in headphone mode during making a call or FaceTime audio, this can be the magic fix.
Once everything done, you can make a call to your friend and see if your speaker works rightly.
Tips: If the Automatic is selected by default, choose Speaker as an audio destination for calls and then call your friend to check out the speaker's function.
With Bluetooth keeping ON, your iPhone handset is most likely to have been paired with previous Bluetooth accessories without sending any notification to you. To eliminate such bug and solve iPhone 7 (Plus) in headphone mode, just turn on and off Airplane mode.
Now, play a song and adjust the Volume button to check if your iPhone 7 (Plus) corrects itself back to "Volume" mode.
[Also Read This Article: iPhone Booting then Turning Off]
One another workable way to get iPhone 7 (Plus) off headphone mode is to remove the given command. For this, pairing your device with a Bluetooth Device really comes in handy. Check this How-to-Guide or just follow the below instructions to do it:
Once connected, play a song or video on your phone and then turn Bluetooth off to see if your iPhone 7 (Plus) is free from headphone mode.
If the fixes for software issues mentioned above don't help and your iPhone 7 (Plus) still gets stuck in headphone, identifying the hardware culprits is your next vital step.
It's a common case that debris resided inside the lightning port makes your iPhone thinks you've still connected to the headphones. To deal with it, we've collected several handy ways to remove the dirt and get iPhone 7 (Plus) out of headphone mode. It's advisable to proceed carefully with below options to avoid any damage to the port.
If all efforts fail to fix the iPhone 7 (Plus) in stuck headphone mode, move on to the next option.
Your iPhone 7 (Plus) can stay in headphone mode if it's exposed to the moisture for a long time or damaged by water. At this point, dry your handset thoroughly and instantly. You can softly insert a cotton or cloth via a Q-tip to remove all the trapped water. Also, from Apple's Discussion Website, some users who have run into the same issue on stuck iPhone 7 (Plus) headphone mode find success with throwing their devices into a sack of rice.
If it's seriously water-damaged or broken, you will need a repair for headphone jack from local Apple Store.
If your iPhone 7 (Plus) still shows with headphones plugged in, there may be a physical problem on the small IC board to disable the normal Volume mode. It may trouble you a lot to pull out the part and repair it on your own without any assistance of technology knowledge. Hence, we recommend that you can turn to Apple's Support for inner inspection.