
iPhone Wont Charge When Plugged In
If your iPhone shows a "No Internet Connection" problem when it's connected to Wi-Fi network, here are some troubleshooting steps to take, ranging from Wi-Fi/router and phone restart, to a network settings reset, and to software update. You may also try a third party repair utility — iOS System Recovery to fix it.
You open the Safari app on your iPhone, and try visiting a website just like you do every day, but it just won't load the site. You think your iPhone is connected to Wi-Fi network as the Wi-Fi icon appears at the top of the screen, but when you head to your Wi-Fi settings, only realize that there is a "No Internet Connection" in orange text displaying under the network.
If you've had trouble with internet connection problem on your iPhone recently, you're not alone. Many iPhone users from Apple forum are reporting that they have been unable to connect the iPhone to the internet using Wi-Fi network. Fortunately, fixing the problem is relatively easy. In most cases, the problem is related to mirror software issues and you can get rid of them by yourself.

Read on to know more about how to troubleshoot the iPhone's "No Internet Connection" problem and get your phone working again.
When you get a "No Internet Connection" text below the name of your network, Start with the obvious: Is your iPhone really connected to Wi-Fi with a decent signal? If you're too far from your Wi-Fi router, you can't maintain a strong internet connection to keep surfing. Please move around to see if you can fix connectivity issue.
You may want to disable the Wi-Fi and enable it again when there's no internet connection available on the device. This will help you reconnect the iPhone to internet and may get everything back to normal.
Turning off a Wi-Fi and back on can be done either through the Settings app or Control Center.
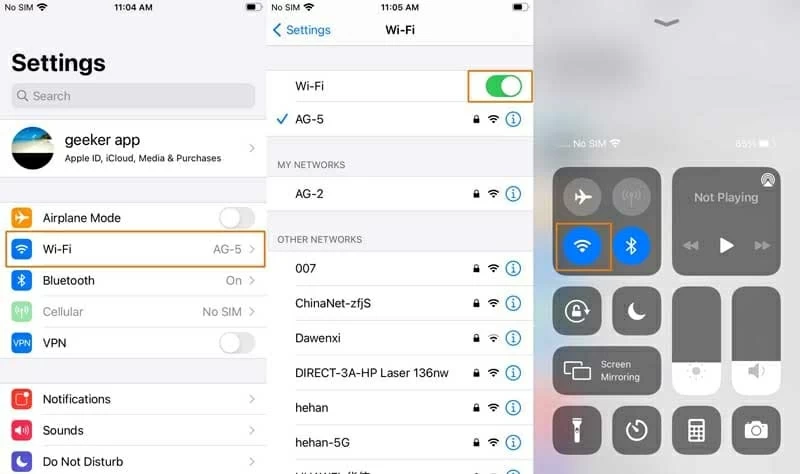
In Settings app
In Control Cente (temporarily)
If the Wi-Fi network you've joined has worked in the past, you can try forgetting the Wi-Fi and then reconnect it to help fix the problem. Maybe it's because neighbor's signal is strong that is affecting your connection on iPhone, maybe a mirror software error has caused the problem. Forgetting the Wi-Fi may troubleshoot your iPhone not connecting to Internet.
1. Open Settings app and tap Wi-Fi.
2. Tap the blue info icon next to the Wi-Fi network you want to forget. The icon looks like the blue i.
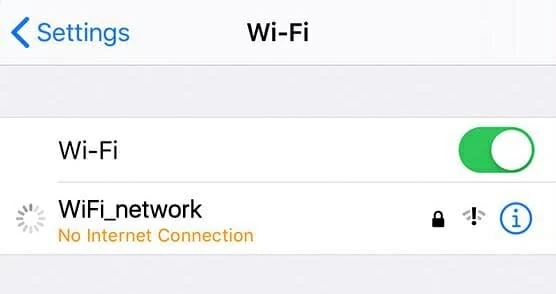
3. Tap Forget This Network.
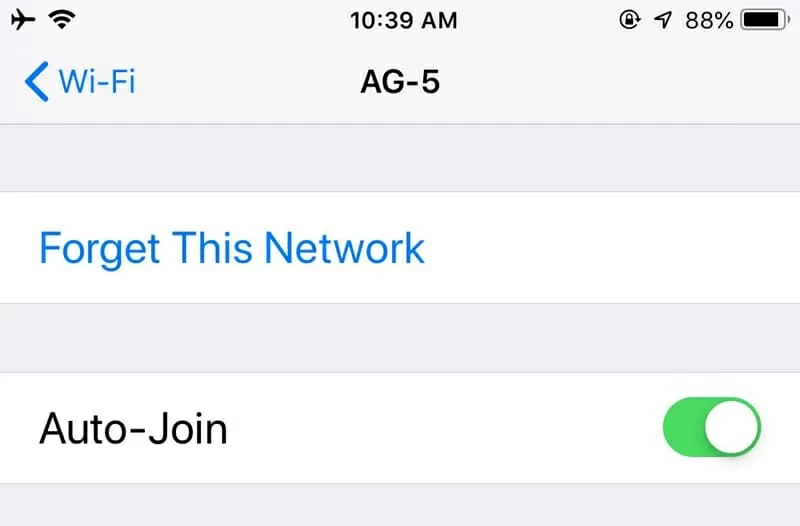
4. When a pop-up asks you to confirm, tap "Forget" again.
5. Back to your available Wi-Fi networks list, tap the Wi-Fi network you forgot before, enter your password to reconnect to the network. Your iPhone will then remember the network again. Check if the "No Internet Connection" message disappears.
It is not uncommon for your iPhone to encounter a mirror software issue that prevents it from working properly, including iPhone not connecting to network. But hopefully, sometimes a simple restart will resolve it.
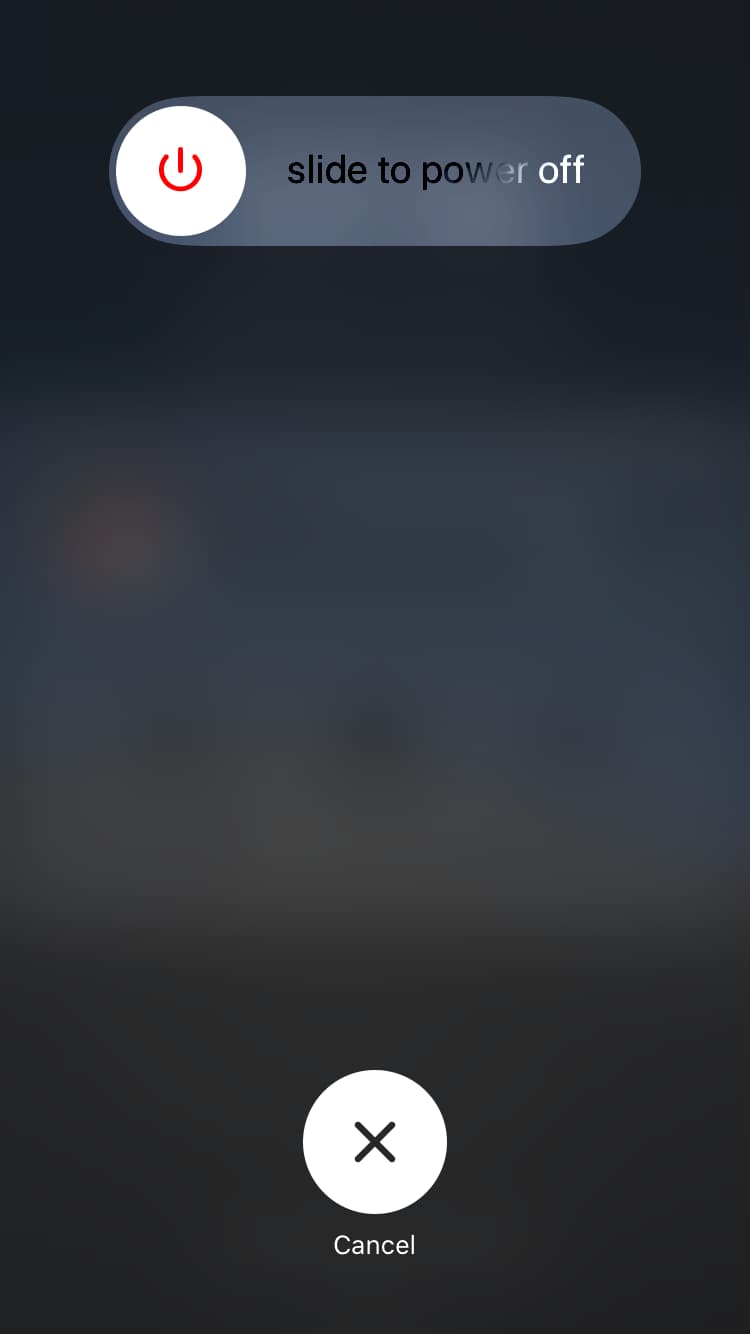
To help verify this is not the issue, simultaneously press and hold the side button and either volume button on your iPhone X, 11, XR or 12 (or newer). If you are using a older version iPhone (8, 7, 6s, 6), press and hold the side button instead.
When "Slider to power off" appears on the top of the screen, drag the slider from left to right, then wait 30 seconds around for your phone to turn off.
To power your iPhone back on, press and hold the side button (on the right side) until the Apple logo screen displays.
Before performing a clean reset of your network settings, which involves a lot of tasks to rebuild all your network, it's worth checking your router to define whether iPhone won't connect to internet due to an issue with your Wi-Fi router.
Restart is always the simplest and quickest option that can help fix problems you're experiencing, Router is the same way — perhaps it is not giving any DHCP address to the iPhone and then results in no internet connection situation.

To restart your router, unplug it first, wait 30 seconds, then plug it back in. Your router will boot up and try to reconnect to the Internet and send address to the device. Wait one minute and check to see if your iPhone is connected to Wi-Fi now.
Otherwise, you can try to use your another device, iPad or laptop for example, to connect this Wi-Fi network. If your iPad or laptop works normally, you can safely narrow the problem down to your iPhone and not an issue with your router; but if you can't connect to Wi-Fi on any of your device, it could be a router or internet service problem, you may need to contact your router's manufacturer or internet service provider to see if there's a service outage.
Another possible solution for iPhone internet not working problem is gently eject the SIM card from the tray and then place the SIM card back into the tray. This method may not work, but it's worth a try.
If you think "No internet connection on iPhone" sounds vague, you're right. This problem can be caused by a list of possible issues. You might also check for software update for your iPhone, which can fix unknown software bugs and improve the security performance.
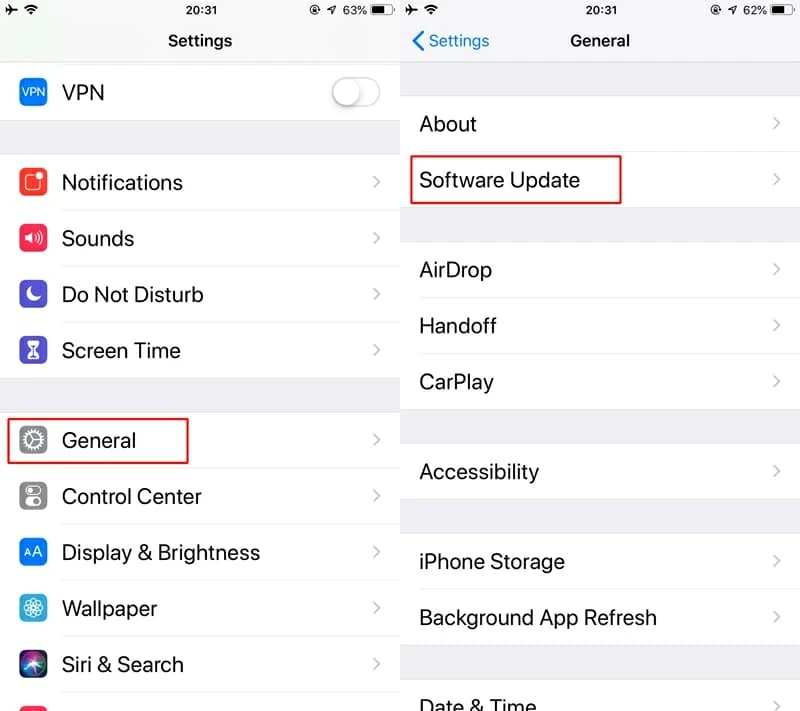
Go to Settings > General > Software Update. If there is a new software version available to update, tap Download and Install, wait for the update to finish downloading, then tap Install Now to update your iPhone to the latest version.
Be patient, this might take some time.
Your iPhone still won't connect to network after proceeding through all approaches above? It's time to reset your network settings. Although this option will completely remove all network preferences and resets all Wi-Fi networks, Bluetooth, cellular and VPN settings that you need to set everything up like new and re-enter related Wi-Fi passwords you've used before, hundreds of thousands users have resolved "iPhone can't connect to internet" issue successfully.
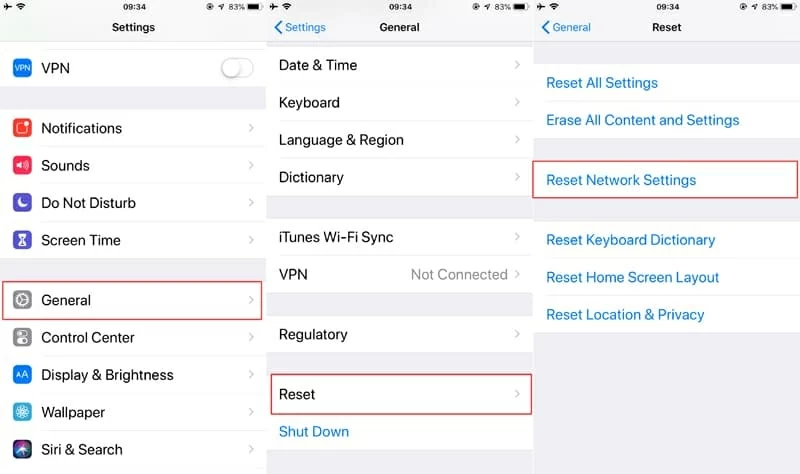
To reset all your networks back to the defaults, open Settings app on your iPhone, tap General > Reset > Reset Network Settings. Select Reset Network Settings again to confirm.
It's possible that there are a long list of factors responsible for no internet connection on the Wi-Fi that it's especially hard for you to troubleshoot. That's where iOS System Recovery comes in.
iOS System Recovery is a lightweight utility that can go through your iPhone, iPad and iPod and diagnose software problems that are preventing the device from working as it should, and then automatically fix them in a quick way. It covers everything that iPhone users may encounter, such as black screen issue, Apple logo loop on iPhone, iPhone won't turn on, touch screen isn't responsive, and more.
You can get it running on your either Mac or Windows machine to troubleshoot your device.
Once you start up the utility, click the "iOS System Recovery" option from the interface.

Click the "Start" button to proceed.

Select a "Standard Mode" to run a normal diagnose on your iPhone that's unable to access to internet. If it doesn't fix the issue, then you can opt to the "Advanced Mode" instead, at a cost of completely erasing all data on the device. Think twice before adopting the latter.

Select the most relevant software version to download.

Click the "Next" button and you're off. The application should finish its task quickly.

Once done, your iPhone should be connecting to the internet again. The program also can help you fix iPhone that displays "support.apple.com/iphone/restore" error.
In the following paragraphs, we'll discuss some of the possible methods you can take to resolve your connectivity issue.
Running the VPN (virtual private network) app on the iPhone can sometimes affect (and even block) your network connection. When you find the internet is not working on the iPhone, you can try temporarily removing all VPN apps from your device. Some users reported that after doing that, everything go back to connecting.
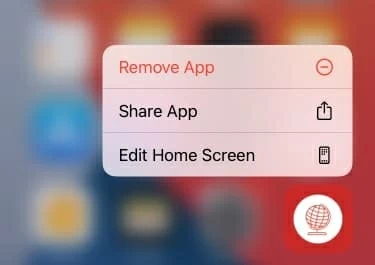
It's also worth checking if the private address of your Wi-Fi network is having an issue. Some users have reported that the private address interferes with the iPhone connecting the internet, turning off it resolves the problem finally.
To turn off the private address, navigate to Settings > Wi-Fi > Information icon. Toggle Private Address off.
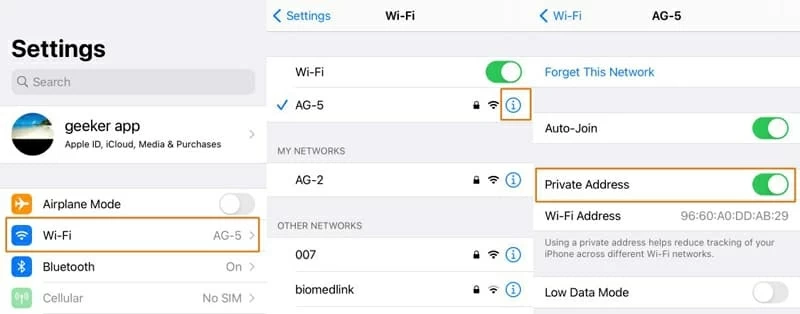
In rare situations, the Set Automatically time zone option is another reason your iPhone may not be able to connect to the internet network. You may turn off this feature and see if it gets things back to normal.
Here's how to do: Settings > General > Date & Time > Set Automatically. Turn the switch to off.
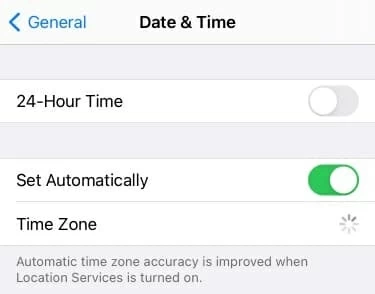
What to do when your iPhone is still no internet connection? You could be facing hardware issues that are needed to be examined by professional experts. If your device is still under warranty, we suggest you taking it to Apple Store for repair.
Hopefully, you have successfully resolved Wi-Fi connectivity problem after going through those methods in this article. If you have any other available option to fix this, let us know about it. We will update this article that may help more users troubleshoot Wi-Fi issue and get back the internet access.