
iPhone 11 is Disabled Connect to iTunes
Here's everything you need to know about resetting iPhone 12 without passcode, no matter you forgot it or disabled the device after too many failed guesses.
What you can do:
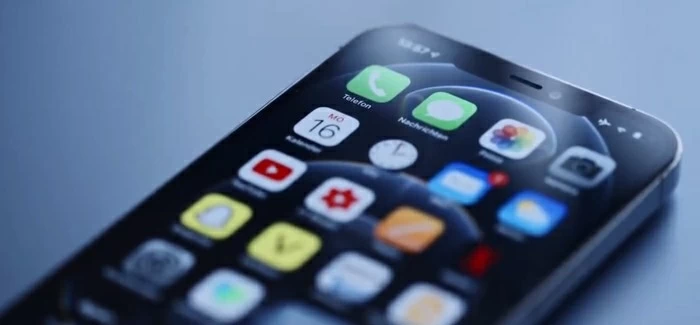
You can factory reset iPhone 12 without passcode by iCloud or iTunes; otherwise, you can use third party tool.
Adding a unique screen passcode on your iPhone 12 is incredibly important. With it, you can maintain security against someone's attempts to get into your phone and steal your data, as well as protect yourself from privacy breaches.
But if you can't remember your password for iPhone 12, things becomes tricky. After the passcode is entered incorrectly several times, you will be locked out of your iPhone 12 for a waiting period of time before you can try again. As soon as you reach the 10th wrong attempt, eventually, it presents you with a message indicating that the iPhone unavailable permanently.
Luckily, there are some ways, including Apple's routines, to reset iPhone 12 without password. Read on to learn how to factory reset iPhone 12 without password, from the requirements you'll need before you start to how to restore it back to default settings to clear out everything, including your passcode.
The easiest way to get back in when your iPhone 12 is locked without knowing password is to use a tool named iPhone Unlocker. It takes care all of situations where you can't get access to your phone and helps you reset it back to factory state. Its user interface is very simple, making it easy for you to figure out how to unlock a iPhone 12 without passcode without instruction.
Once you have downloaded the software and installed on your computer you can start to reset and unlock your iPhone 12 without password.
Open the program, you'll see the main interface with 3 tabs for difference tasks. To reset iPhone 12, click "Wipe Passcode" tab on the interface.

Next, plug your locked phone into computer with a USB cable. If it doesn't appear on the program, please follow the onscreen instructions to put it into recovery mode. Don't worry, it's easy to do it.
In the next window that opens, check your phone details to confirm that all information is detected correctly. If not, you can manually change it.
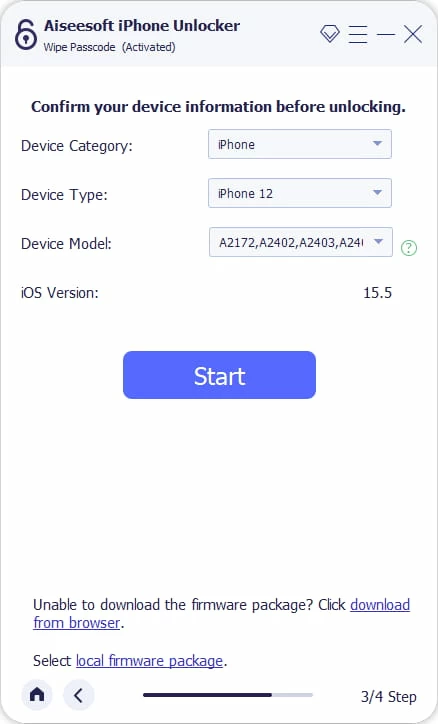
Click "Start" button to proceed. The program will begin connecting Apple server and downloading the firmware that matches your iPhone 12.

Once downloaded, you can click "Unlock" button on the window. A warning message box appears, reminding you how your phone will be after factory reset.

Confirm your choice and enter codes required, and click "Unlock" again.
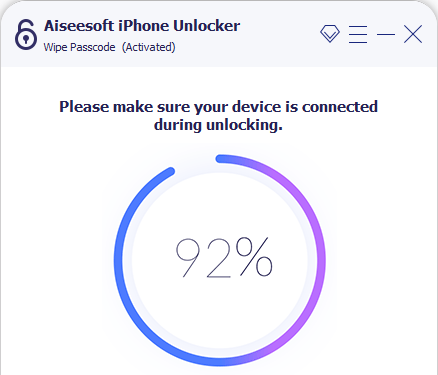
Wait for your iPhone 12 to be reset to factory settings. Once the progress bar goes to 100%, your phone is unlocked successfully. You can now ready to set up it and restore data from backup. Also see: What to do if forgetting iPad password
In fact, Apple already has its own utility that can reset an iPhone 12 without password. As the message on screen suggests, you can connect the disabled phone to iTunes to restore it from recovery mode, which will reset the iPhone 12 passcode, erase data completely and revert to original out-of-box settings.
To do so, press and hold the Side button on the right corner of the phone and either of the Volume buttons until the power off slider appears. Swipe the slider to wait for your iPhone 12 to power off.
Then connect your phone to your Mac or PC computer while pressing the Side button (important!). Release the button when the recovery mode screen appears, just like the image demonstrated below.
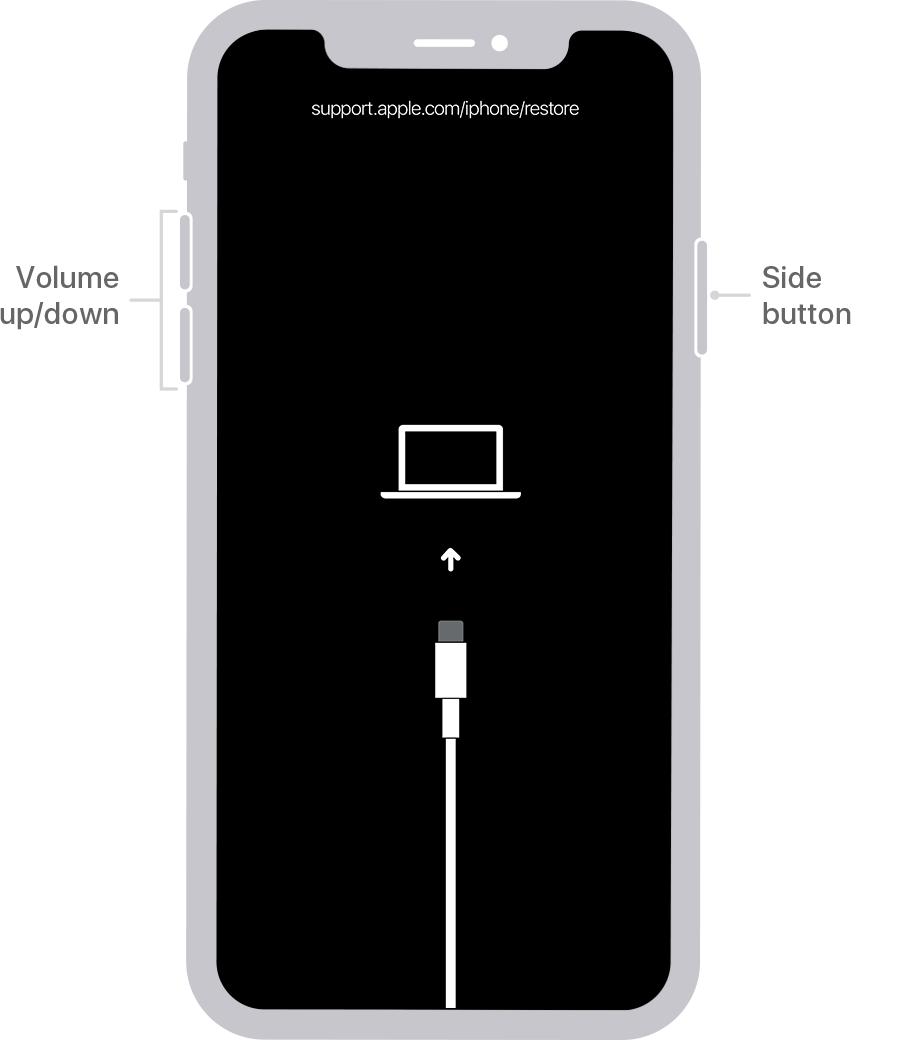
Get iPhone 12 into recovery mode for restore.
Once you're in recovery mode, launch iTunes or Finder on your computer if it doesn't open automatically. Then it should pop up a notification displaying options for your iPhone to Restore or Update, choose Restore.

With iTunes or Finder, you can unlock iPhone 12 without passcode and return it to factory conditions.
Keep your device connected stable and let the Finder or iTunes download iOS software for your phone.
After the restore process completes, your iPhone 12 will be reset to its factory settings, with original codes cleared out. Then follow the prompted steps to restore your data from a recent backup.
Have a computer that doesn't have iTunes installed or it doesn't work? Don't worry you can still factory reset iPhone 12 without password through iCloud's Find My iPhone web page. Of course, if you don't have a computer nearby, you can do this via another phone or tablet.
It has to be noted that resetting iPhone 12 for you if password is forgot using Find My iPhone feature only works if Find My option is enabled on the device beforehand. If you're not sure if it's turned off or not, do the following:
Open the Find My iPhone website in Chrome or Safari, or any other web browser of your choice on your computer, and sign in with your iCloud account information.

Find iPhone 12 from All Devices list in iCloud.
If your phone is in the list of devices in the drop-down menu at the top of the screen, you're lucky enough, the Find My option has already opened and you can remotely reset your disabled iPhone 12.

Using Find My iPhone, you can wipe your disabled iPhone 12 without passcode remotely.
Go ahead and click on your phone name. In the new opening page with device menu attached, click "Erase iPhone." Follow the prompted steps to reset your phone to its factory settings.
After you're reset, you can now get into your iPhone 12 without entering passcode.
That's it!