
iTunes Doesn't Recognize iPhone
If you encounter a situation where your iPhone won't charge when plugged in, these simple fixes can help recharge your iPhone.

There's something extremely satisfying about an iPhone with sleek interface featuring fast browsing speed, advanced camera, better hardware and software integration, etc. But it doesn't matter how fantastic and excellent the iPhone is: your experience is spoiled by the issue that iPhone won't charge.
All these - iPhone suddenly turns off and is no longer charging, iPhone can't get charged with wall adapter or computer, iPhone won't charge randomly after iOS update, or the iPhone battery won't increase while charging - are some of the common iPhone charging problems you may run into.
You would wonder why the annoying quirk happens. Let me tell you. Tracing the causes of the issue might be targeted from the following perspectives: the charger isn't firmly and directly plugged into your iPhone; the lighting cable is damaged; a host of debris stuffed in the lighting port; the wall outlet is not working; your iPhone is overheating; or your iPhone has software-related problem.
All told, the problem concerns the USB cable, the power adapter, the lighting port or the iPhone itself. Don't worry; here're some fixes to resolve charging problem on your iPhone.
A lightning bolt will appear in the battery icon on the screen if your iPhone is charging. Supposing your device is plugged in but the bolt doesn't show up, firstly make sure the iPhone is actually plugged in. If it's, then there's a problem with your iPhone software or hardware.
Don't worry; iOS System Recovery will be included in this article to address software-related problem. You can also jump to this section: Software Solution for iPhone Charging Issue. And we will also introduce hardware solutions.
By the way, if your phone's battery is dead, you could charge it for over 15 minutes until you see the Apple logo when it restarts. No Apple logo appears? Walk through the fixes below.
A slight of warning: it's of no use to replace the battery (though most individuals regard this is the first fix) when you find your iPhone won't charge, especially the phone that you have recently bought.
Hard reset is the same as soft reset, which can refresh the memory that the apps run in but will not erase the phone data. That said, you don't have to back up your iPhone beforehand. Although it sounds basic, it's the first method the pro will try if you seek professional help.
This way is easy to learn, so you can operate it by yourself at home. But note that the steps are slightly depending on the iPhone model.
Important: This method isn't suitable for situation where your iPhone's battery is below 5 percentage, otherwise the iPhone charging issue could be worse.
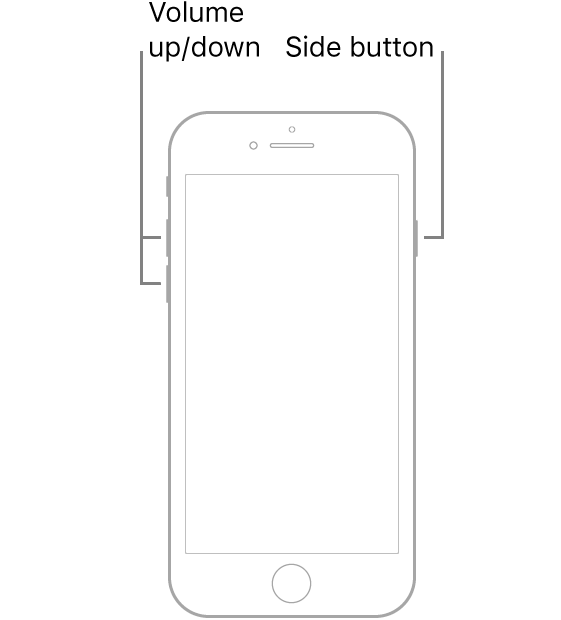
Beware, the Apple logo will only appear if you press the correct button for long enough (about 15-30s). So, just be patient. Once your iPhone restarts, you can charge your iPhone to check if the lightning bolt appears. If not, please skip to the hardware fix below.
Have you ever checked the USB cable and suspected that the cable is damaged? Maybe there's obvious signs of damage, like exposed fuse and breakage on the plug tip, or maybe the damage can't be detected by the naked eyes. Anyway, if the cable is often wrapped for storage in a wrong way, or the lightning connector in the cable has failed, the cable ends up being useless and it prevents your iPhone from charging. No worry, the problem is common and it's one you can easily fix.
You can go to Apple Store or buy a new iPhone cable that's Apple Certificated online, in order to replace the broken or frayed cable. Remember, tape may not be used to repair damaged cable; it's not practical.

Perhaps the issue results from the inside of the lightning cable. To make sure that, you can connect your iPhone to computer with the cable, or plug the cable into the wall adapter if you've already tried to connect to computer, or use your friend's USB cable to charge your iPhone. The cable is intact assuming your iPhone can charge in other peripheral devices. Then, you can consider whether the power charger has malfunctioned or not.
Besides charging iPhone using the Wall adapter that comes with your iPhone, we recommend you plug your device into computer's USB port to charge rather than Apple keyboard or USB hub (both have limited power so that it's possibly not enough to charge your iPhone; this will make you mistakenly think your iPhone won't charge.)
A piece of good news is that wireless charging is available in iPhone 8 and later. But if you encounter iPhone can't get charged with wireless charger, you can find the lightning cable and charge the phone with it. If the fix works, you should make an appointment with Genius Bar and let them check the wireless adapter. Be mentally prepared, you may need to swap out your wireless adapter.
This is a normal phenomenon if you own an iPhone with iOS 13. Apple have announced that iOS 13 uses Optimized Battery Charging that will reduce the charge time and will not hurt the phone. And when iPhone gets overheating and the battery level reaches 80 percentage, the iPhone will stop charging but it will continue to charge when you need to use it.
If the way above excludes the problem from USB cable, that means the problem is likely a bad charger, bad USB port or wall outlet. Though you can't see any problems on the surface of the hardware but check them by following our steps - maybe the charger, or USB port or Outlet has been broken.
To check if iPhone charger is the cause of iPhone not charging, you can try other chargers, the more the better, until you ensure your iPhone charger really doesn't work. And you can also plug your device into computer or car charger to check that.

If you make sure the charger is not the issue but you're still in a situation where the iPhone that can't be charged, then you should check the Wall Power Outlet. Just plug the same USB cable and wall adapter into different mains sockets.
Using the correct USB port is also important. In general speaking, USB 2.0 or USB 3.0 can be compatible with the iPhone lightning cable. For the fastest charging speed, you can purchase USB-C port.
Apple lightning cable and adapter are generally a bit more expensive than those third-party alternatives, and thus many folks will choose to buy alternatives. However, your iPhone won't charge properly with the USB cable and charger that isn't designed for iPhone.
Therefore, we recommend you purchase Apple-brand USB cable and charger in the official Apple Store. Still, you can purchase Apple-certified third-party lightning cable or charger that attaches "Made for iPhone, iPad, iPod" label. And you should pay attention to the rated amperage for iPhone charger you're going to buy because the maximum Apple-approved amperage for iPhone charger is 2.1 amps.

In many cases, we keep our iPhone into pocket or handbag to free up our hands. Day after day, more and more dirt, lint, dust or other debris accumulated in the USB port at the bottom of the iPhone, though it's gross to think about, which will also cause your iPhone is unable to charge. Anyway, it's time to clean the USB port.
To clean the USB port without damaging your iPhone, you'll need to use flashlight to illuminate the USB port so that you can see the dirt inside as clearly as possible. Then, you can blast the compressed air or blow some air to the port for the sake of trying to loosen those dusts. After that, insert an anti-static brush, or plastic toothpick, or other not mental items to the port and sweep the port. Finally, blow some air into the port again.

Quick Note: It's recommended that you shut down your iPhone before try the fix. And make sure you don't damage the electrical connection while you clean the port.
Another thing we should caution you is that if you see the message says "Liquid Detected in Lightning Connector" on your iPhone, then you should immediately unplug your iPhone and leave your device in a dry place. If your iPhone can't charge after the water damage, ask for Apple support.
It's indeed a fact that whether the iPhone can be charged is determined by the built-in software but not the battery. Surprising? It's true though maybe you have never heard that. So if you've faced the charging issue on your iPhone and none of the options above work, nine times out of ten, it's a software-related problem. Fortunately, there are a host of iOS system recovery applications out of the box you can choose from to troubleshoot the issue.
Here's a godsend for fixing your iPhone not charging issue, that's iOS System Recovery you can download and run in Windows and Mac. The software is all-rounded. It can fix a number of common iPhone issues: iPhone stuck in Apple logo, iPhone won't turn on, iPhone stuck in boot loop and more. And the better is it ensures you won't lose data during the repairing process.
Furthermore, the versatile program excels in backing up iPhone data and recovering iOS device from the backups. It provides an intuitive and well-organized interface that is easy to understand.
Below is the specific steps about how to use the program to fix iPhone charging problem.
Step 1: Connect your iPhone to computer
To get started, just fire up the software and plug your iPhone into Windows or Mac computer, then click More Tools tab at the bottom-left corner. At the next screen, click iOS System Recovery.

Step 2: Choose the repair type
Next, just click Start button to let the software detect the iPhone connected to your computer.

Once done, you come to an interface where you can choose the repair type: Standard Mode and Advanced Mode.
For fixing your issue without losing data, enable the box next to "Standard Mode" option. But if you don't fear the data are erased completely (the iPhone backups are created), you'll want to check "Advanced Mode".
After that, click Confirm to go to the next screen.

Step 3: Download the firmware package
Here it shows you the firmware package that fits for your device. Just choose the latest version of the package from the list and click Next.

Step 4: Fix iPhone won't charge
When the progress bar is full, that indicates the firmware is downloaded. Now you can click on Fix button.

The software will take a few minutes to repair your iPhone using the downloaded firmware. Once finished, you can recharge your iPhone with wall adapter. Hopefully, the issue is resolved.

Useful Guide: Fix 'iPhone Won't Stay Connected to Wi-Fi Connection' Error
DFU (Device Firmware Update) mode is an iPhone's recovery mode that people will have to enter if other troubleshooting steps can't solve the iPhone charging issue. In DFU mode, the operating system of your iPhone won't be booted up so you can make any changes for the operating system (update it or download a new one.).
If you choose to recover your iPhone in DFU mode, just open the iTunes or Finder to recover, but then all the contents on iPhone will be erased perpetually. Thus, putting iPhone into DFU mode is the last-resort; it should never be the first thing.
First thing first, you should force restart your iPhone. Then, follow the steps.
Note: Until the computer recognizes your device but the iPhone screen is black, your iPhone is in DFU mode. Otherwise, you have to start from scratch.

More:
If hardware problems - broken lightning cable, bad wall charger or faulty battery - have occurred on your iPhone and cause your iPhone can't get charged, you may need to go to the Apple Retail Store or Apple Store's Genius Bar to replace the accessory. And it's advisable that you should get your iPhone evaluated by professional when the phone is physically damaged.
With any luck, the tech will help you narrow down the problems and solve your issue. But in more extreme cases, you might need to replace your iPhone that is beyond repair.
Before you send your iPhone to Apple Store, however, it's strongly recommended that you back up your iPhone to iTunes, iCloud or other backup utilities you like.
The issue that iPhone won't charge is something that a majority of Apple users will encounter every now and then but, as we've seen above, solutions are all fairly straightforward and additional tips related to the problem have been mentioned, then you should be able to fix the issue. But if none of the steps get it done, contact Apple Support by calling 1-800-MY-APPLE or surrender your iPhone to Apple Store.