
iPhone Won't Charge When Plugged In
Here's a sad story: Your iPhone won't go past Apple logo to load into Home screen. It could occur when you're booting up iPhone (with iOS 12, 13, 14, etc.), where the device turns on but stuck in Apple logo with white or black screen or the logo flashes on and off. Sometimes, you could also see the Apple logo stuck on the screen with a progress bar not moving for more than an hour when restoring iPhone from a backup, transferring data from an older device, or upgrading iOS.
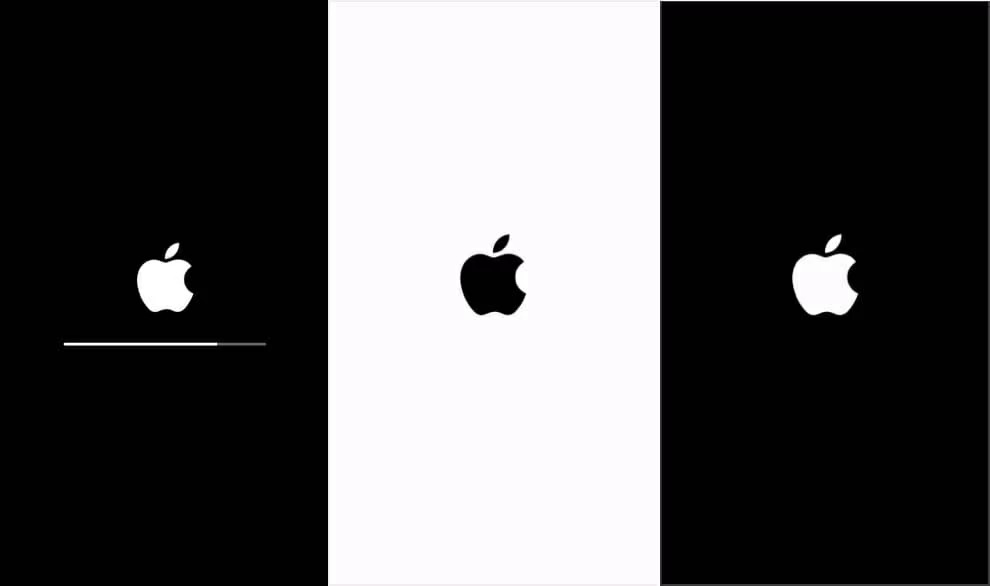
What's the cause of the issue when iPhone won't turn on past the Apple logo and how to fix it up?
In general, you can narrow down the stuck Apple logo screen issue to one of the three causes:
1. Software problems. An iPhone showing Apple logo only and not moving could be the result of a software-level issue. This includes but not limited to the iOS update failure, operating system bugs, out-of-dated iOS software version or the device being jailbroken. Another possible reason is that your iPhone can't get past the Apple logo to turn on if it's crashed due to the lack of storage space.
2. Replaced hardware components or physical damage. If you've ever replaced the original battery or a cracked display, you're possible to see the Apple logo screen during startup and the phone takes forever to turn on. You could encounter the same issue if the screen is broken or the internals of the phone is damaged.
3. Water Damage. Continued exposure to water can also damage your iPhone, making it not move past the Apple logo to complete the boot-up process. You can tell if there is a water damage on your iPhone by following the steps here.
Most of time, these software-related glitches can be easily handled with a hard reset, an update, a robust tool called iOS System Recovery, or a restore, and we've provided detailed instructions below, covering steps applying to all iPhone models. If nothing can fix iPhone stuck on Apple logo screen, probably it's a hardware issue and you'll need to consult the expert from Apple.
You may have tried doing a restart to turn on the device and let it go beyond Apple logo. If it doesn't work, do a hard reset - this won't remove device data. It can wipe out all the corrupted errors on the device and force it to shut down then switch on after Apple logo screen shows up.
It doesn't matter if your iPhone is frozen at the Apple logo screen and doesn't respond to your touch. Hard resetting the device can be simply done through a combination of button presses.
To force restart an iPhone 8, X, XS, XR, 11, 12, or newer versions: Press then quickly let go of Volume up button. Press then quickly let go of Volume Down button. Press the Sleep/ Wake button and keep holding the button until the device shows Apple logo
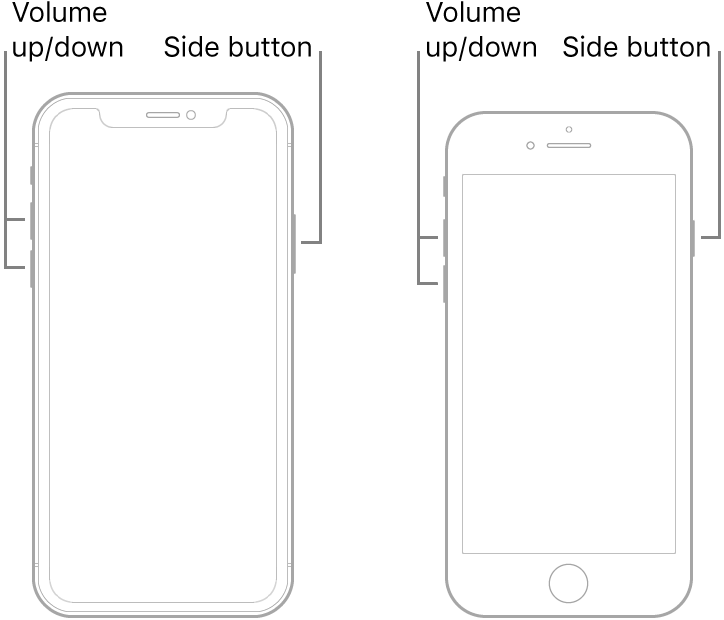
To force restart an iPhone 7 or iPhone 7 Plus: Press both the Volume down button and the Sleep/ Wake button and keep holding the buttons until the device shows Apple logo.
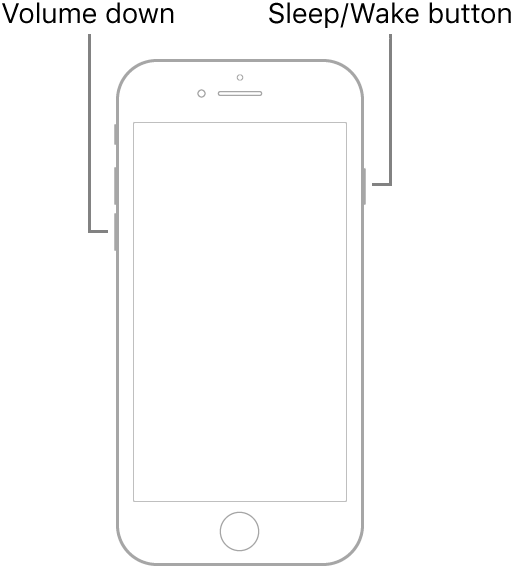
To force restart an iPhone 6s or older versions: Press both the Home button and the Sleep/ Wake button and keep holding the buttons until the device shows Apple logo.
If Apple logo still has been stuck for a long time, move to the next solution.
It often takes you some time to pass the Apple logo screen when updating to a newer version of iOS software, restoring iPhone from an iCloud backup or an iTunes backup or migrating data between iPhones. However, if the progress bar under the Apple logo hasn't move for more one hour on the screen - when plugged into power, something must go wrong.
One official trick is to put your iPhone into recovery mode and update or restore the device sort out the issue. Here, we'll walk you through the whole procedure. First, launch the latest version of iTunes (or Finder) and connect your device to the computer using a USB cable. Then, let your device get into recovery mode.

As long as your iPhone is put into recovery mode, iTunes (or Finder) will prompt you with an alert saying "There is a problem with the iPhone that requires it to be updated or restored". Choose Update option and your computer will set on reinstalling the latest version of iOS on your iPhone to fix the stuck Apple logo screen. The data on your device won't be erased.
Tips: By default, your iPhone will exist recovery mode after 15 minutes. If that happens to you, repeat the steps to enter into the mode again.
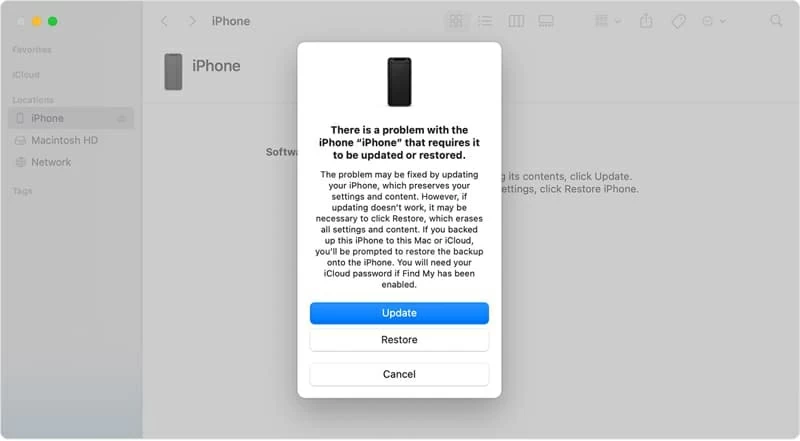
The Restore option comes into play if your iPhone won't boot past Apple logo but keeps stuck with loading bar during the update. Do keep in mind that once restored, all the data and information in the phone will be lost. If you don't have a backup for the essential content, go with a 3rd-party tool.
When it comes to troubleshooting the stuck Apple screen or any other software problems on iPhone, iPad, iPod touch, etc., iOS System Recovery will be on the top of the list. It'll quickly find out the problems that prevent iPhone from moving past the Apple logo to turn on and offer two repair mode helping fix up the issue.
One is Standard mode. It can address most of the iOS & iPadOS system issues and you don't have to risk losing your data. Another is Advanced mode - which is going to factory reset your device. It focuses on ironing out the knotty problems that can't be tackled under the Standard mode.
How to use the application?
The program is easy to grasp even if you're not tech-savvy. How it works is basically the same in a PC or Mac whether you need to get past the stuck Apple logo screen or fix Apple logo coming on and off. To begin with, download and install the software on your computer.
Once you finished the installation process, launch the tool. When you get into its main interface, choose More tools at the bottom left corner. To fix the phone that's stuck on black or white screen with Apple logo, choose iOS System Recovery.

It'll show you a list of functions of the tool on the next page. Just let them alone and press Start button to continue.

Next up, use an included USB cable to attach your iPhone to the computer. The device should be detected within seconds. Then, choose Standard Mode from the given option to turn on the phone from the stuck Apple screen without erasing original data. Hit Confirm button to go on.

Now, select your desired iOS firmware package for reviving the device. It's listed all the compatible packages for the detected device. All you need to do just pick the latest one and click on Next button to get it downloaded.

When the firmware package is downloaded, your final step is to click on Fix button and it'll automatically deal with the issue of iPhone not booting up past Apple logo. The process may take a while, after which the device will be back to normal.

[Also Read: Guide on Fixing iPhone Black Screen of Death]
You might not get familiar with this method, but DFU (Device Firmware Upgrade) mode is also useful when you have issue with an iPhone. It can turn on the phone but not boot up the operating system, then let iTunes to detect the errors that prevent the device from moving past the Apple screen and get them around by restoring the OS.
Warning: This should be your last resort as it'll wipe clean the device - the personal information, stored data and the operating system all will go vanish. Make sure you have a recent backup of all your vital content on the iPhone before going forward.
When you get ready, connect your iPhone to computer using a Lightning USB cord and open iTunes (or Finder). Then, put your device into DFU mode using the following steps, which may vary on different iPhone models.
In iPhone 8, X, XS, XR, 11, 12, or newer: Press then quickly let go of Volume up button, press then quickly let go of Volume down button, and press and hold the Sleep/ Wake button until screen goes black. Then, hold down the Sleep/ Wake button and Volume down button for 5 seconds. Let go of Sleep/ Wake button but keep holding the Volume down button. When you're prompted that "iTunes has detected an iPhone in recovery mode...", let go of the button and you're in DFU mode.
In iPhone 7 (Plus): Hold down Sleep/ Wake button and Volume down button for 10 seconds. Then, let go of Sleep/ Wake button but keep holding Volume down button until screen goes black. When "iTunes has detected an iPhone in recovery mode..." appears, you're in DFU mode.
In iPhone 6s or older: Hold down both Sleep/ Wake button and Home button for 8 seconds. Then, let go of Sleep/ Wake button but keep holding Home button. When you see "iTunes has detected an iPhone in recovery mode..." showing up, let go of the button and you're in DFU mode.

In the opening dialog, click on OK button. Locate and hit the button called Restore iPhone... on iTunes (or Finder) window and follow the on-screen instructions to restore your device back to its original settings.
Till now, you should overcome any type of software-level problems that render the device being stuck on the Apple icon in a white or black screen (with loading bar). For advice on an iPhone that won't turn on, please go through this guide.
In case that any hardware damage needs to blame for that iPhone stays stuck on Apple logo and won't turn off, the only thing left to do is have your iPhone examined by Apple Geniuses.

///