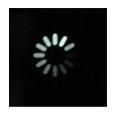
iPhone Stuck on Spinning Wheel
One of the most common steps when troubleshooting an iOS device with significant bugs or software glitches is to do a DFU (Device Firmware Upgrade) restore. DFU is the deepest type of system restore for iPhone or iPad which lets the device interface with iTunes or Finder and reinstalls the firmware without any hassle. This article will give you an overview of DFU mode and help you DFU restore iPhone or iPad.
Before you put the iPhone, iPad into DFU mode and restore the device, here're two important things you need to notice:

The process of entering DFU mode can be tricky and in order to do that you need to press the appropriate buttons, which depends on the model. Plus, it really matters how long you need to keep the buttons pressed, so try it several times before success - there's no harm. At the end we will also describe how to exit DFU mode.
Video: DFU Restore iPhone
What you need:
1. Connect iPhone to a computer with USB cable.
2. Open iTunes or Finder. You're ready to enter DFU mode.
3. Quickly press and release the Volume Up button.
4. Quickly press and release the Volume Down button.
5. Press and hold the Side button until the screen goes black.
6. Hold the Side and Volume Down buttons for 5 seconds.
7. After 5 seconds, let go of the Side button but continue to hold down the Volume Down button. If the Apple logo appears, you just help the Side button too long and you need to start over.
8. Keep holding the Volume Down button until iTunes or Finder says that it has detected an iPhone in recovery mode. If the screen doesn't remain black, you're not in the DFU mode and need to try again.
9. Click OK, then click Restore iPhone.
1. Connect the device to Mac or PC with USB cable.
2. Launch iTunes or Finder.
3. Press and hold down the Side button and Volume Down button for 8 seconds.
4. After 8 seconds, release the Side button while keeping holding the Volume Down button until iTunes or Finder says "iTunes has detected an iPhone in recovery mode." If Apple logo appears, the Side button was held for too long.
5. Click OK and let go of Volume Down button.
6. Click Restore iPhone.
1. Plug the device into the computer.
2. Open iTunes or Finder.
3. Press and hold down the Power button and Home button at the same time for 8 seconds.
4. After 8 seconds, let go of the Power button but continue to keep holding down the Home button until iTunes or Finder says "iTunes has detected an iPhone in recovery mode." If you've done this properly, the screen should stay black. Otherwise, you need to start the process again.
5. Click OK and release Home button.
6. Click Restore iPhone.
Exiting DFU mode is easy, and you just need to force restart your device using the following steps:
For iPhone 8, X, XS, XR, SE (2 generation), 11, 12 or newer, and iPads with Face ID:
1. Press and quickly release Volume Up button.
2. Press and quickly release Volume Down button.
3. Press and hold the Power button until Apple logo appears. Your device should restart.
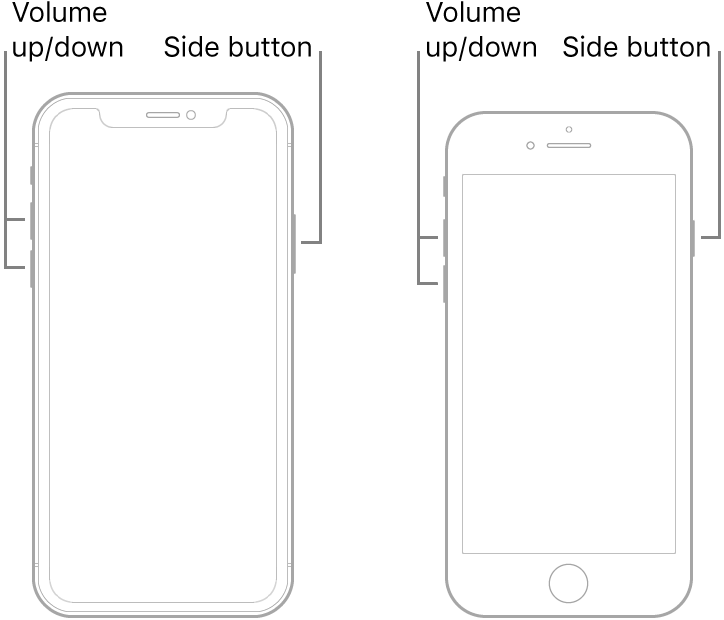
For iPhone 7 or 7 Plus:
1. Press and keep holding the Volume Down button and Side button simultaneously.
2. When you see Apple logo, release both buttons. Your iPhone restarts.
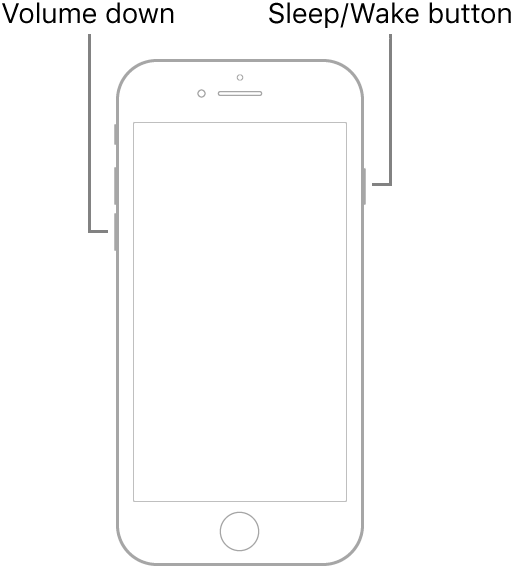
For iPhone 6s, 6, 5s, SE (1st generation) or earlier, and iPad with Home button:
1. Press and hold the Home button and Power button at the same time.
2. When Apple logo appears, release both buttons. Your device reboots.
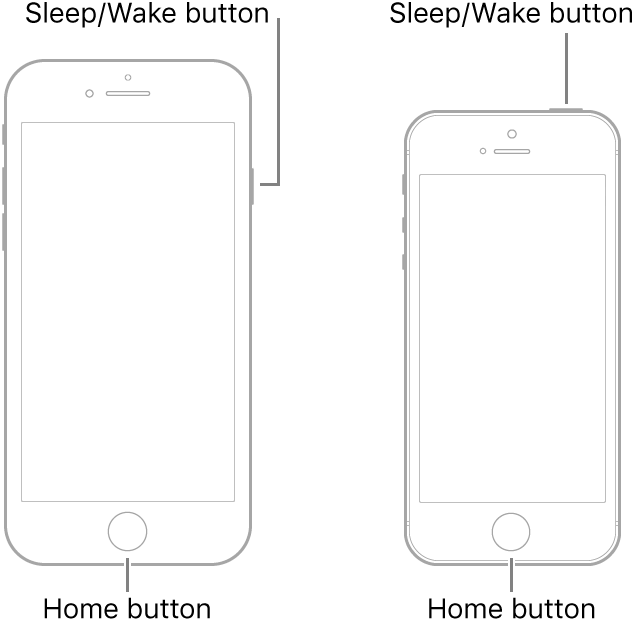
///