
Back Up iPhone Data to External Hard Drive
I have a problem when I'm trying to make a full backup of my iPhone XS using iCloud - "iPhone Backup Failed. You do not have enough space in iCloud to back up this iPhone". I go to iCloud, and see that there's 4.1 GB of storage available out of the free 5 GB backup plan. Any ideas how to resolve this?
Apple's iCloud features an advanced technique for automatically backing up iPhone against loss. However, as times, iCloud fails to create backups. When this happens, it displays somewhat error message which is usually be "iPhone Backup Failed" or "The Last Backup Could Not Be Completed". Luckily, there're a few ways to get this fixed. Plus, this guide can also help dealing with any cryptic warnings you may encounter, including 'There was a problem enabling iCloud Backup', 'Cannot delete backup', and the like.
Why Does "iPhone Backup Failed" iCloud Error Exist
It's a little vague to identify iCloud backup failure, but it do occur for a few factors, sometimes it's just a matter of insufficient iCloud storage, a poor network connection, incompatible iOS version, or it may be some faults with the previous backups. No matter the causes, immediately take the simple troubleshooting steps in the following part to fix a failed iPhone backup.
The Fixes to "iCloud Backup Failed on iPhone"
The solutions are based on what the error message you've received when backing up iPhone with iCloud. These are by far the most common attempts for fixing the iCloud backup failure, and eventually you can disable the "iPhone Backup Failed" notification.
Also read the article from Apple: If iCloud backup couldn't be completed or you can't restore.
Part 1: iPhone Backup Failed - Not Enough iCloud Storage
If a message says that there is not enough iCloud storage available, here's what you need to do to fix it and complete a backup.
1. Do a Backup on Computer
Before trying anything else to figure out why you're unable to back up iPhone data to iCloud, you'd better maintain a full backup of the files on a computer. This can be done by simply using iTunes or applying an alternate backup tool like iOS Data Backup & Restore, so you can troubleshoot "iPhone Backup Failed, Not Enough Space" issues.
Backing up data on iPhone locally is made easy with the help of the program. It will back up a full list of contacts, messages, notes, photos, call logs, WhatsApp messages & attachments, documents and more - regardless of which version of iOS you're running. Once the backup is made successfully, you're granted to preview the files and export what you want to the computer.
Using the software is remarkably easy:
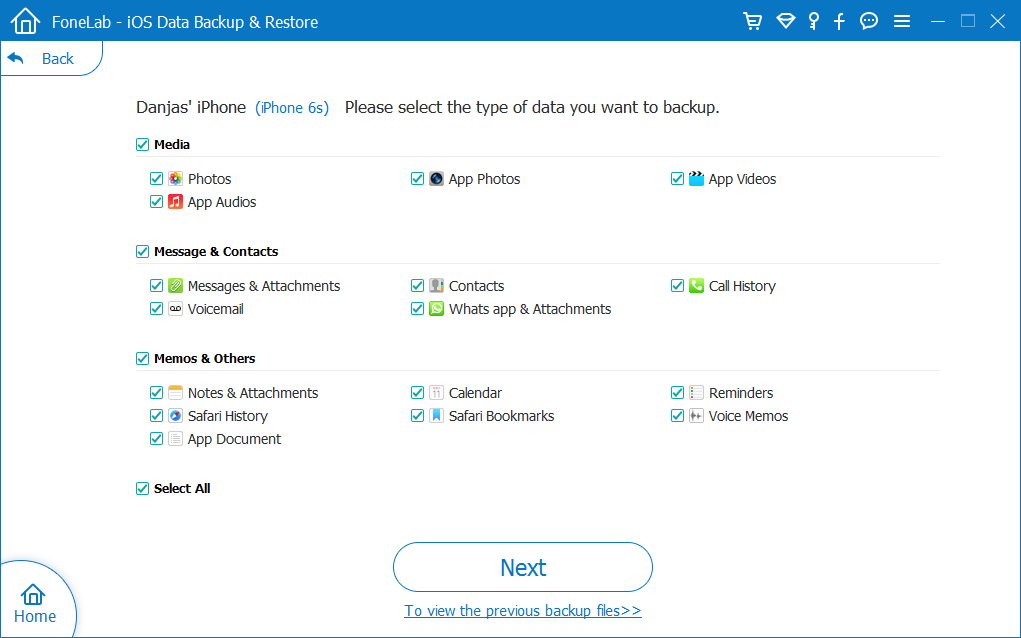
Once the backup is made, go ahead and try solving iCloud backup problem with the next solutions.
2. Upgrade iCloud storage plan or clear space in iCloud storage
If the message appears saying that you do not have enough space in iCloud to back up this iPhone, you need to manage iCloud storage by purchasing more space or reducing backup size.
3. Delete existing backups
Making multiple backups in different iOS devices with an iCloud account can make certain errors crop up. Simply free up iCloud storage by deleting older backups to fix the failures.
Part 2: iCloud Backup Failed - Could Not Be Completed
If the iPhone won't back up to iCloud due to a bad network connection, keep configuring these settings on the device to correct the iCloud error. It's possible and easy to get iCloud backup worked again.
1. Reboot iPhone and try backing up again
2. Update iPhone to latest iOS version
Check whether there's a newer iOS available on the iPhone through Settings > General > Software Update.
3. Sign out of iCloud, then sign in
Logging out of and back in iCloud account fix a minor software glitch. To do this, navigate to Settings > [your name], then scroll down and tap Sign Out. After that, sign in iCloud again and toggle on iCloud Backup option.
4. Reset network settings
Clear network settings including Wi-Fi connection in Settings > Reset > Reset Network Settings. When finishes, join the network and force a backup again.
That's all there's to it! The issue of failing to back up iPhone over to iCloud should be fixed immediately.
[Popular Topic: How to Back Up iPhone 6s (Plus) to PC]