
How to Put Contacts from Android onto iPhone
Moving text messages from an old LG Android phone to a new iPhone has never been easier! With Phone Transfer, you can even move all your stuff between LG and iPhone. Just 3 simple steps, you're ready to use your new handset.
iOS and Android are the two dominant mobile operating systems in the global market. If you have an old LG Android phone in hand, you might find it valuable to leave Android camp behind and get an new iPhone to give iOS a try.
However, one of the biggest problems for those who have switched from Android to iOS is how to migrate text messages from old LG phone to new iPhone. These two operating systems are totally different that your cannot just move text messages between each other by simply copying and pasting on computer.
You're not entirely out of luck, however. In this article, we'll introduce a tool named Phone Transfer to help you accomplish the migration task. Living up to its name, Phone Transfer is a tool specifically designed for users to move data between phones, including messages from LG to iPhone and vice versa. No matter how many items you are going to move: contacts, text messages, calendar, videos, songs, photos, etc., you can complete the transferring task quickly.
Step 1: Run Phone Transfer software
After installation, you double click Phone Transfer icon on your computer and you will see the main interface of the program like below. To copy text messages from LG phone and put onto iPhone, just click the green Phone to Phone Transfer option to continue.

Go ahead and connect both your LG smartphone and iPhone to computer. Once your devices are well plugged, the program will detect them automatically and present them on the screen.
To access data inside your devices, please enable USB debugging mode on your LG, and tap Trust on your iPhone home screen.

Also, make sure that your iPhone is on the right side as receiving device in this tutorial. If not, you need to hit the Flip button to change the position of them.
Step 2: Select Text Messages option from the list
In this step, the program will read the content on your LG phone and display them in a list on the middle pane of the interface, including Contacts, Calendar, Photos, Music, Videos, Text messages, Call logs, etc.
In our case in this article, we just want to move messages to iPhone from LG phone, so here we check the box next to Text Messages and uncheck other marks.

If you click the "Clear data before copy" option at the bottom right corner of the window, you can empty all existing data in your iPhone before the transfer process.
[See also: iTunes Alternatives - Manage Your Content between iOS and Computer]
Step 3: Start copying LG text messages to iPhone
In the last step, you just need to click Start Copy button to begin SMS transferring process.
Important! During the transfer process, don't disconnect both devices.

Done! With the program, you can also transfer your stuff including contacts, sms, calendar, music, photos, videos, etc among other Android & iOS devices. (See also: How to back up an iPhone.)
Transferring text messages from LG phone to iPhone doesn't have to be very painful as long as you get a right tool. With this easy-to-follow tutorial, you should be able to transfer your sms to your new iPhone in a fast manner. This guide also applies to the tasks of moving your music, photos, contacts and other data files from Android device to iPhone.
Other Options to Migrate LG Messages to iPhone
Method 1: Using Apple's Move to iOS
You don't have to say goodbye to LG phone data like messages, contacts, pictures and more when you make the transition from LG to iPhone. Apple sort this issue out with its Move to iOS app.
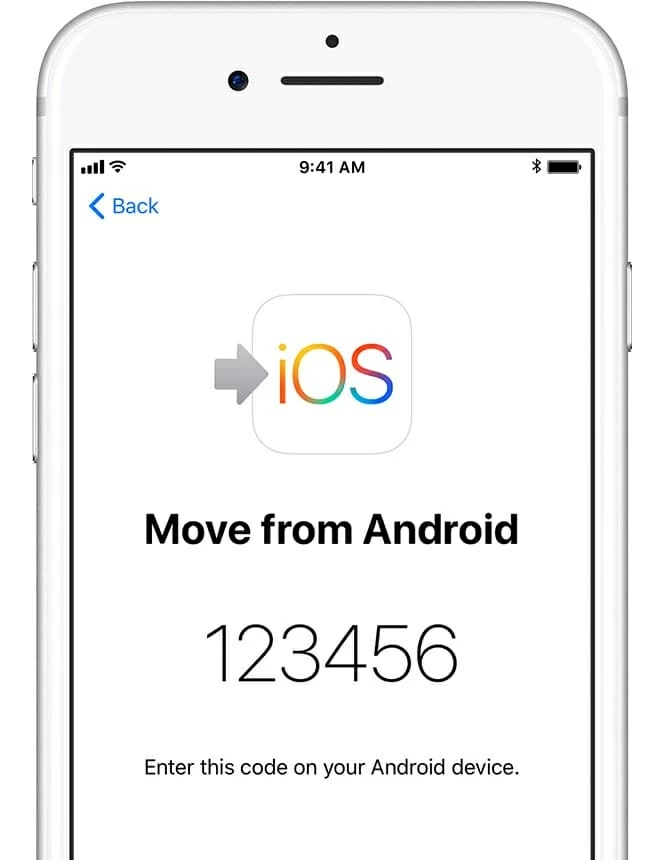
Related article: How to recover lost messages from LG phone.
Method 2: Using SMS Backup+
Migrating LG messages to iPhone is tough, but it doesn't necessarily mean you have to abandon all the desired SMS. SMS Backup+ lets you archive the messages from LG to Gmail. When you use Gmail on iPhone, you can access the texts via attachment.
Preparations:
Run the app on LG smartphone and build up connection to Gmail by tapping Connect button and choose Google account.
Tap Backup button to start adding the text messages to Gmail. How long the backup process will take depends on the number of messages found on LG device. When it is finished, you view the SMS on iPhone via Gmail or sign into the account on the computer to check them.
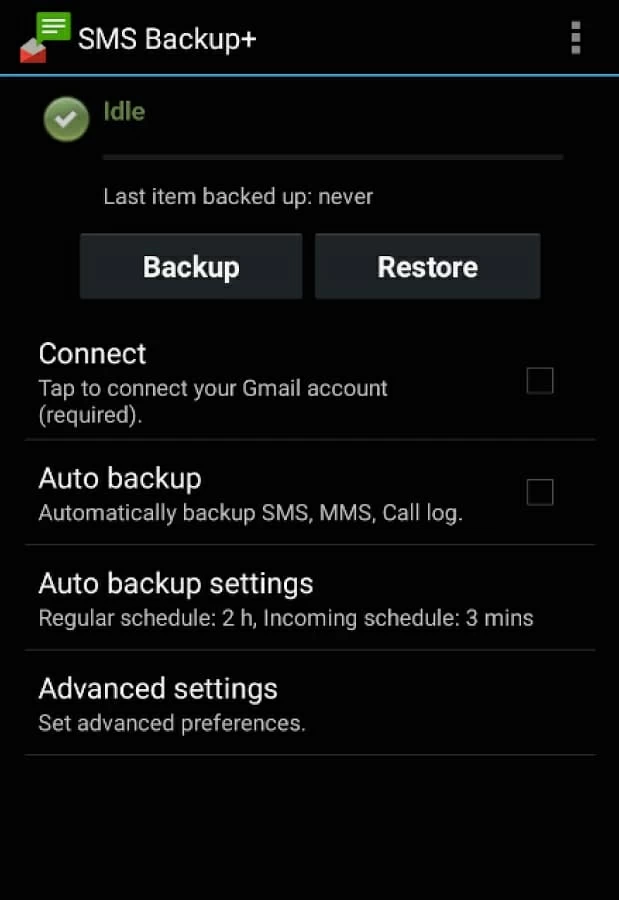
How to Sync Music with iPhone from a Windows Computer without iTunes
How to Get Contact off your HTC and onto Sony Xperia Phone
How to Get Data from LG Phone onto iPhone
LG phones: LG Stylo 6, WING 5G, Xpression Plus 3, VELVET 5G, ThinQ Dual Screen, Q70, K51, K31, K30, Aristo 5, Tribute Monarch, K8X, Harmony 4, Reflect, Risio 4, Phoenix 5, Fortune 3, V60, Wine 2, Neon Plus, Stylo 5X, G8X, Aristo 4+, Tribute Royal, K40, Journey, Xpression Plus 2, G7 fit, Arena 2, Prime 2, Escape Plus, Solo, V50, V40, Stylo 5, G8, V30, LG V20, LG G5, LG Stylo™ 2 Plus, LG K7™, LG Tribute™, LG X power™, LG Stylo, LG Rebel™, LG Treasure™, LG Premier, LG K8, LG Optimus Zone, LG G4, LG Phoenix, etc.
iPhone: iPhone 6s/Plus, iPhone SE, iPhone 7/Plus, iPhone 8/Plus, iPhone X, iPhone XS, iPhone XR, iPhone 11, iPhone 11 Pro (Max), iPhone SE (2nd generation), iPhone 12 mini, iPhone 12, iPhone 12 Pro, iPhone 12 Pro Max, iPhone 13 lines, etc.