
How to Screen Record Desktop on Windows 10
Have you wonder where is iPhone backup stored on Mac computer? Keep reading and this guide will show you how to find the location of your iPhone backup on Mac.

Go to ~/Library/Application Support/MobileSync/Backup/ on your Mac to find the iPhone backup.
Most Mac users will habitually back up their iPhone to Mac to ensure data security, but you may not know where iPhone backups are stored on Mac.
For space management and necessary data recovery and migration, it is beneficial to know the location of iPhone backup on Mac. Whether you make iPhone backups through Finder or iTunes, this article walks you through where iPhone backup is stored on your Mac and how to find iPhone backup on Mac.
If you don't want to spend time finding your iPhone backup on Mac, you can back up iPhone to a custom file with iOS Data Backup & Restore to quickly access and locate the iPhone backup on macOS.
Table of Contents
Due to the integration and unity of Mac, iTunes and Finder will store iPhone backups in a folder named Backup by default, which is usually located in ~/Library/Application Support/MobileSync/Backup/.
If you open Finder app, click "GO" in the upper left corner, hold down the "Option" key and click "Library" in the drop-down menu, then go to Application Support > MobileSync > Backup to find this hidden folder.
However, it is important to note that although you can view and find iPhone backup location on Mac and PC, it exists as an unreadable file and you can't see the exact contents of the backup unless you restore it to iPhone.
Therefore, to ensure the integrity of iPhone backup, avoid editing, moving, renaming or extracting the contents of the backup. But you can copy and paste the backup to another folder or external hard drive as a safe copy.
Note:
There are two ways for you to find iPhone backup on Mac: Sportlight and Finder.
As a built-in search tool that comes standard with all macOS systems, you can find all the iPhone backups saved in your Mac with Spotlight.
1. Press "Command + Spacebar" on your keyboard to activate Spotlight.
Tip: You can also enable Sportlight by clicking on a magnifying glass icon in the top right corner on your desktop.
2. Type or paste "~/Library/Application Support/MobileSync/Backup/" into the search bar.
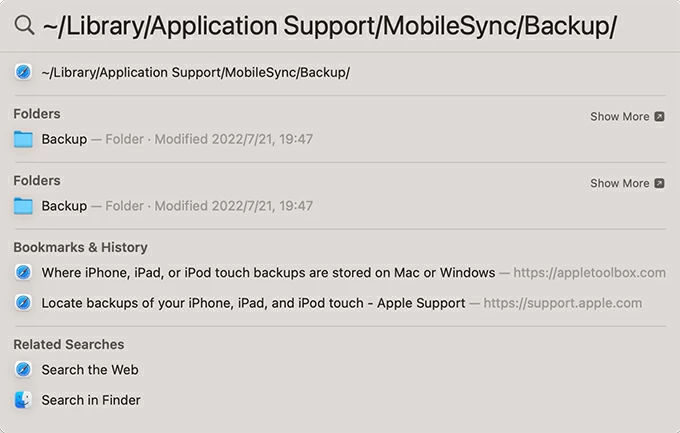
3. Press "Return" key to start the search.
4. Select the iPhone backup you want from the displayed results.
Tip: Because iPhone backups are named with random number-letter combinations, you can use date and time to distinguish different backups.
If your Mac is running macOS Catalina or newer, Finder not only allows you to backup and restore your iPhone, but also enables you to find your iPhone backups on your Mac and manage them. But this method requires a connection between your Mac and iPhone.
Here's how to locate iPhone backup on a Mac:
1. Plug your iPhone into the Mac with a suitable data cable.
2.Open Finder and select your iPhone in the Locations section of the sidebar.
3. Click General > Manage Backups. Here you will see a list of all backups that exist on this Mac.
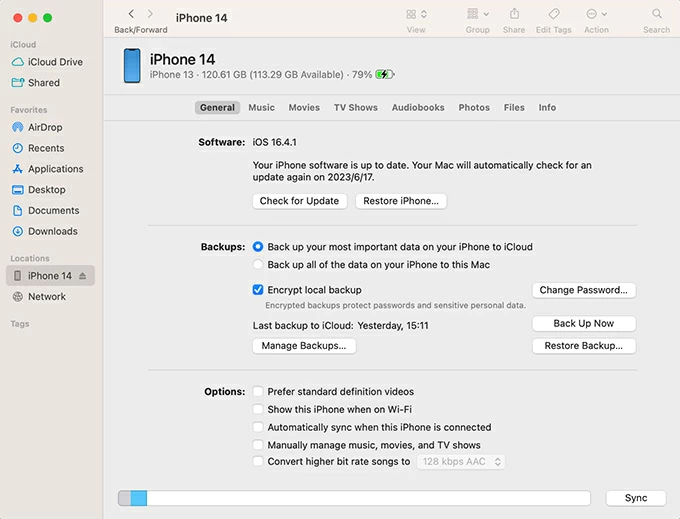
Note:
4. Right click on the specific backup you want and select "Show in Finder."
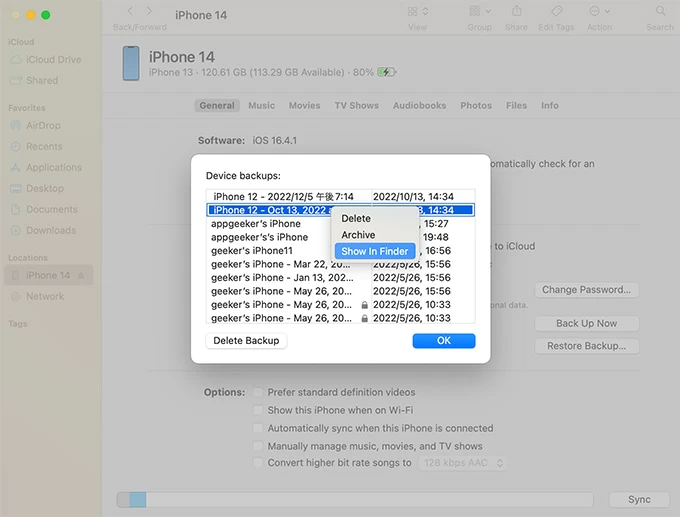
In the pop-up window, you can find the location of the iPhone backups stored on this Mac. Moreover, you can manage the iPhone backups you find on Mac. You are able to delete unwanted backups to leave more Mac space, or archive iPhone backups as needed. Besides, you can copy the complete backup folder to external hard drive or other destination to save it.
See also: How to transfer music to iPhone without iTunes
If you have a Mac with macOS Mojave or earlier, you can follow these steps to access the location of your iPhone backup via iTunes.
If you want to backup your iPhone but don't have iTunes installed, you can refer to How to back up iPhone to computer without iTunes to get the solution.
1. Connect iPhone with your Mac.
2. Run iTunes and head to iTunes > Preferences > Devices tab.
3. Select the backup you need from the list of backups given at Device backups.
4. Right-click on the backup and select "Show in Finder" to bring you to the folder where the iPhone backup is saved.
By default, Mac stores iOS devices backups in ~/Library/Application Support/MobileSync/Backup/, which can be a challenge for some people to find it. For quick access to your iPhone backups, you can try iOS Data Backup & Restore to freely choose where to store your iPhone backups on Mac. Furthermore, it lets you selectively backup your iPhone data, such as iMessages, SMS, MMS, notes, photos, contacts, videos, voice memos, and more.
You can restore backed up iPhone data to your device or computer, or copy them to an external hard drive for safekeeping as well. Using iOS Data Backup & Restore gives you more flexibility and freedom to control iPhone backups on Mac.
1. Launch iOS Data Backup & Restore on a Mac.
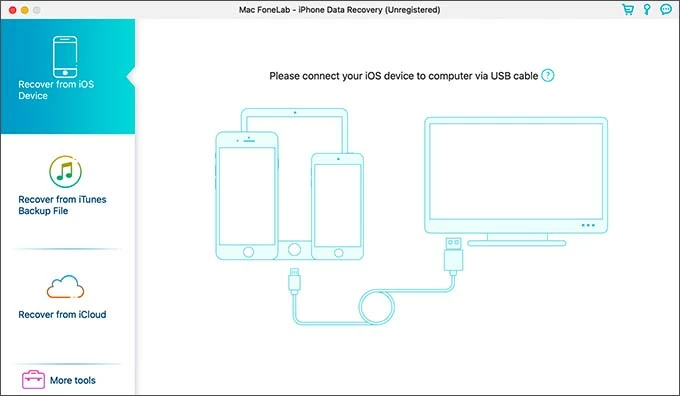
2. Navigate to More tools > iOS Data Backup & Restore to start the backup task.
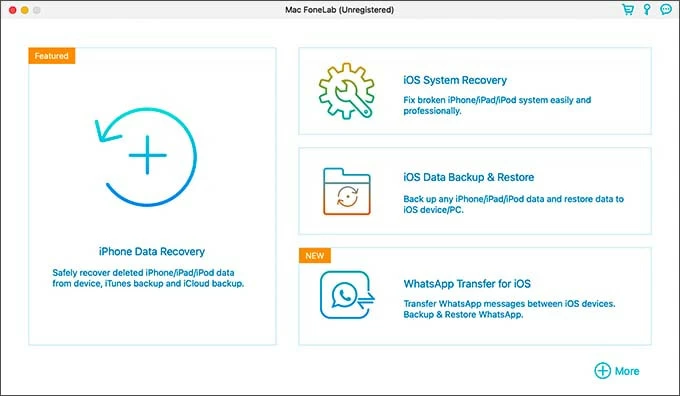
3. Select "iOS Data Backup" and unlock your iPhone and connect it to your Mac.
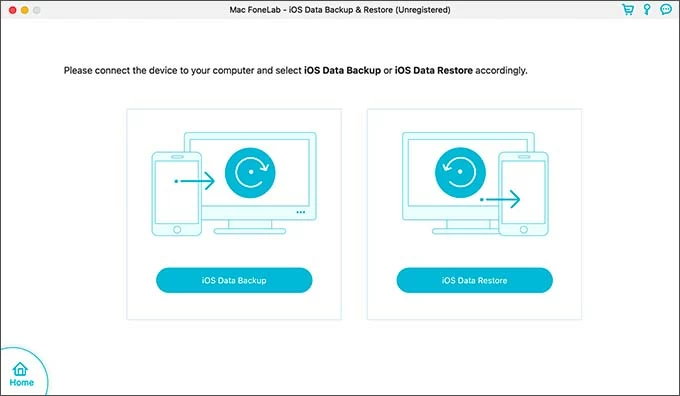
4. Click "Standard backup" and then "Start" to proceed. If you want to protect your iPhone backup with encryption, then select the "Encrypt backup" option.
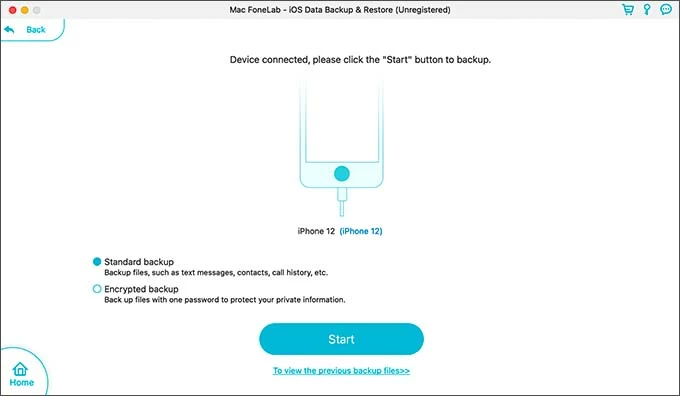
5. Pick specific backup items, or check "Select All" to create a full iPhone backup on your Mac.
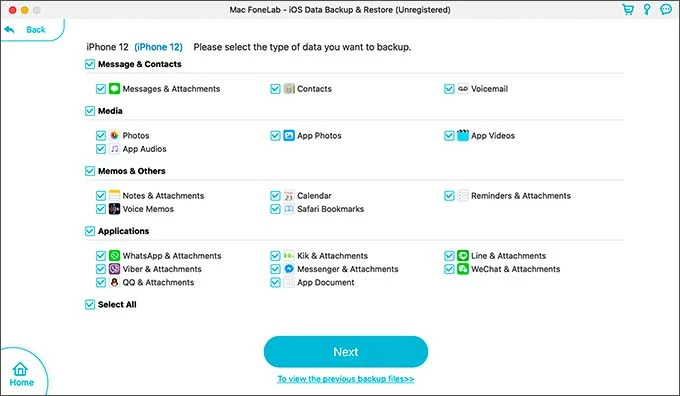
6. Click "Next" and customize the path where your iPhone backup will be saved on Mac.
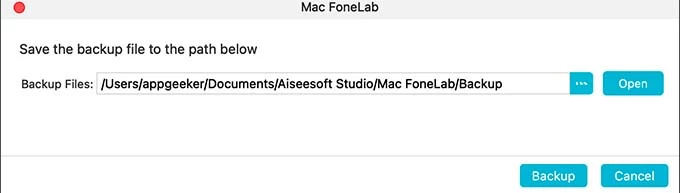
7. Hit "Backup" and wait for the process to complete.
Once the backup is finished, you can go to your customized location to find your iPhone backup on the Mac.
Read more: How to transfer videos from PC to iPhone
In fact, in addition to using Finder or Spotlight to find your iPhone backup on Mac, some Apple users choose to use iCloud to back up their iPhone data and settings. Follow the instructions below to locate iPhone backups in iCloud on Mac.
If you don't know how to use iCloud's backup feature yet, you can visit our guide on how to backup iPhone photos to iCloud as an example.