
How to Transfer Videos onto iPhone
Moving music from computer to iPhone can be frustrating - especially when iTunes won't sync music, but these methods will help you transfer the songs smoothly.
Music is a great way to feel relaxed and stress-free. As a music lover, you probably have a lot of songs in your collection on your computer, or you usually use your computer to enjoy the music. You may want to be able to enjoy these songs whenever and wherever you want. However, taking your computer with you all the time can be a hassle.
Phones are the most convenient gadgets because you have the whole world in your hands. Therefore, it is wise to transfer your playlist from your computer to your iPhone.

Scroll down to see how to fix the problem with iTunes cannot transfer music to iPhone.
Apple's iTunes offer a feature for those who wants to transfer music from computer locally to iPhone. This is good, but sometimes, iTunes can be very stubborn and you may find it very difficult to add songs from iTunes to your iPhone. If you are also facing the problem that iTunes does not allow you to add songs to your iPhone, then this article could be a lifesaver. Here you will learn all the tips that will help you add the songs to your iPhone.
iTunes is the primary tool to download all the music on iPhones. However, one of the most common complaints regarding iTunes is that "can't add music to iPhone from iTunes."
The following are some of the most prevalent reasons why iTunes won't let you add music to iPhone:
1. The songs you are trying to transfer from iTunes to the phone is not authorize.
2. When the "manually manage music" option is not turned on, you can't transfer music to iPhone.
3. When the iPhone is out of space, you can't add music to iPhone.
If you still can't add music to your iPhone from iTunes, here's how to fix the problem.
Not having the songs on your phone can be one of the most annoying things ever. Therefore, the following methods will help you fix the "can't add songs to iPhone" problem.
Tip 1. Update iTunes to the latest version
If you have recently started using iTunes and started doing the manual music transfer, then there might be a chance that the software is out of date. Hence, iTunes might not be able to accept your request to transfer the songs from iTunes to iPhone.
Therefore, you need to update iTunes to the newest and the latest version. You can follow the steps mentioned below for guidance to update your software.
1. Launch the iTunes application.
2. Click on the Help button.
3. From the list, click the Check for Updates button.
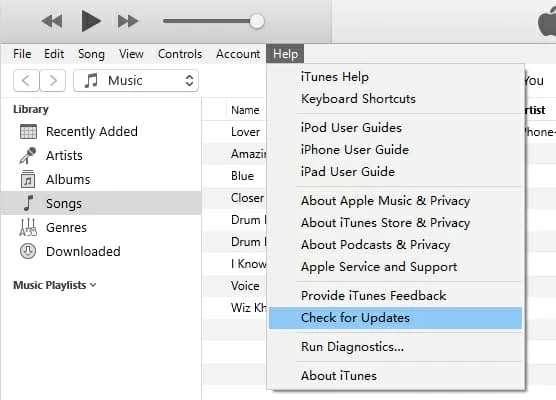
Once iTunes is updated, you can retry transferring the music to the iPhone and check if you can or can't add music to iPhone from iTunes.
Tip 2: Check the USB or Wi-Fi connection
iTunes allows the users to transfer songs to iPhone. But if there is any obstruction or problem in your USB port or Wi-Fi connection, you might not be able to transfer the songs successfully.
You may need to inspect the cable for any damage or breakage. If you see any problem with the cable, you can replace it to transfer music. Also, you need a stable connection. If you don't have the proper connection, you can't transfer music correctly.
Tip 3: Check iPhone storage
Sometimes the storage might be one of the reasons due to why iTunes can't add music to iPhone. Your iPhone will not accept the files if your mobile has low storage, failing to transfer music from iTunes to iPhone. Go to Settings >General > iPhone Storage to see if your iPhone has enough space to store music.
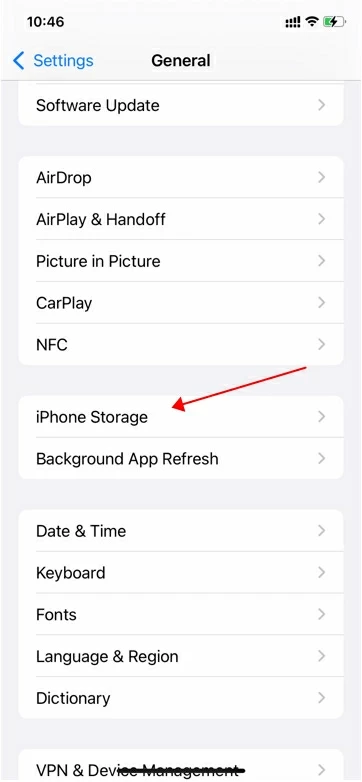
Tip 4: Disable the iCloud Music Library
If the iCloud Music Library is enabled, the songs won't add to the iPhone from iTunes. If you are trying to transfer the files from iTunes to the iPhone, you need to disable the iCloud Music Library from the Settings.
On your iPhone, go to Settings > Music. Turn off iCloud Music Library.
Tip 5: Disable iTunes Match
Disabling the iTunes Match from the iPhone will also help you transfer the music to the iPhones. But for this, you might need to make some extra effort. You need to go to the settings options and then go to iTunes. Then you need to open the Apple ID and sign in to it. After that, tap the Subscriptions. There you can see the options for iTunes Match. Tap Cancel Subscription to disable iTunes Match.
Tip 6: Turn on Manually Manage Music and Videos
Your music cannot transfer from iTunes to iPhone because you have not turned on the "Manually Manage Music and Videos" option. For this, you need to open iTunes and connect the phone through the USB cable. From the summary page, you can check Manually manage music and videos button. It will help you transfer the files from iTunes to iPhones.
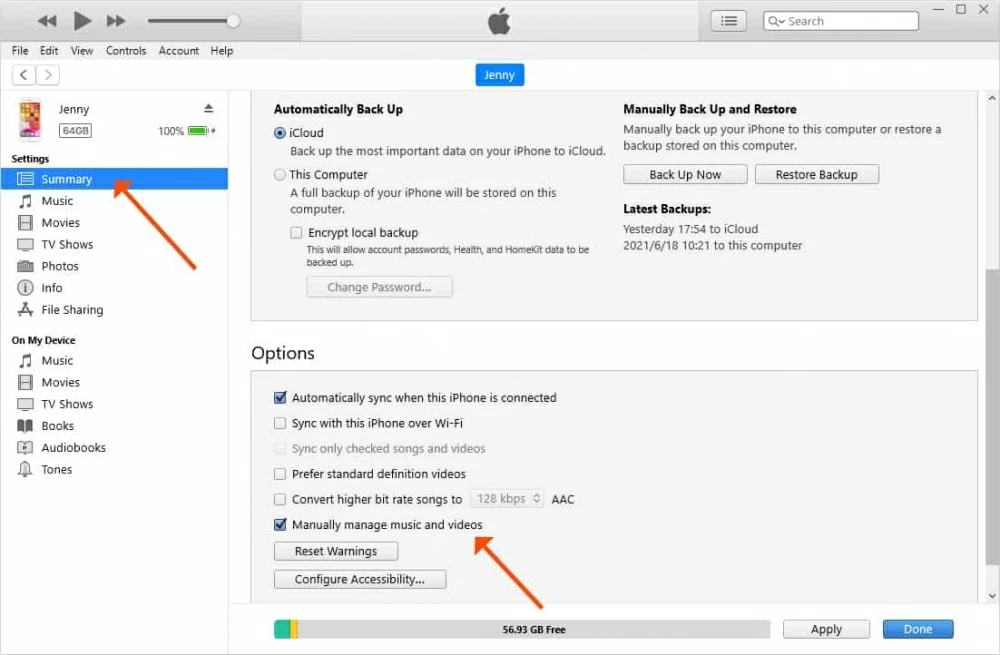
If all of the methods mentioned above do not work for the iTunes won't add music to iPhone, you might need to opt for another route. You can find different tools other than iTunes that can help you transfer the music to the iPhones. One of the most useful and practical applications is Appgeeker iPhone Data Transfer.
iPhone Data Transfer is an all-in-one app that makes it very easy for you to transfer your songs to your iPhone from your computer. There is no compatibility issues using iPhone Data Transfer. It means that it will automatically convert the music into iPhone compatible format so that your iPhone can easily accept the files.
iPhone Data Transfer can transfer everything, including songs, pictures, videos, and other files. To transfer music on your computer to your iPhone, the first and the main thing you need to do is download the software: click on the green button above to download it.

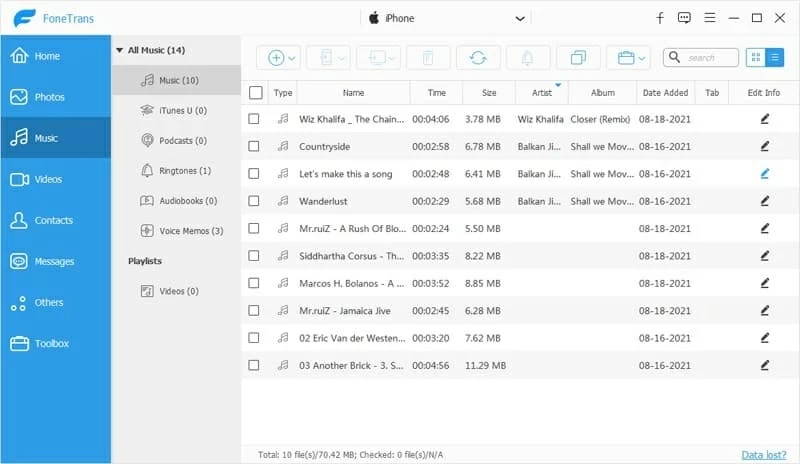
After that, you can enjoy all of your favorite songs on your iPhone.
With iPhone Data Transfer, you won't be facing any issue related to iTunes won't add music to iPhone.