
How to Recover Photos from Lost iPhone
If you want to turn off the real-time location sharing on iPhone and stop sharing your location without notifying others, read this article carefully and you will find the answer.
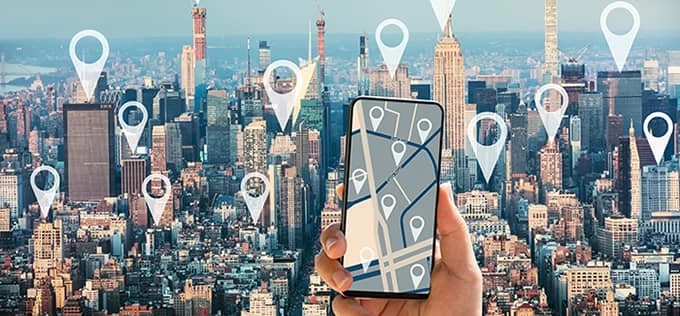
To stop certain apps from sharing your location without alerting someone, you can adjust the settings in Location Services.
To make it easier to connect with friends and family, contacts usually have location sharing turned on, and some even have Family Sharing set up. But due to personal privacy and data security, many people prefer to hide their iPhone location and stop sharing location with others. And how to stop location sharing on iPhone without them knowing is the most asked demand.
Luckily, Apple still offers you different ways to prevent tracking of your movements and stop sharing location without them knowing on iPhone. If you want to hide your location to disable real-time location sharing, the iPhone Location Changer lets you modify a virtual location to trick people and apps without notifying others!
Table of Contents
Why you need to stop sharing iPhone location without them knowing?
How to stop sharing location on iPhone without them knowing
You may all know that location sharing can be turned off, but the main concern is the awkward moment of notifying the relevant people. Don't worry, most of the time, stopping location sharing on iPhone won't notify others. But turning off location sharing may make certain location-based apps unusable, such as Maps.
The Find My app and Location Services settings that come with the iPhone are closely related to location sharing. You can start by turning off location sharing on iPhone without them knowing through these two ways.
Find My app not only locates and finds your lost device, but also gives you the option to share your real-time location with friends and family. Most of your contacts are using Find My app for location sharing. And you can turn off location sharing for a specific person to prevent them from continuing to track your movement.
Here's how to stop sharing location with one person without them knowing:
1. Open the Find My app on your iPhone.
2. Tap the "People" tab at the bottom of screen.
3. Select the name you want to stop location sharing.
4. Choose "Stop Sharing My Location" to disable her/him from accessing your location.
5. Tap "Stop Sharing Location" to confirm.
If you want to stop sharing your location on iPhone with everyone instead of just one person, you can:
1. Locate the "Me" tab in the Find My app.
2. Turn the "Share My Location" option off.
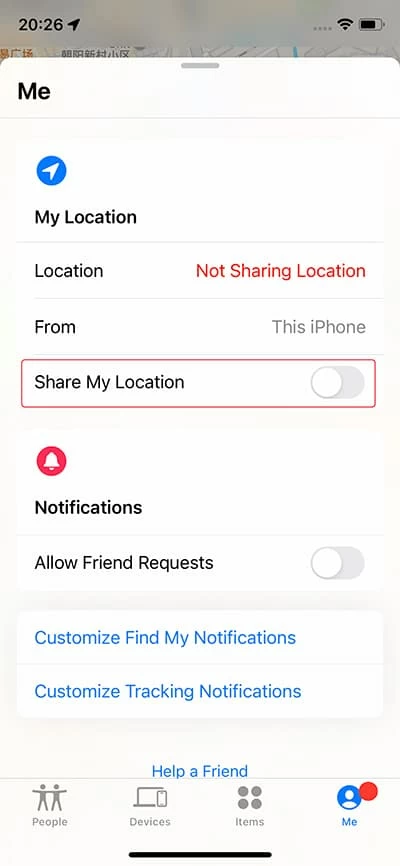
Tip: To stop sharing location without them knowing on Find My Friends, you can head to Settings > [your name] > Find My and make sure "Share My Location" is not enabled.
It can be said that controlling your iPhone's location-related settings are all in Location Services. Turning on Location Services is a prerequisite for other applications to get your location information from cellular, Wi-Fi, GPS, and Bluetooth.
Generally speaking, Location Services is enabled by default. But when you turn it off, other location-related apps cannot obtain your location or share it. And it will not notify others that you have stopped the location sharing service on iPhone. Follow these steps to stop sharing your iPhone location without notifying others:
1. Navigate to Settings > Privacy & Security.
2. Tap the "Location Services" option.
3. Switch "Location Services" to gray.
4. Choose "Turn Off" to disable location services for all apps.
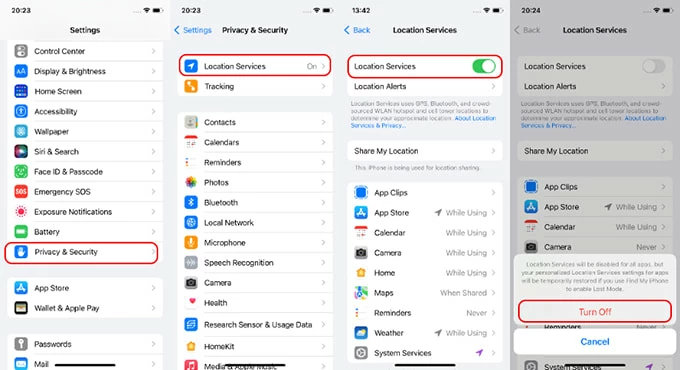
Tip: You can also disable a certain system service from using your location in the background in the Location Services screen.
If you disable location sharing for other people, they may notice it when they open Find My to check your location. To avoid this embarrassing scenario, you can use iPhone Location Changer to move your location to any virtual location and stop sharing your real iPhone location without others knowing.
iPhone Location Changer can jump your GPS location to any place in the world to trick location-based apps such as social media and Pokémon Go. With just a few clicks, you can stop sharing location on iPhone without telling others via Location Changer.
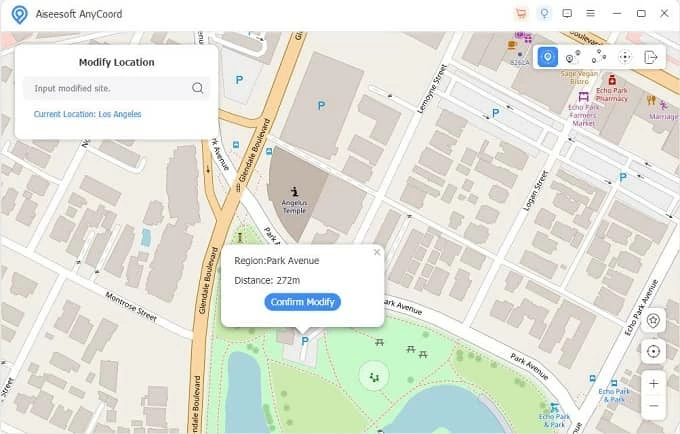
If you have multiple iOS devices, you can change the device currently used as a location sharing source to spoof people and stop sharing the location of the target iPhone without telling others.
1. Open Settings app and go to [your name].
2. Tap on "Find My" and enable "Share My Location."
3. Sign in to the same Apple ID on another iPhone.
4. Head to Settings > [your name] > Find My.
5. Select "Use This iPhone as My Location" to set the second iPhone as your location sharing device.
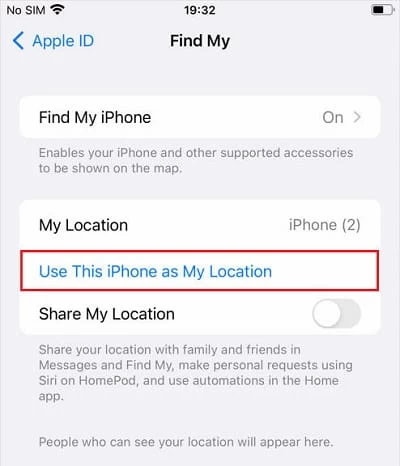
Now that you have your second iPhone in one place, you can take your target iPhone out without worrying about others finding out your true location.
It's well-known that turning on Airplane Mode will cut off the iPhone's communication function with the outside world, causing location sharing, a function that relies on network connection, to not work properly. And others can't know your precise location.
But note that although enabling Airplane Mode lets you stop location sharing on an iPhone without alerting someone, it also limits your use of software that requires network functionality.
1. Swipe down from the top of the iPhone screen to access Control Center. Or swipe up from the bottom of the screen (iPhone 8 and earlier).
2. Tap the "little airplane icon" in the upper left corner to toggle Airplane Mode on.
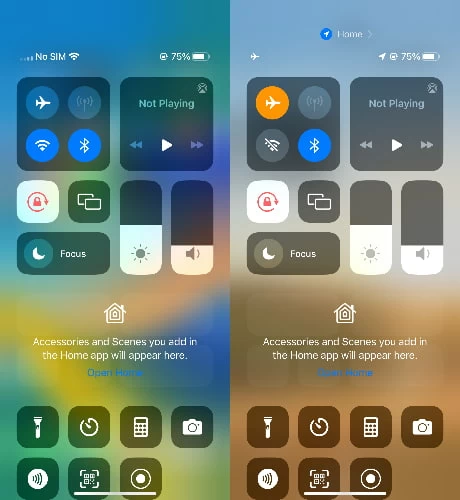
1. How to stop sharing location without knowing iMessage?
Actually, iMessage also uses your location services. To turn off location services in iMessage on your iPhone without them knowing:
2. Does it notify someone when you stop sharing location?
Take it easy, if you stop location sharing through Location Services or Find My, the other person won't receive any alerts. But when you re-enable location sharing with someone else in Find My, they will be notified.
3. How to turn off sharing location without them knowing on Find My iPhone?
To turn off location sharing on iPhone on Find My iPhone, you can fake your location on Find My iPhone with Location Changer. Or you can disable Share My Location in the Me tab of Find My app.