
iPhone Text Messages & iMessages Disappeared
Recovering a deleted text message from iPhone 15 is easier if you know how. Follow this guide to retrieve permanently deleted iPhone 15 messages with or without backup.
Things to know:

There're five simple ways to consider to undelete messages on an iPhone 15.
We've all been there—you're using Messages app on your iPhone 15, and you delete the text messages you need. Maybe you accidentally deleted messages in iPhone 15 Messages inbox when you got to clear up your device. Or maybe you recently deleted a message or an entire conversation along with important information. Whatever the reason, it's frustrating when your messages are deleted.
Luckily, the recently deleted messages can be recovered since iOS 16. You can retrieve them that were deleted in the last 30 days from "Recently Deleted" folder. If the deletion has crossed the 1-month grace period, consider using a backup via iTunes or iCloud to restore your whole iPhone 15, or a data recovery program to retrieve deleted iPhone 15 messages without backup.
The article shows you how to recover deleted text messages on iPhone 15. This iPhone 15 texts recovery guide is also applicable to iPhone 15 Plus, iPhone 15 Pro, and iPhone 15 Pro Max.
Table of Contents
Starting with iOS 16, iPhone's Messages is built with a Recently Deleted folder, letting users to recover text messages within 30 days after you've deleted them. This works for iPhone 15 as it comes preinstalled with iOS 17.
If you've deleted conversations or messages, the first place to look is the Recently Deleted folder. You may see a list of deleted message threads waiting to be retrieved.
1. Open Messages app to display your conversation list.
2. Tap Edit > Show Recently Deleted. Or tap Filters > Show Recently Deleted. You can find the options at the upper corner of Messages conversation screen.
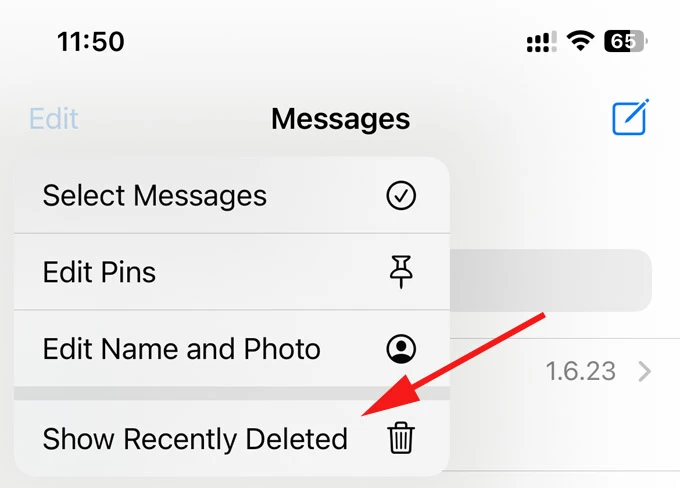
3. Tap on Recover All at the bottom right corner to recover all your deleted messages. Or you can choose to restore certain texts by checking the dot next to each conversation, then tap Recover > Recover [Number] Messages.
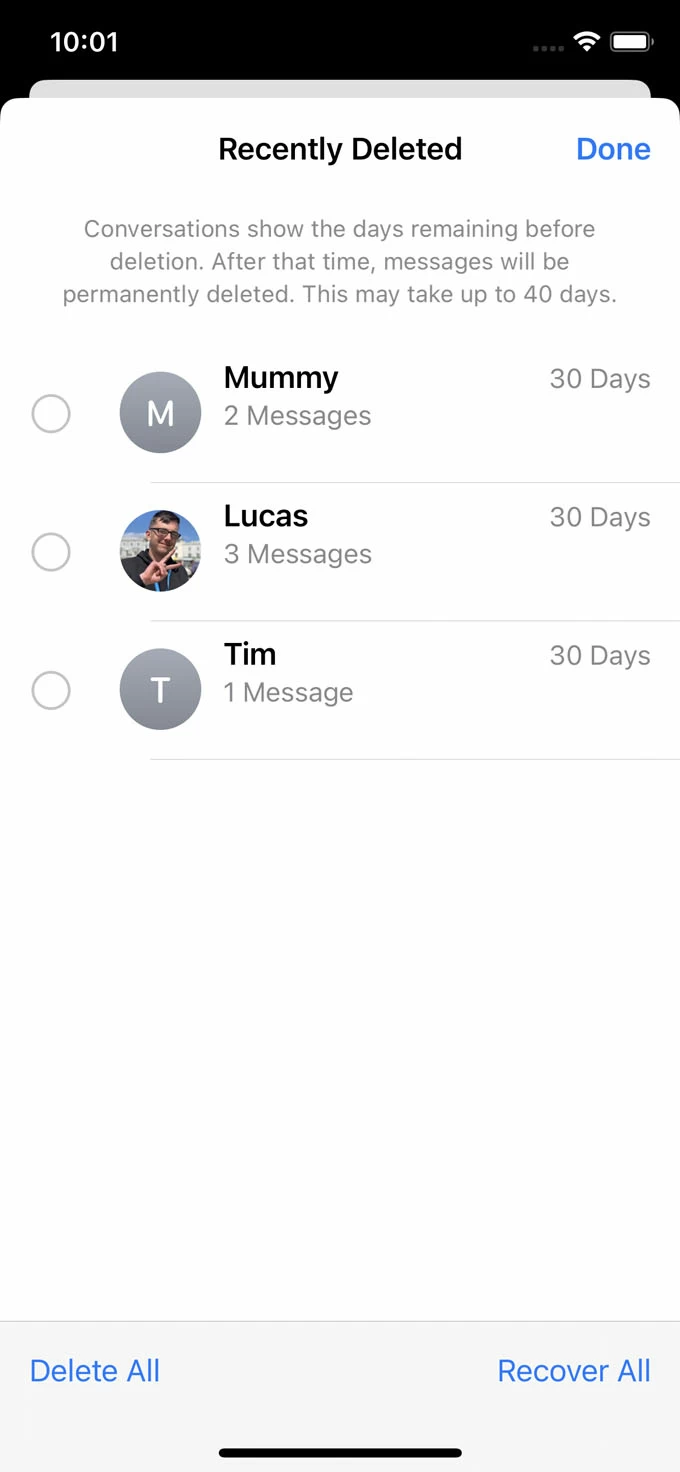
You can restore entire conversation, not the texts individually. The text messages you retrieve from Recently Deleted should re-appear on the conversation page within Messages app.
If you regularly back up your iPhone 15 to iCloud, or have enabled iCloud Backup to automatically back up the device, there's a great chance that the backups retain your missing messages you need. To recover all text messages on the iPhone 15, you just need to restore your device from iCloud backup.
Retrieving messages that were deleted or lost from the recent iCloud backup involves three steps: check an available backup for iPhone messages you made earlier in iCloud, reset your iPhone 15 to factory settings, and then set it up using the iCloud backup. Note that you'll lose other data that was added to your phone since after that backup.
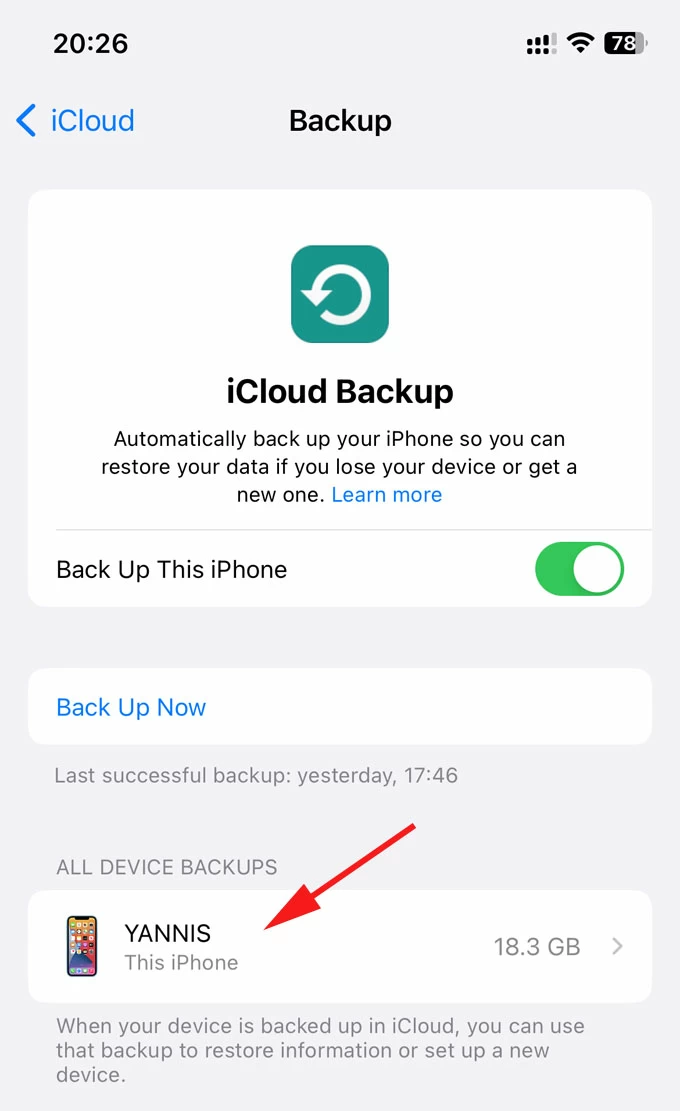
If the iCloud backup exits and contains the deleted messages you need to recover, continue to factory reset iPhone 15.
Warning: Resetting iPhone 15 will wipe all of your data stored on the device. If you have data and settings that haven't been backed up, you'd better use iTunes/ Finder to backup iPhone onto computer.

After the reset is done, iPhone 15 restarts, letting you to set up and choose to restore from an iCloud backup, in a way to get back the deleted text messages.

After the older iCloud backup has been restored to iPhone 15, your messages and any other data will be returned peacefully.
It would be possible to recover lost messages from iTunes or Finder backup.
In case you backed up your iPhone 15 with iTunes or Finder on your PC or Mac prior to the deletion of text messages, you're able to restore the phone with the backup easily. Here's how.
1. Open iTunes on your computer which you used to make a backup for iPhone 15. Or if you're using a Mac with macOS Catalina or later, open Finder instead.
2. Plug your device to the computer through a USB cable.
3. When connected, click the phone icon at the upper-left of iTunes window, then click on Summary. In Finder, select [your device] from the left sidebar and then choose General tab.
4. In the Backups section, press Restore Backup button.

5. When a dialog window pops up, choose the recent backup that archived your deleted text messages and conversations.
6. Hit Restore button. iTunes or Finder will recover deleted texts to iPhone 15 from the backup.
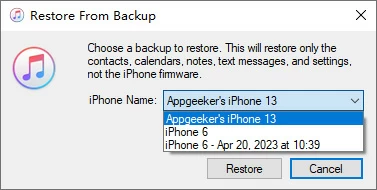
Similar to restoring iCloud backup, restoring iPhone from backup via iTunes/ Finder could trigger a factory reset and result in data loss. Any data not included in the backup file will be deleted. Read more: How to fix iPhone Unavailable error
If you've tried all the above solutions and still can't restore your deleted texts, it's possible they're gone forever - but hope is not lost.
When a message is deleted, it's sitting in the SMS database file, and often lurking around for a little longer than you'd think. However, the deleted message is marked deleted, meaning there's no way to find and recover the text message from iPhone 15's memory except through a recovery app.
Installing Appgeeker iPhone Data Recovery is a good idea to retrieve deleted iPhone 15 messages without backup. The software dives deep into your phone's memory and find out the texts you want to recover. This makes recovery a breeze although you can't find your text messages in the native Recently Deleted folder, or you don't have any backup made before the date when you deleted messages.
As a bonus, the program features with Recover from iTunes Backup File mode which can be used to retrieve old texts without restoring your whole iPhone 15 with the backup. Everything on the device will keep intact. Besides, you can also view the files in iCloud.
In just a few simple steps, you can easily recover permanently deleted messages from iPhone 15. It's best to act quickly before the deleted items get overwritten.
Step 1- Run the software on your computer, and choose Recover from iOS Device mode.
Step 2- Use the lightning cable to connect your iPhone 15 to the computer. Tap "Trust" to make the device accessible.
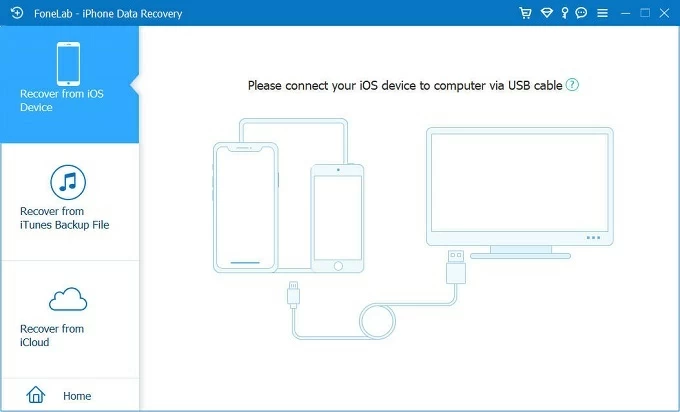
Step 3- Once connected, click Start button. The tool runs a thorough scan on the phone memory, displays all data files when found, and sorts them based on file type.
Step 4- To retrieve the lost text messages on the iPhone 15, click Messages in the left column, then check each conversation you'd like to recover. You can preview the messages within a conversation, and check individual texts for recovery.
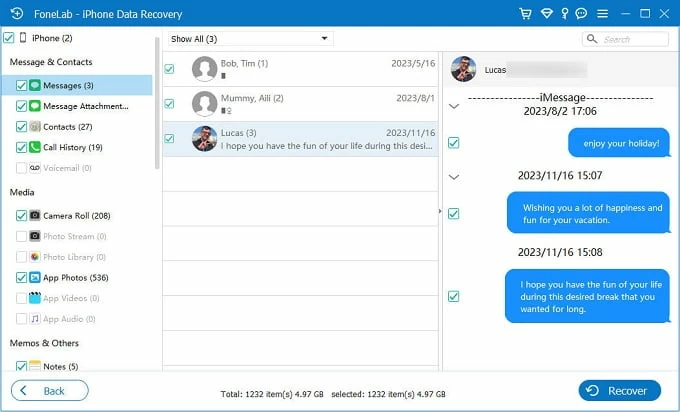
If you're lucky, you can obtain your own records of messages easily online or offline with your cell phone service provider. The caveat is that, the retention period is limited, so you would not be able to restore text messages that were deleted a long time ago.
On the other hand, as long as your territory and phone carrier support backing up SMS messages, you can also retrieve deleted messages from your iPhone 15 via icloud.com. If Messages icon is visible when you log into iCloud account, go back to iCloud Settings on the phone, then turn Messages in iCloud feature off and on. This restores text messages without wiping off iPhone 15.
It's worth to know what you can do to prevent your text messages from being lost or deleted permanently from iPhone 15 device:
Option 1- Recover texts from Recently Deleted as quickly as possible
Messages you deleted will move to Recently Deleted folder, lingering for up to 30 days before the permanent deletion triggers. You can recover any accidentally deleted text messages going one month back.
Option 2- Disable iPhone 15 to delete old message history automatically
By default, iPhone keeps your messages forever. If you ever configure the Message History setting to make your old messages automatically delete themselves after 30 days or 1 year, you need return the thing back:
In Settings app, find Messages and tap on it, then tap Message History > Keep Messages, and set your phone to keep messages Forever.
Option 3- Have your iPhone 15 regularly backed up to iCloud or your computer
Backing up iPhone with iCloud or iTunes allows data to be restored from an earlier point when the backup was made. When you delete a conversation or message, you can recover it easily and quickly using the recent backup.
Related: iPhone won't backup to iCloud. How to fix it
Option 4- Enable Messages in iCloud feature
With Messages in iCloud feature turned on, all text messages sync across your iPhone, iPad, or Mac. This means that if your phone is unfortunately lost, damaged or stolen, you still have access to your messages from other Apple gadgets.