
Transferring iPhone Videos to Comptuer
It's easy to find solutions if your location is not updating on Find My iPhone, from location services checks to iOS system fixes, ensuring seamless location updates on Find My.
If the Find My iPhone isn't updating location, it's hard to share real-time location with your friends and family. But don't worry! This guide explains why it might happen and gives you easy fixes. Whether it's because of a weak internet connection, wrong location settings, or problems with the iOS software, we'll show you six ways to solve the Find My iPhone location not updating issue.
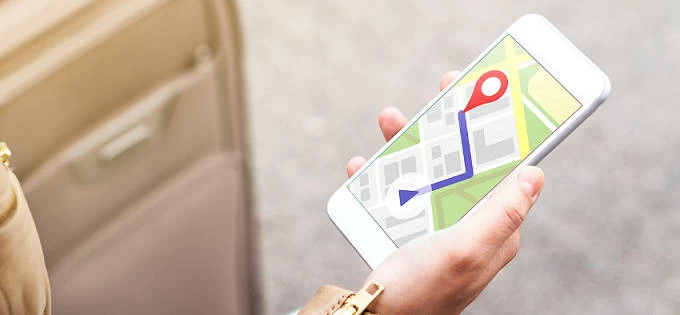
Try out these 6 effective fixes to resolve location not updating on Find My iPhone issue.
To fix the update issues when Find My iPhone is not working or showing an old location, you can easily follow the steps outlined below, such as restarting your device, checking Location Services settings, ensuring network connections, or using the iOS System Recovery software which can fix location-related issues on iOS and iPadOS through seamless and advanced system repair.
Let's go through these solutions together to make sure your location on Find My iPhone is up to date and working smoothly.
Find My helps users locate their Apple devices on a map, share live location with others and view updated location status of those who have shared with you. There could be several reasons why Find My iPhone (or Find My) is not updating the location status:
If you're facing issues with Find My iPhone not updating location, it's a good idea to check the network connection, adjust location settings, and troubleshoot any potential iOS errors.
Depending on which situation you're in, try the following solutions when Find My is not updating location on your iPhone:
For updating location on Find My iPhone, make sure the Location Services is turned on, and the Find My iPhone app has the access to the location information of your device.
Ensure the Location Services is on:
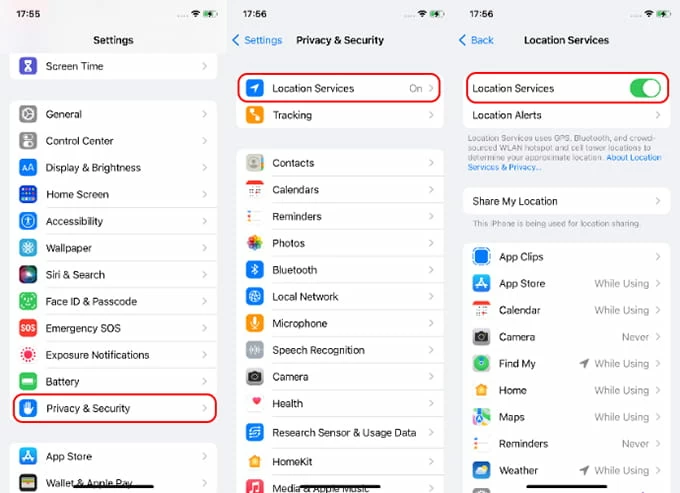
Ensure the Find My iPhone is enabled:
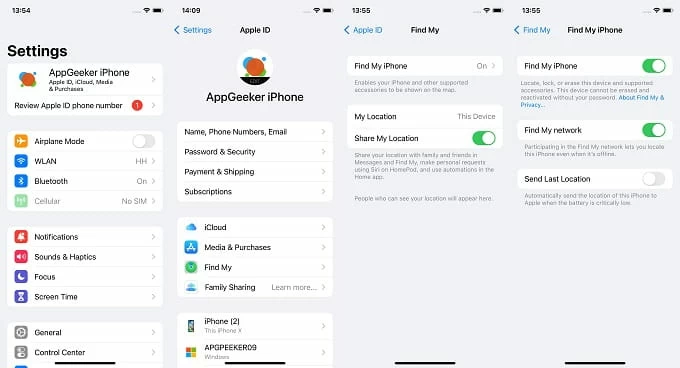
TIP: The Find My network option allows you to see your location even when the device is offline. You may also set it to send your last location when the battery is low.
When your device is connected to a poor internet connection, Find My iPhone won't update location accurately. It displays the last known location until you refresh it on a stable network.
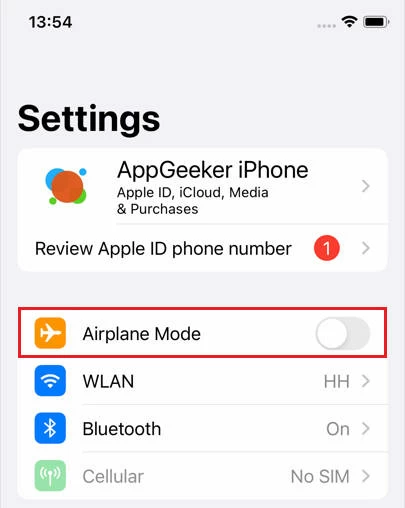
The Find My iPhone may stop updating location if your device is stuck due to unknown system errors. In this case, the easiest way to fix it is to perform a restart to get Find My working again.
For iPhone X and later, iPhone 15 included:
For iPhone 8, iPhone SE or earlier:
After the Apple logo appears, your iPhone has successfully restarted. Open Find My iPhone to check if it is now updating the location.
If your iPhone is using an outdated iOS version, which could impact real-time location updates on Find My, consider updating your system to the latest iOS version to resolve the issue. Here's how to download and install the newest iOS 17 on iPhone manually:
1. Move to Settings and tap General > Software Update.
2. You'll see the current iOS version used on this device, and whether an update is available.
3. Choose Download and Install to update iOS on iPhone.
For automatic iOS update on iPhone, turn on Automatic Updates option. The device will automatically download and install the update overnight when connected to Wi-Fi and charging.
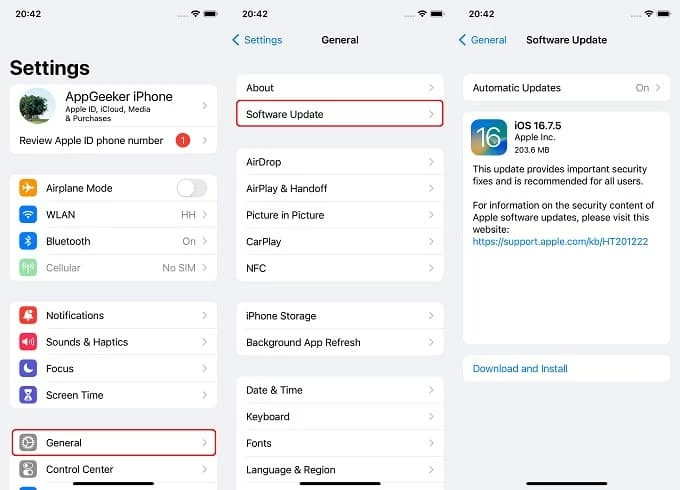
Why won't Find My iPhone update location despite having the latest iOS version installed?
Occasionally, recent iOS updates might result in unexpected system glitches, affecting the location functionality of Find My. To fix Find My not updating location on iPhone, you'll want to employ the comprehensive iOS System Recovery software for potential system-related issues.
This tool offers both Standard Mode and Advanced Mode to troubleshoot a wide range of iOS and iPadOS issues, ensuring your iPhone or iPad returns to normal functions.
Here's how to fix iPhone location not updating on Find My. All iOS models, including the iPhone 15 and iOS 17, are supported.
Step 1: Download, install and launch iOS System Recovery on computer.
Open the software on a Mac or PC; choose the iOS System Recovery from main interface.

Step 2: Connect the iPhone and click Start button.
Attach your device with a suitable USB cable; hit the Start button on the screen.

Step 3: Choose Standard Mode and hit Confirm.
Once connected, select the Standard Mode to fix the location update issue, and confirm it.

Step 4: Choose and download the latest iOS version.
To fix location on Find My iPhone, select the latest iOS version available in the list, and download it.

Step 5: Hit Fix button to resolve location not updating issue on iPhone.
When the download is completed, click the Fix button. After that, reopen the Find My app, and it should be working properly now.

Given the smooth functioning of GPS location on the iPhone, Find My updates your device's live location and your friends' shared location every minute. If the location isn't updating on Find My, manually refresh the app to update the location status.
1. Quit and reopen the Find My app. Swipe up from the bottom edge and pause in the center of your screen to open App Switcher; then swipe up on the Find My app to close it, and go back to the Home screen and tap Find My app to open it again.
2. Refresh the Find My. On the Find My screen, press and swipe down to refresh the app data.
3. Update the location status. Select the People tab at the bottom, pick the person whose location you wish to update, and the individual's current location status will be refreshed.
If Find My iPhone is working well but someone's location is not updating, it could be due to their offline status or the use of an iPhone location spoofer to pause their location on Find My iPhone. If you wish to stop iPhone location sharing without others knowing, here's a simple tool to help.
When someone's location on Find My doesn't update, they may be using a location spoofing tool like AppGeeker's iPhone Location Changer. This user-friendly location faker enables discreet location changes on iPhone or iPad, allowing you to simulate GPS movements between destinations, move your device position using a virtual joystick, export location history to GPX files, and more.
Here's how you can stop updating iPhone location on Find My:
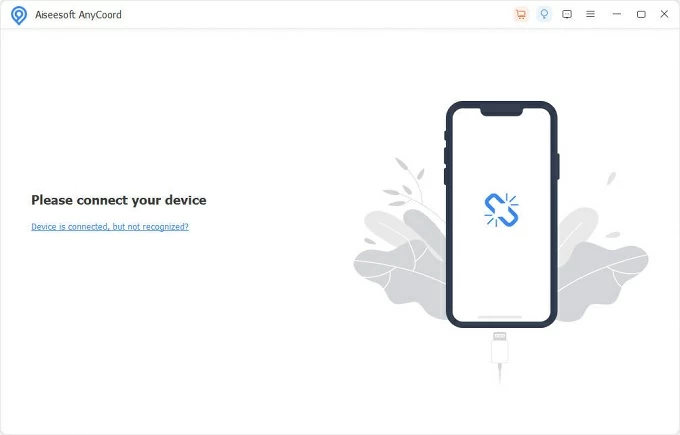
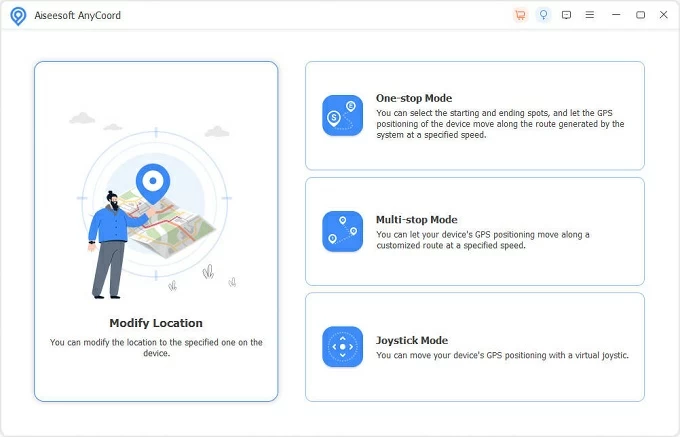
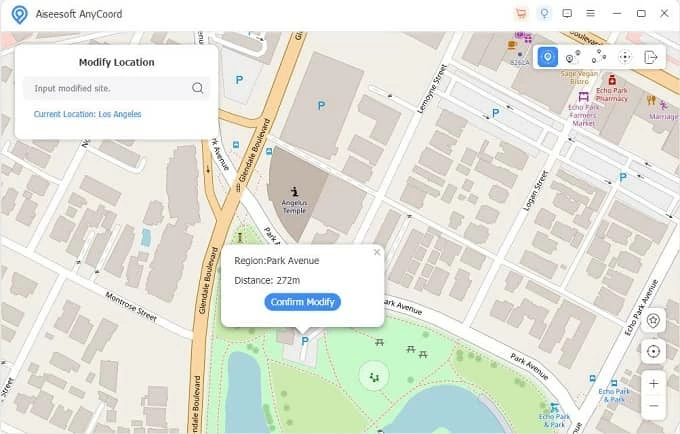
Find My iPhone, (Find My or Find My Friends), requires GPS data, network connectivity and location permission to access your device location and update location status on the map. If the Find My iPhone is not working on your iPhone, check the following for troubleshooting:
When you encounter a location with a weak network connection, iPhone GPS not working, or a powered-off device, Find My iPhone may lose the ability to update the real-time location status.
Conversely, if someone stops sharing location with you or turn off the Find My feature, you won't be able to track the latest location, leading to Find My iPhone being stuck at the last known location.