
How to Restore iPhone Messages from iCloud
Here're all the ways to change your location on your iPhone, including altering Apple ID, tweak Location Services, switch to VPN location server, and spoofing GPS location.
It should be no surprise that your location is being tracked thanks to iPhone Location Services. However, there might be times when you want to stop your phone from tracking or sharing your physical location, access geo-restricted content, change your IP address for unrestricted access to games or social media apps, or avoid attack with malware and targeted ads. This is where shifting your location on your iPhone comes into handy.
If you'd like to change location on iPhone, you can quickly trick geolocation by changing your IP with a VPN service. Or you can adjust iPhone's location settings, change your Apple ID country or region. You can even employ an iPhone location spoofer, such as iPhone Location Changer, to fake GPS location and change your current location to any place you like.
Thus, there are four feasible routes to change iPhone location. Pick the one that is mostly for your situation to fake or switch the phone's location.
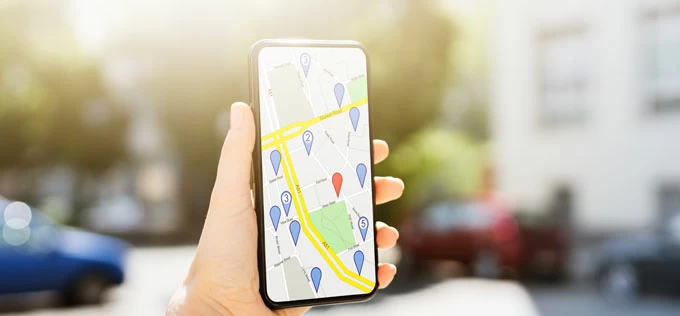
It's easy to know how to change location on an iPhone if you find a right way.
Table of contents
If changing your device location is emerging when an app is not available for countries/ regions you visit due to localization restrictions, then you need to switch your Apple ID region. Important note: Remember that making Apple Store country switch does not actually change the GPS location on iPhone to set a spoofed coordinate, and location-based apps or services will know your real location.
Before we begin, there are several things you should consider first. You'll need to use up any remaining credit balance in your account, cancel all of your active paid subscriptions, as well as enter a valid form of payment and a valid billing address based in that new country or region.
1. Make sure that your device is connected to the Internet.
2. On your iPhone, tap Settings > [your name].
3. Choose Media & Purchases and tap on View Account, then unlock your account for accessibility.
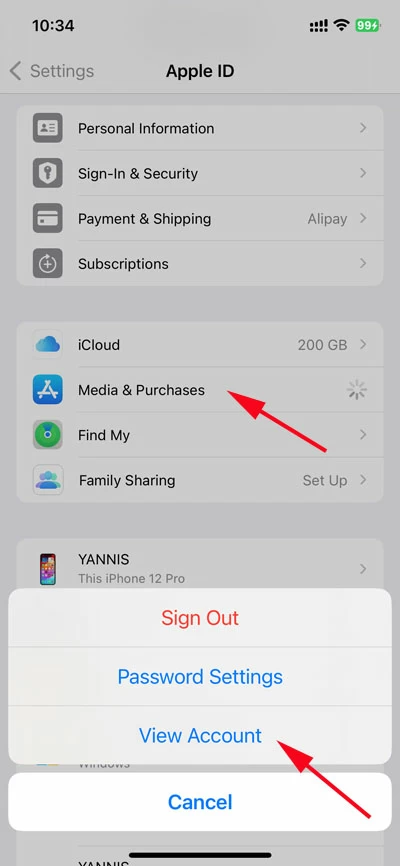
4. Tap Country/Region.
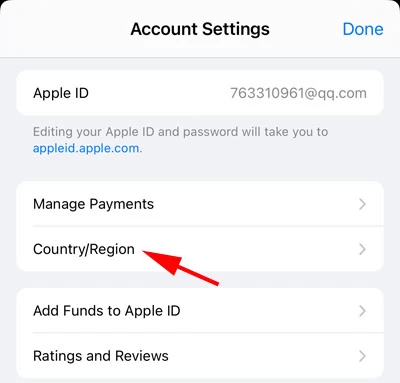
5. Tap Change Country or Region.
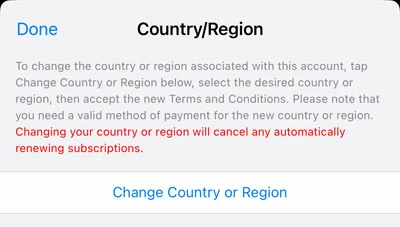
6. From the list, select your new country or region you wish to switch to.
7. Check Terms & Conditions and tap Agree at the top-right position of the screen. To confirm, tap Agree again.
8. Add your new payment method and billing address.
Save your changes and exit. Now you've successfully changed your location in the App Store on an iPhone.
If you prefer to switch over the location of your iPhone online, then head to appleid.apple.com and sign in with your Apple ID and password. Then click Personal Information, choose Country/Region, change to your new country you desired, accept the terms and conditions, and input your new payment information and billing address of your new location.
Customizing location settings to turn off Location Services is another option. Location Services in iPhone's Settings menu is a means of using location data from GPS, Wi-Fi networks, Bluetooth and cellular data networks, so Apple and other third-party location-based apps are supposed to track your whereabouts to deliver you GPS-reliant services.
Here's how to tweak location services settings on iPhone and control what Apple and app developers to use your location information.
Switching Location Services off is quick and easy on iOS.
Once Location Services is toggled off, most geo-based services and apps will be disabled as well. This diminishes your overall experience. For example, Apple Map, Google Map, or other navigating apps won't be able to pinpoint your exact location or get directions somewhere, and location-based games like Pokemon GO won't be able to use your location for some features to behave correctly.
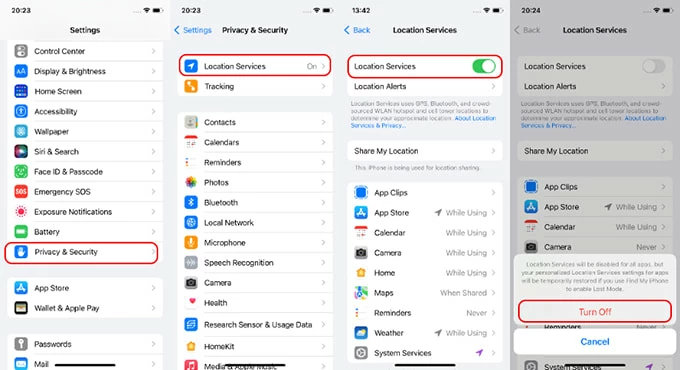
CAUTION: Disabling Location Services will not make your iPhone change or fake the location, but it should block Apple and certain apps from accessing your phone's approximate location to maintain a higher level of security & privacy.
Instead of entirely deactivating Location Services, you have options to make control of which apps could utilize location tracking, and when. To change location access for individual apps:
Chances are you need to change phone location on iPhone for the purpose of tricking any apps that use your location into deeming you're somewhere else you're not, or accessing region-restricted content, apps, games, websites, etc. It's possible to alter your location in the iPhone, and this typically involves downloading a third-party program to fake the GPS coordinates, like iPhone Location Changer.
It's considered a reliable and risk-free iPhone location spoofer that can handle situations of fake iOS GPS without jailbreak or VPN. You can hide your whereabouts, change the location to anywhere to your liking without travelling there, and manage the GPS location by simulating movements between two or more places at a customized speed via walking, cycling, driving.
Follow the step-by-step guide below and you'll quickly understand how to change location on iPhone using the iOS GPS spoofer. Make sure to download iPhone Location Changer on your PC or Mac and install it properly.
Step 1. Run the software on your computer.
Step 2. Connect your iPhone to the computer with a USB cable.
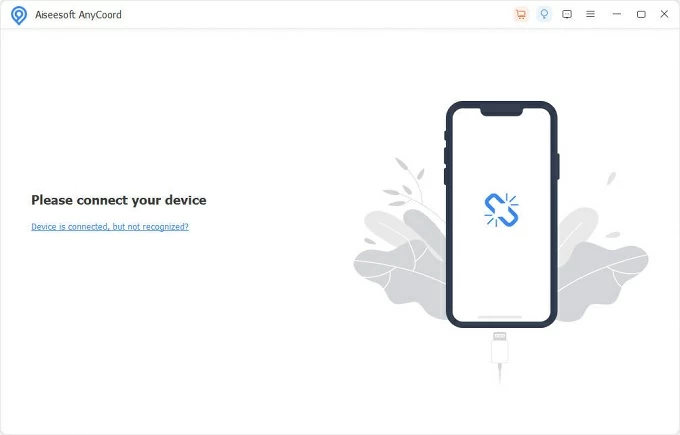
Step 3. On the software screen, click Modify Location tab for changing your current iPhone location.
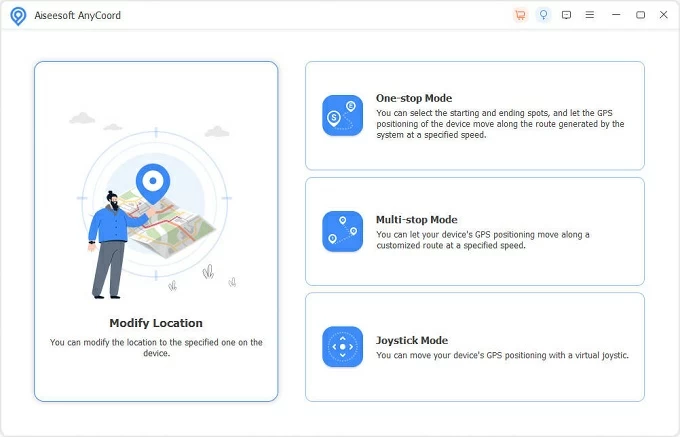
Step 4. On the Modify Location dialog box, specify the fake GPS coordinates. You can manually fill in the place you want to change to, or just use your mouse to move to anywhere and click on the location on the map.
Step 5. Once done, hit Confirm Modify button to spoof your location.
See, with a few simple clicks, your iPhone location has been changed. Any location-based apps installed on your iPhone should display the fake location rather than your real-time location.
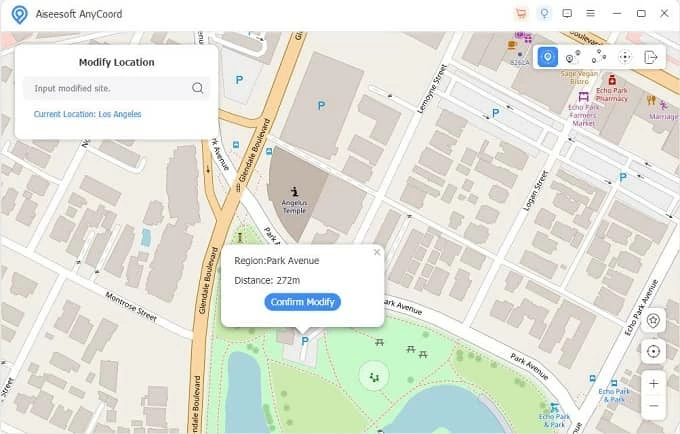
Changing your iPhone location without jailbreak or computer is simple with a VPN. Overall, location tracking by iPhone devices is done by using GPS satellites, cell towers, Wi-Fi signals and Bluetooth, but some regional apps just determine your location through your IP address.
As such, hiding your real IP address of iPhone and replace it with another one can change/ spoof your location, effectively making it appear you're located somewhere else. This encrypts your internet traffic and routes it through an intermediary server in different location.
Use these steps to change location on iPhone with a VPN by simply changing IP address. This helps access region-specific content, bypassing blocks on certain websites/ game/ apps/ social media, and protecting your privacy.
1. Search for a reliable VPN service from App Store on your iPhone. In this case, we use NordVPN which has a range of servers for location faking.
2. Once you download NordVPN, open it, create an account for login and set up a subscription.
3. If VPN asks for allowances to add VPN configurations to your iPhone, tap Allow.
4. Tap on a server location of a country, region or city, and connect to it.
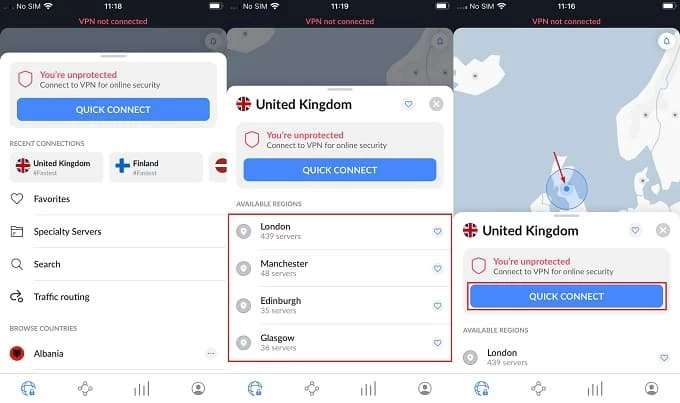
Once your iPhone is connected to the VPN server, the location is changed as well, masking your real IP. To ensure your IP address has been changed successfully, visit an IP checker website such as "What Is My IP Address" to confirm your new fake geolocation.
Tip: Always remember to disconnect your iPhone from VPN server location when you're done browsing region-specific contents so as to save your battery life and maintain optimal device performance.
There's no denying that VPNs are the most direct iOS location changer apps to alter or spoof the iPhone's location without a computer. However, sometimes your live location isn't changed - even your iPhone is connected to a VPN server.
The reason of why VPN cannot change location on an iPhone is mostly that some apps or browsers have other geolocating methods that can decipher where you are, than just changing the IP address. They might be working with Location Services.
The solution to this is to manage the master location settings of iPhone by turning off Location Services for the device completely, or for specific apps. Or, you can try fully-featured risk-free iPhone Location Changer from AppGeeker to spoof your location in iOS with ease.
Location Services works to estimate location by using several inputs, including GPS, Bluetooth connections, Wi-Fi hotspots, and cellular tower triangulation, and report your position to apps and services on the device that required location access permission.
If you disable Location Services, you'll stop iPhone from knowing where it is. GPS location does not change, though. To change the GPS location, you can use a VPN or an iOS location changing app to achieve the purpose.
It's possible to fake iPhone location using iOS location spoofer software, and it's legal when you're sure to comply all terms and conditions of your service provider.
AppGeeker's iPhone Location Changer is one of the best, safe location fakers for iOS, and is dedicated to teleport your location to anywhere on the world, and even simulate your movement route between multiple spots.
You can change your current location by getting your Apple ID country or region changed on iPhone. To do this: