
How to Recover Deleted Files from USB Flash Drive
Need to track down and recover a folder that was deleted in Windows? Whether you're using Windows 10 or 11, there are ways to restore your deleted folders with ease.
Summary: Everyone has accidentally or even intentionally deleted a folder in Windows, but only to find out that they will need the deleted folders after all. If that's what you're experiencing right now, don't panic. Recovering the deleted folders on Windows 10 / 11 is possible! Several ways and powerful solutions like Data Recovery are all here to help you!

There are multiple ways you can take to recover a deleted folder on Windows.
If you've ever lost some of your crucial folders on your Windows PC by accident deletion, you know how palpable the pain can be.
Read also: How to Recover Files Deleted from Recycle Bin
Fortunately, the folders you deleted may still be physically present on your Windows 10 or 11. Nowadays, if you inadvertently delete a wrong folder in Windows, there might still be a way to recover it. In this post, we'll discuss some efficient methods to recover the deleted folders on Windows 10 / 11, as well as the precautions you can take to ensure it won't happen again.
Part 1. About the folders deleted on Windows 10 / 11
Part 2. How to recover deleted folders on Windows 10 / 11 without backup
Part 3. How to restore folders deleted in Windows 10 / 11 with backup
FAQs: Recover deleted folders on Windows
Quick tips:
We've all mistakenly deleted a folder or more. If you just delete your folders, they will be relocated to the Recycle Bin in Windows 10 or 11. This lets you restore the deleted folders easily. However, if you accidentally delete important folders using the Shift + Delete shortcut, or empty the Recycle Bin folder in Windows, you probably remove the possibility to restore folders from Recycle Bin.
Lucky for you, there is still hope even if you select a wrong file folder and delete it permanently. Here, we'll show you a variety of ways to recover deleted folders on Windows 10 / 11 with the help of data recovery software or using previous backups.
Windows always provides a Recycle Bin folder on your desktop, which holds all the files and folders that have been deleted. You probably know that when you right-click on a folder and choose Delete option, or select a folder and press the Delete on your keyboard, the folder goes to the Recycle Bin where the deleted files stay until you decide to empty the Recycle Bin. Before that, you're able to recover your deleted folders on Windows if you want them back in the future.
To restore the deleted folders from Recycle Bin on Windows 10 / 11:
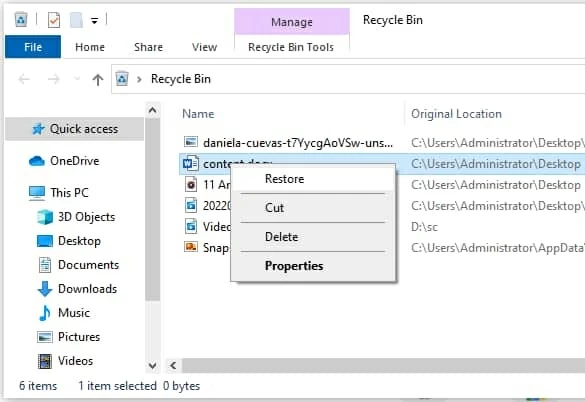
Right-click and choose Restore to recover the deleted files and folders from Recycle Bin.
If the folders you desire are already gone from the Recycle Bin on Windows, you may be able to recover your deleted folders by using data recovery software or restoring them from a previous backup.
If the folders are not in the Recycle Bin after deletion:
AppGeeker Data Recovery is one of the most popular data recovery tools for good reason. It is pretty easy to use, guiding you step by step through the whole recovery process.
This simple desktop tool comes with different scan and search options, making it effortless to track and recover specified files you're looking for. Another great feature of Data Recovery is its support for recovering all types of files on Windows PC, Mac, and a range of removable storage devices like external hard drives, SD card, memory sticks, USB drives, digital cameras and more.
Install and run it on your Windows PC quickly enough after any data loss has occurred and you'll be able to retrieve every file and every folder that you've inadvertently deleted.
Step 1: Open Data Recovery on Windows 10 / 11.
Step 2: Check what file types to recover and select where to recover from.

Select file types and storage drives to scan for recoverable folders on Windows 10 / 11.
Step 3: Click on the Scan button to search for deleted folders on Windows. Wait for it to finish.
Step 4: Select the deleted folders you wish to get back and click on Recover to restore.

Choose the folders that you want to recover on your Windows PC.
Tips on how to recover folders deleted on Windows 10 / 11:
If you recently backed up your data files in Windows 10 or Windows 11, you can easily recover the permanently deleted folders by accessing the latest backup from the local or online storage.
File History is one of the useful features on Windows system to back up and store your files and folders, allowing for easy restoration of deleted files as well as for the recovery of permanently deleted folders.
On Windows 11:
On Windows 10:
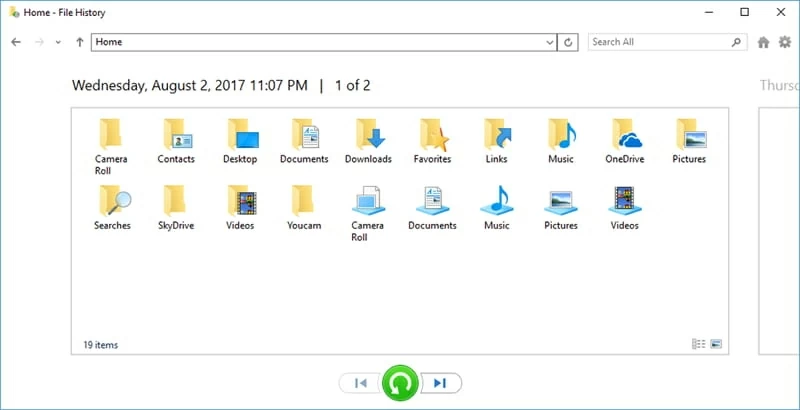
Restore deleted folders on Windows 10 / 11 with File History.
To create a backup that you can recover data from:
Previous Versions is another helpful feature for data recovery on Windows 10 /11. Once you enabled the File History or configured a restore point on your Windows, your files and folders will be saved as copies automatically, which means you can easily recover the folders if you've accidentally deleted them or emptied your Recycle Bin.
Step 1. Open File Explorer on Windows 10 / 11.
Step 2. Go to the folder where the deleted folders used to stay.
Step 3. Select the location folder and right-click on it. If your deleted folders were stored on the disk drive instead of a folder, right-click on the drive.
Step 4. Choose Restore previous versions from the options.
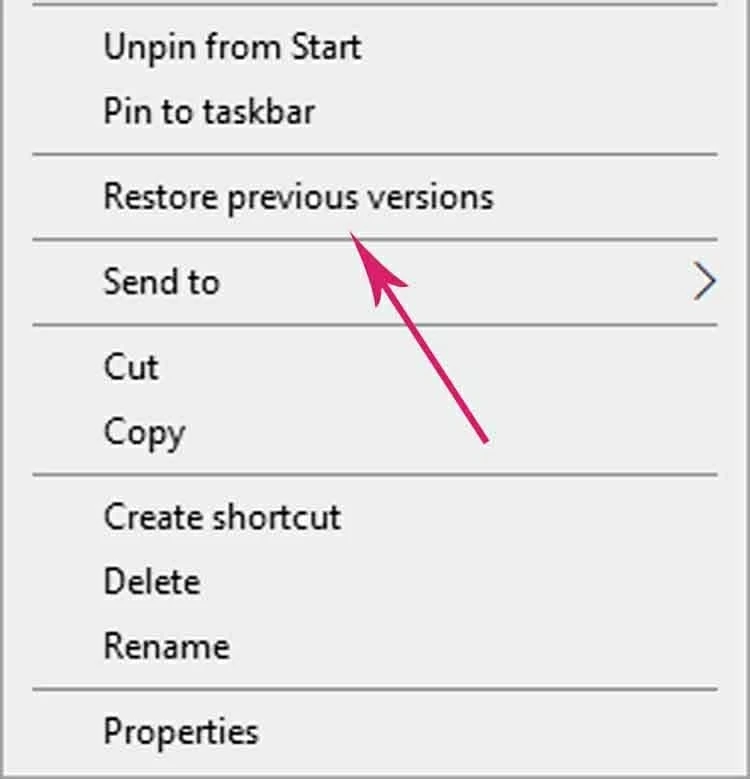
Right-click to select Restore previous version.
Step 5. Select the version that contains your deleted folders.
Step 6. Click on the Restore box to get deleted folders recovered.
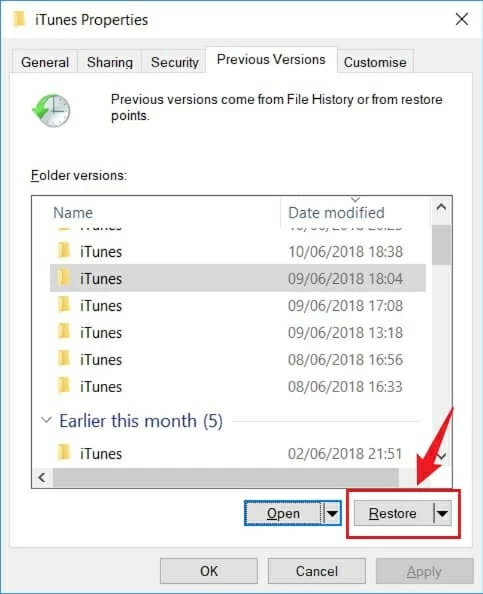
Restore selected folders from previous versions in Windows.
You can also click on the Open button to see whether it's version you want.
Windows 10 created a system restore point that contains the deleted folder, or you've activated File History and instructed it to back up the drive or location where the folder was located.
Note:
Most people now use cloud drives to back up and restore their data files, which makes it pretty straightforward to recover the deleted Windows folders from online backups.
Cloud storage service like OneDrive and Google Drive makes it simple to sync files and folders from your Windows with the cloud and also other devices connected to your cloud account. You can also set up the automatic backup feature to keep your data in constant sync so you're able to access your files and folders from the cloud whenever you want for recovery.
To recover a deleted folder in Windows 10 / 11 from online backups:
If you haven't made any backups on your Windows or cloud storage, you can still recover your deleted folders with ease by using data recovery solutions like AppGeeker Data Recovery.
Q: Can you recover permanently deleted folders on Windows 10 without software?
Q: How to recover a deleted folder if the Recycle Bin has been emptied?
Q: How to restore deleted files on Windows if no backups?
Q: Where can I find the deleted folders?
As you can see, the deleted folders in Windows 10 / 11 are not really permanently deleted. And now you know how you can recover the accidentally deleted folders on your Windows. You can do it with or without backups. Even you've never backed up your Windows folders before, the Data Recovery solution will always help you out. Feel free to try it now!