
Restore Files in Emptied Recycle Bin on Windows 10
It happens at times that you delete a video file on your Windows 10 computer. Perhaps you're forced to free up gigs of breathing room in the overstuffed machine by deleting the videos captured using the webcam along with the audio files. Or maybe you have just done editing a video project with Windows's built-in Movie Maker or Photos app and need to trash the residual video clips.
The dilemma is that you'd like to, at some point, undo the deletion and recover the videos from Windows 10 PC. If this frustrates you at present, keep reading for solutions on how to get back the deleted or lost videos with MP4, MOV, MKV, M4V, AVI or other video file formats.
How Do I Recover Deleted Videos in Windows 10
Whether you intend to retrieve an accidentally deleted videos you recorded, or get the permanently lost videos recovered without pre-made backups, the very first thing you should do is to stop generating new data in the machine to overwrite the deleted videos. Then, you can easily retrieve a video deleted on Windows 10 PC with a little know-how in the following.
1 - Free Windows 10 Video Recovery in Recycle Bin
Recycle Bin is one obvious place where your deleted video files probably can go. If you've not recently emptied the Recycle Bin or activate the "Don't Move Files to Recycle Bin" option, you'll still get the chance of restoring the deleted videos in Windows 10 PC without using software.
Then, the deleted video files or folder in Windows 10 computer will be restored to its original location.
2 - Restore from Previous Version of the Video Files
The video is deleted permanently in Windows 10 PC without being sent to Recycle Bin? One remedy in such scenarios is to restore the video files from its previous versions. Noted: This approach only fits for those who have activated proper restore points in the source machines.
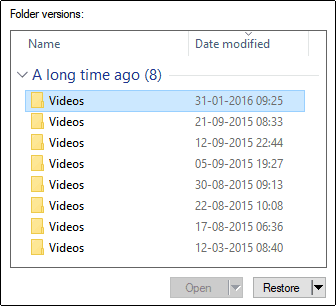
3 - Rely on a Professional Data Recovery Program
"Restore from previous versions" feature is good, but what follows up would be several hours' work on seeking an original video file that gets deleted on Windows 10's hard drive, or removing the discarded video content that's retrieved like music, pictures, video clips, etc. If you prefer a hassle-free video recovery solution, take a close look at Data Recovery. It's nice to serve up desirable flexibility in scanning all or specific lost data type(s) and mountable media and pack with a set of active filters to pare down scan results so that you can recover the target items only.
When it comes to the recovery of permanently deleted videos in Windows 10, it'll track down all recoverable video files regardless of the video format and let you trigger one single Recover button to restore the one you're after without losing video quality and reducing video file size. To better understand its working concept in practice, dive into the following instructions.
Step 1: Run this software on you Windows 10
After the installation, launch the tool and it will open up an intuitive interface.
Step 2: Have Video option and desired partition checked
To restore a video files from Windows 10 computer, tick the box on the top right corner of the Video icon and choose drive or locations that should be recovered from. Then, click Scan button.

By default, it'll do a quick scanning on the specified place. You're also allowed to run a deep scan for examining the whole disk after the quick scanning.
Step 3: Browse and choose the deleted videos to recover
At the end of the scan, all of your recoverable video files will be listed with detailed file extension on the right panel. Mark the video file(s) that you want to get back.
Tips: You can navigate to the different directories under the Type List or Path List in the left column, or use the search bar or Filter button to locate the deleted videos quickly.
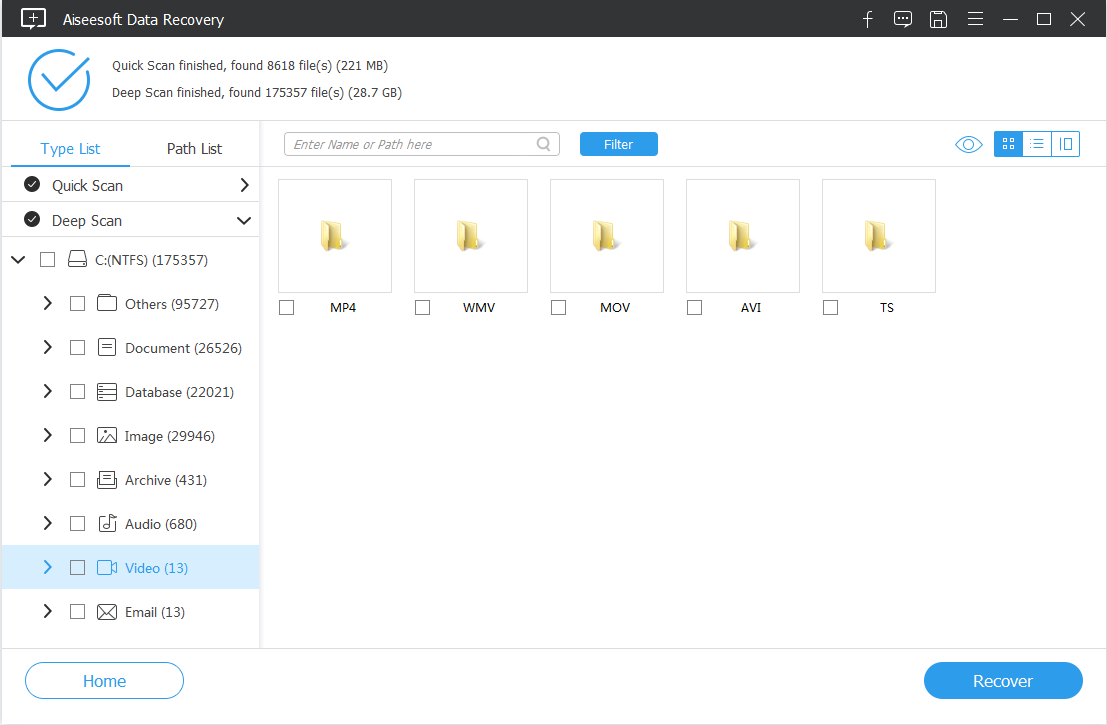
Step 4: Undelete videos on Windows 10's hard drive
Once done, click on Recover button the start the video recover process.
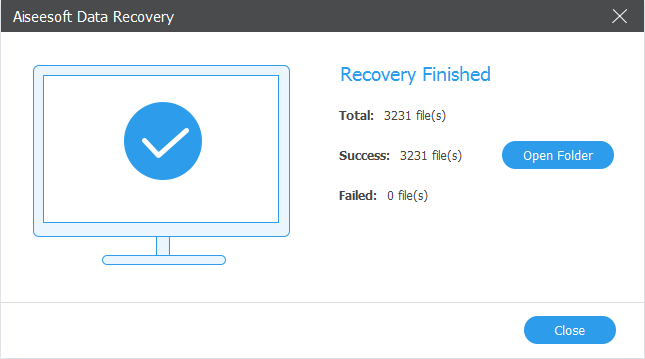
4 - Use Windows Official Recovery Tool
Windows File Recovery is Microsoft's data recovery software tasked to retrieve lost files that have been deleted from your local storage device or that can't be restored from the Recycle Bin in a command-line environment. Though it sounds sort of complicated, it's still worth a try to restore a video file accidentally deleted from hard disk in Windows 10 desktop or laptop.
Download and install the application from Microsoft Store, then:
Tips: If needed, this link could explain more details on this command
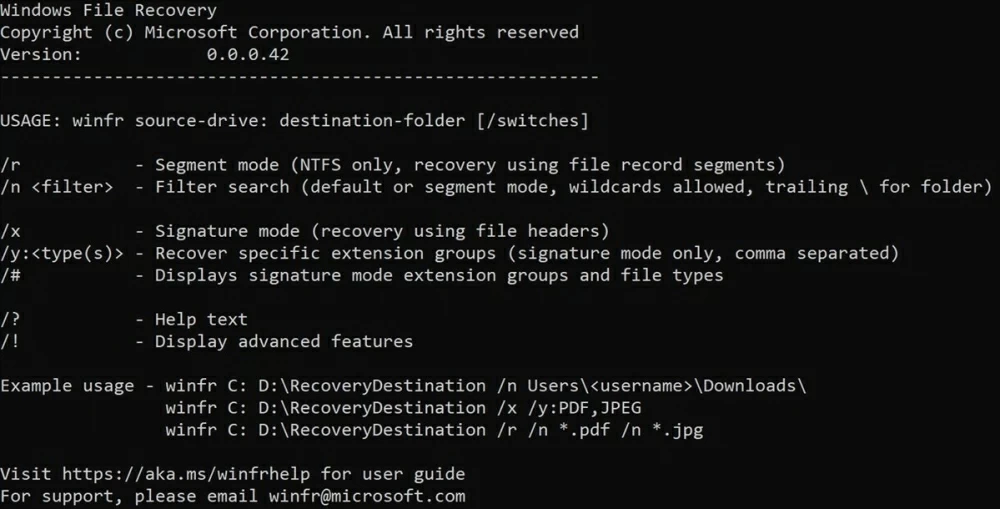
Depending on the size of your source drive, the recovery process may take a while. When it's over, go the "Recovery_
5 - Restore Video files with File History
Have you ever created a backup of the missing video files using File History prior to the data loss issue? If any, you can restore from the copies you've made in File History and get back the disappeared video project files freely.
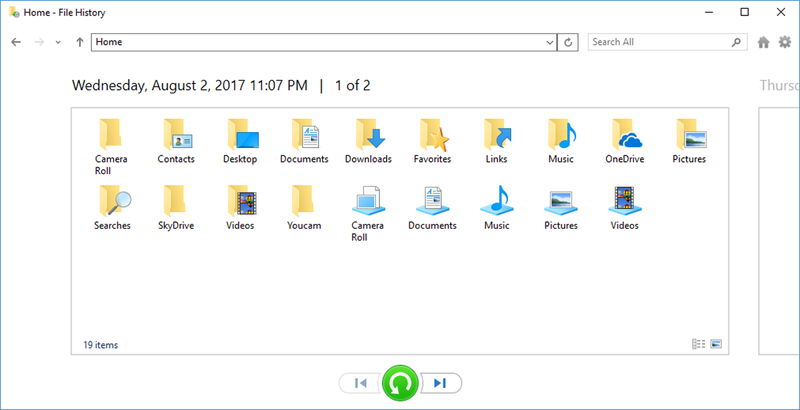
If you backed up the video files that are gone accidentally from Windows 10's hard disk using Backup & Restore function in previous versions of Windows, here's how to get it back from the older backups:
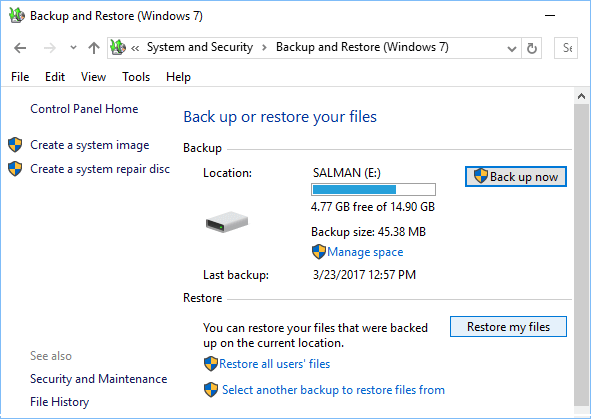
See also: How recover videos in Microsoft Streams