
How to Transfer Music from iPhone 11 to Windows 7
Odds are that you're here for seeking solutions to recover an important file you deleted accidentally or erased permanently with Shift + Delete shortcut from a Windows 10 laptop or desktop. The good news is that you've come to the right place.
One apparent way to get back the recently deleted files is to restore them from the Recycle Bin. If you want to recover lost files in Windows 10 that have been deleted from an emptied Recycle Bin, you can lean on Windows File Recovery tool or an authentic third-party undelete utility. Plus, depending on the backup tricks you've taken, you have the chance of recovering permanently deleted files on Windows 10 PC from File History backups or restore it from a previous version.
Should you're ready for the recovery of lost PDF files, emails, photos, etc., keep heading south.
Recover Deleted File Using Backup & Restore
If you've just embraced the Windows 10 OS but ended up with being stuck in finding the files that are hidden or GONE during upgrade, Microsoft can do you a favor here. If it's still of no avail, you can use the backups set up in previous Windows OS to get back the deleted files on Windows 10 computer.
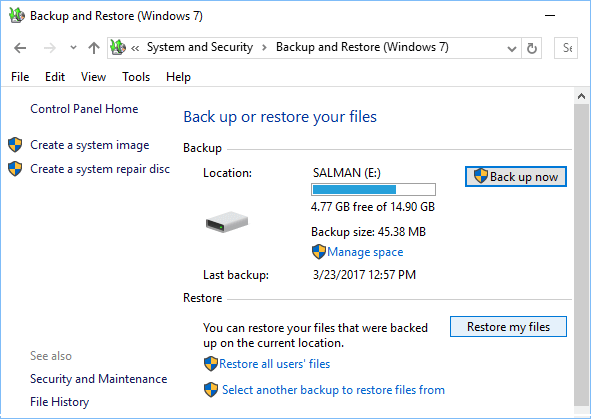
If the "Restore my files" doesn't show up, choose "Select another backup to restore files from" option, followed by going through the on-screen instructions.
Search in to the Recycle Bin on Desktop
If you delete a file via using the Delete key or the Delete option from the file's right-clicking menu, go and check if the lost file in Windows 10's hard drive is present in the Recycle Bin. All the deleted items there will remain recoverable unless the Recycle Bin folder is emptied manually or corrupted.
Noted: Recycle Bin approach doesn't apply for the Shift Deleted files.
Data Recovery - Easily Recover Permanently Deleted Files
When a file is permanently deleted or lost in Windows 10, it indeed can still be recovered somewhere on the disk rather than disappear instantly and completely, but it may take some efforts to implement an undelete process before Windows overwrites that part of hard disk with new files. That's where Data Recovery come into handy, assisting you to get back all recoverable files or folders within four single steps in or any scenarios: accidental data deletion, emptied Recycle Bin, virus attack, lost or inaccessible partition, etc. (Below is a download link.)
Here's a rundown of how to recover permanently deleted files in Windows 10, where you can direct the software to search all or expected data types on the whole system or only the targeted areas, sort the scanned results by Name, Size, Modified Date, etc. and then get the lost items retrieved.

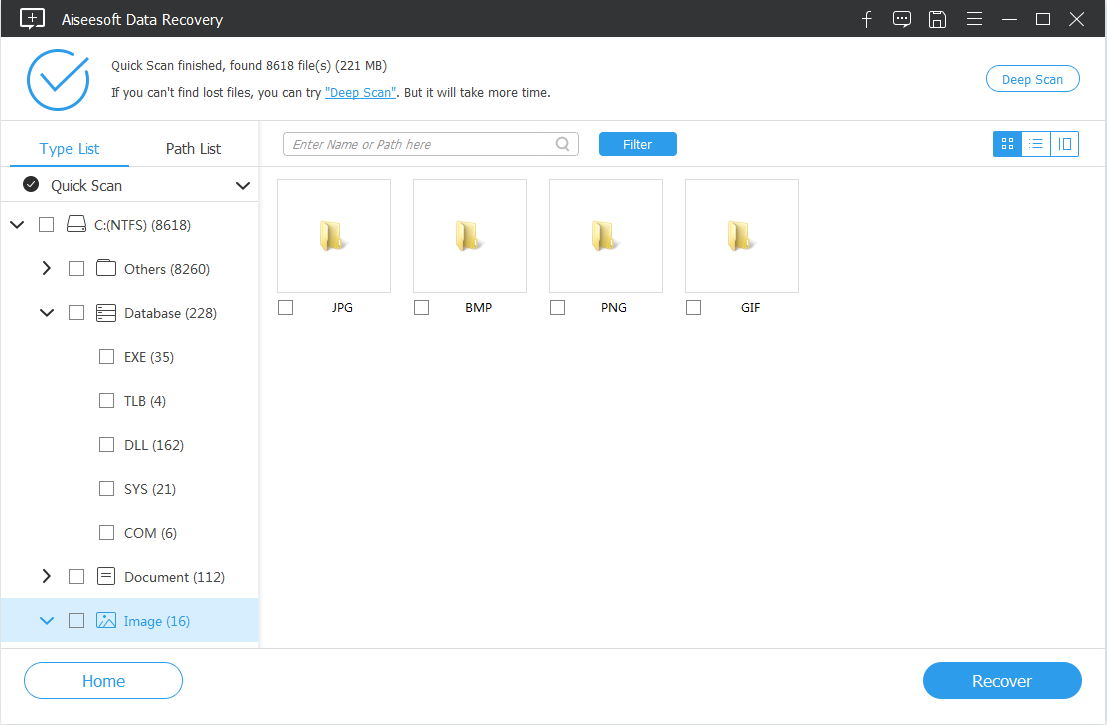
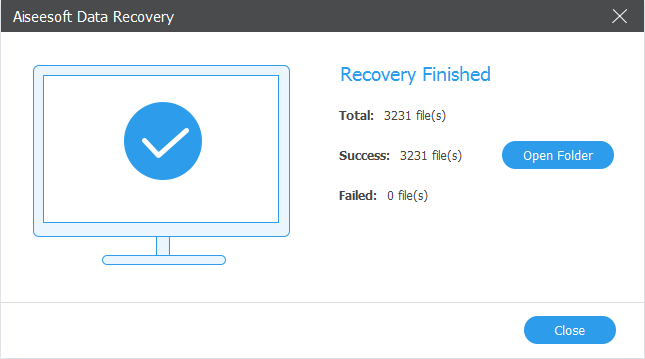
When the recovery of permanently deleted files in Windows 10 is done, a "Recovered Files" folder will pop up automatically, where you can dive in and verify the recovered files.
Windows File Recovery
Microsoft is well aware that it's pretty easy to accidentally delete an essential file or folder or to decide post-deletion that the file you remove is actually more crucial than you realize, and issues Windows File Recovery program to ease the pain. Here's how to retrieve Windows 10 lost files with this official command line application.
Note: This only applies to Windows 10 build 19041 or later. You can select Start button choose Settings, then go to System > About to see which version of Windows 10 you have.
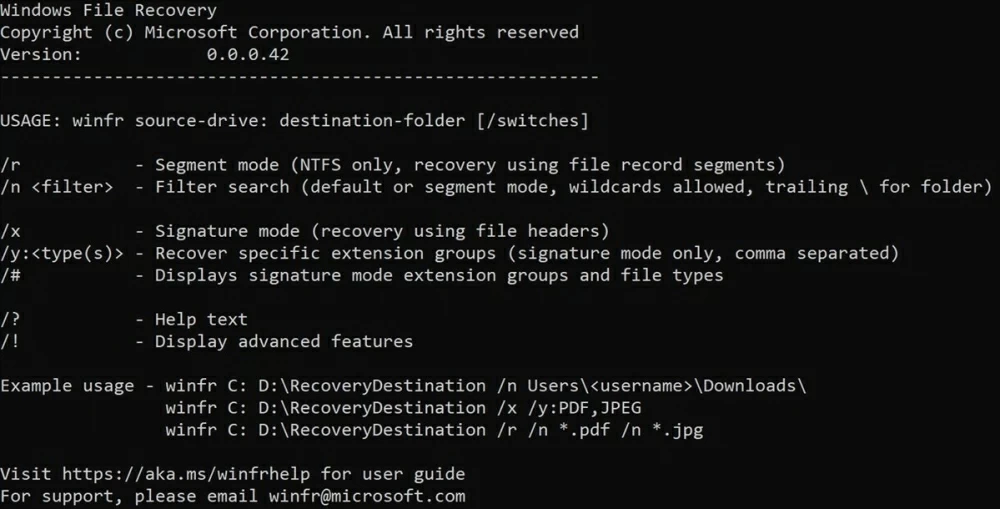
See If You've Created Restore Points for the Deleted Files
If the folder or file is corrupted and you can't restore it from Recycle Bin, you can take good advantage of the "Restore previous versions" function and get back the corrupted files in Windows 10 computer. To do that, follow the given procedure:
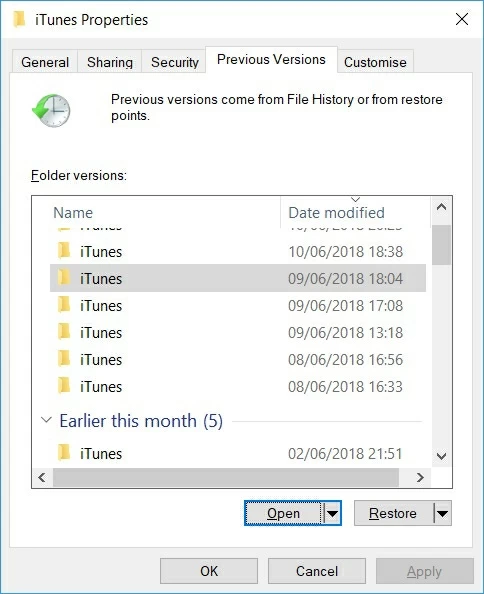
Restore files from File History in Windows 10
Should the system protection is off and there's no restore point available to do a restore, your last resort to recover desktop files that are deleted in Windows 10 PC is to check out the backups in File History - if it's activated - and then bring them back without using software.
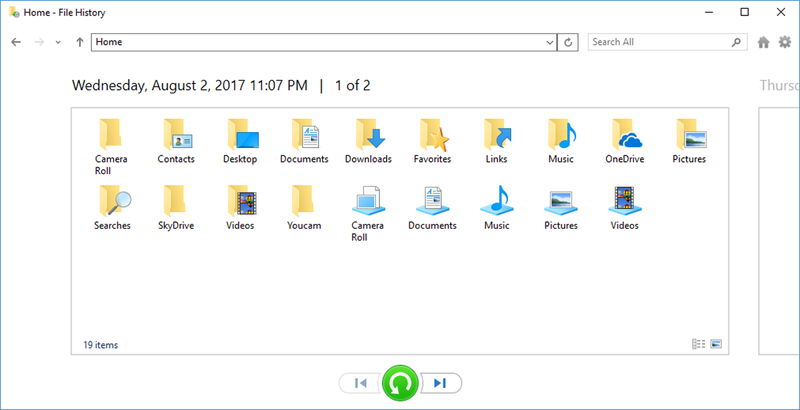
That's it! If you accidentally delete a file from OneDrive in a computer running Windows 10 OS, this Microsoft support document has clarified how to restore it back. And if you need more help in recovering deleted files from Windows Defender, here's what to do.