
How to Transfer Music from Mac to iPhone
Still looking for ways to screen mirror iPad to Mac? Don't worry! This post will guide you with easy ways to screen share.
It is possible for you to share content within Apple devices by sharing your iPad screen to Mac. An extra screen contributes to a better experience for you in watching videos, taking notes or giving a presentation through screen casting.
Actually, there are many methods to share iPad screen on Mac. In this article, we will show you three effective and useful ways.
Table of Contents
AirPlay is an Apple's feature that allows you to stream video, photos and audio from your iPad to a Mac wirelessly with the support of macOS Monterey. Using AirPlay, you can not only screen share iPad to Mac, but also show your screen to an Apple TV or AirPlay-compatible smart TV.
AirPlay enables you to receive videos and audio content from any nearby iPhone or iPad connected to the same Wi-Fi network as soon as you change the AirPlay settings on your Mac. Do the following and get ready to mirror iPad to Mac via AirPlay.
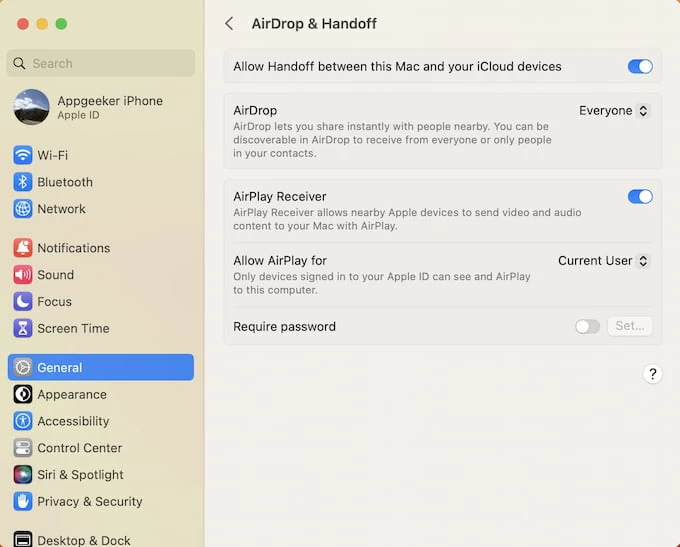
Please notice that you can only stream videos, photos and audio from your iPad to a Mac by Airplay.
From what devices can you stream video to a Mac:
By screen mirroring, you can use a Mac to show whatever appears on your iPad. There are some subtle differences between AirPlay and Screen Mirror. On one hand, only videos and audio in the form of streaming media can be played on a Mac through AirPlay, while the sharing content is not limited by Screen Mirror. On the other hand, a video file will be shown on a Mac in full screen via AirPlay, but usually in low image quality by Screen Mirror due to the resolution of an iPad.
Here are the methods to share your iPad screen on a Mac.
Step 1: Swipe down from the top-right corner of the screen to open the Control Center on your iPad.
Step 2: Find the icon of Screen Mirror, tap it and choose your Mac device as a second display.
Step 3: If you want to stop mirroring, repeat the above operation to tap the icon.
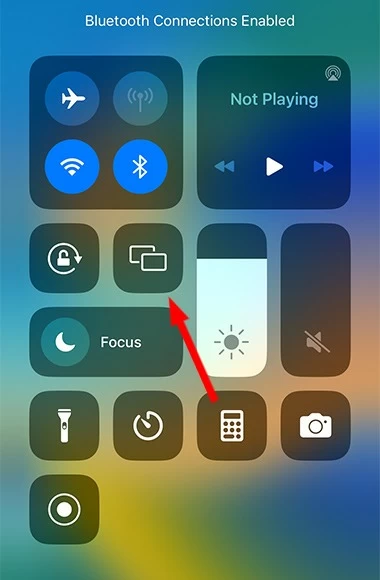
As a simplistic universal media player, QuickTime Player is a popular default option on macOS with the function of video playing, recording and editing videos. In this regard, you can also use this program to share iPad screen to Mac through its built-in feature, and record your iPad screen with sound if needed.
To screen mirror iPad to Mac, the only thing you need to do is to prepare a USB cable for the subsequent screen-sharing procedure. Here are the steps.
1. Attach your iPad to the MacBook using a USB cable.
2. Launch QuickTime Player.
3. Click New Movie Recording from File in the top menu.
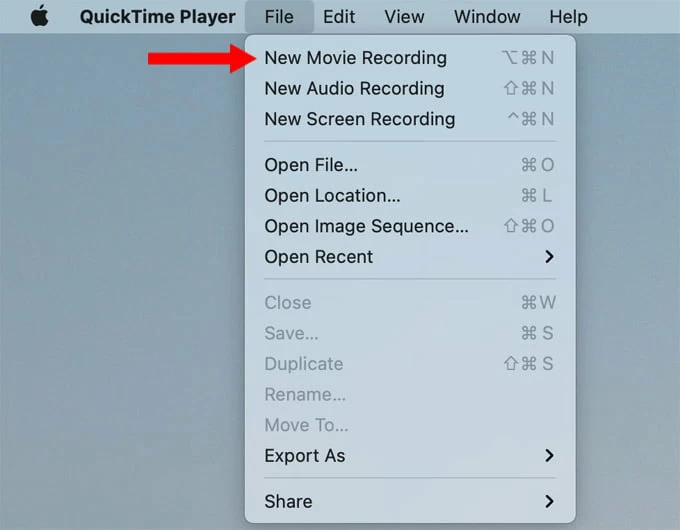
4. Click the drop-down menu and select your target iPad from the device list.
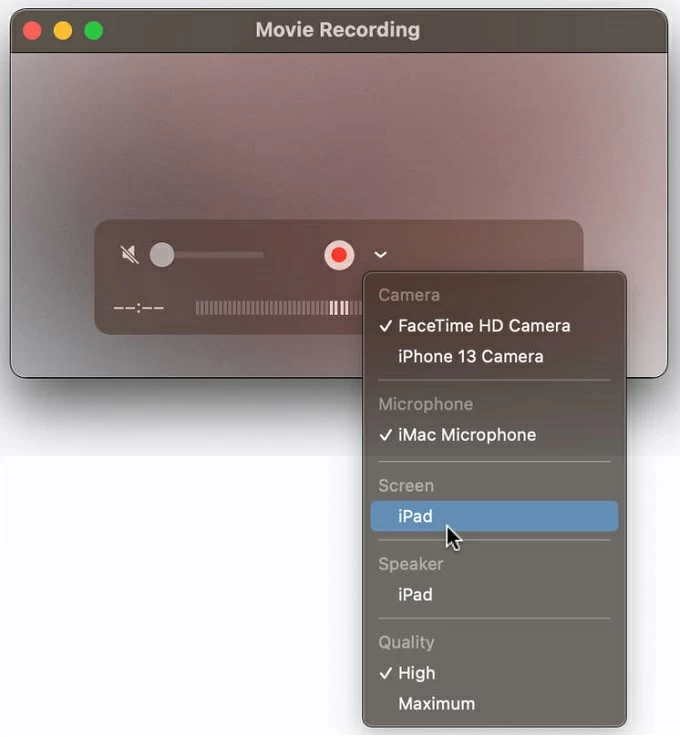
5. Click the red Record button and start screencasting your iPad screen to the Mac.
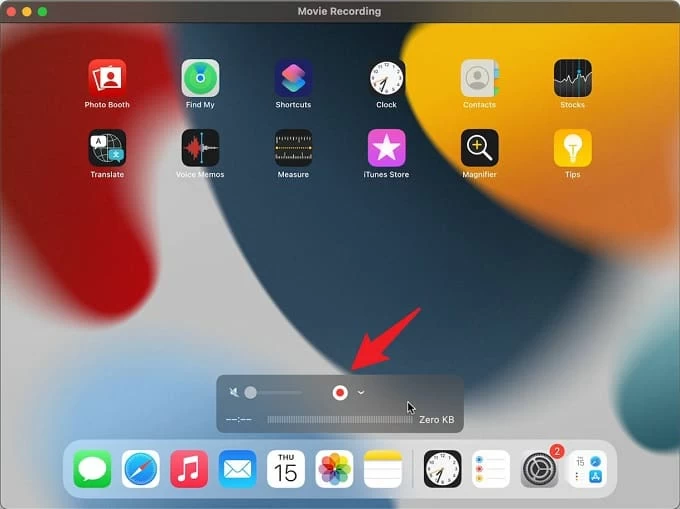
Now you are acquainted with how to share iPad screen on Mac. It is not difficult for you to finish mirroring and enjoy a bigger screen. Of course, Apple offers you the easiest option - you can share your iPad screen via AirPlay using the current devices with ease.