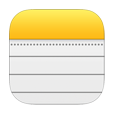
Can I Recover Disappeared Notes from iPhone
Need a photo recovery tool to recover deleted photos from SD card or other external memory cards? There data recovery programs from trusted developers can help you get started.
Recovering a photo deleted in computer is fairly simple and quick. Windows integrates a built-in recycle bin (or Trash in Mac) to help you temporarily store deleted files. You can easily recover your photo in just a few clicks — Open the recycle bin, find the deleted photo, highlight it and select Restore. It can be more challenging when it comes to recovering deleted photos from SD card, though. When the photo was deleted by mistake or a corrupt incident, it's gone. At least, it's invisible on SD card.
The good news is, you don't have to lose it. Data recovery for removable card storage has been around for decades. There are many ways to recover deleted photos from memory card, some of them even for free. Here, we're discussing three pieces of well-known photo recovery software.

You should be careful with your SD card that you want to recover deleted photos from. Any further data saving in the small card would decrease the chance of picture recovery. Remember, when you accidently formatted the microSD card — no matter it is attached in a digital camera, smartphone, GoPro, or other camera-equipped devices — or manually deleted the photos from the media card, the storage space used for keeping the photo is now marked for free. Before another file is written to the space, the photo remains intact.
Provided that you don't take photos and store digital pictures and videos further on the SD card, it's very likely you'll be able to access the deleted photos with the help of professional file recovery tool and get them back.
As soon as you realize your photo have been deleted, we highly recommend not using your camera or smartphone any more, it's better to power the device off just in case.
With those caveats in mind, let's have a look at how you can recover photos deleted from SD card.
In this post, we are going to introduce 3 popular photos recovery utilities to help you retrieve photos on SD card: Aiseesoft Data Recovery, Recuva, and DiskDigger.
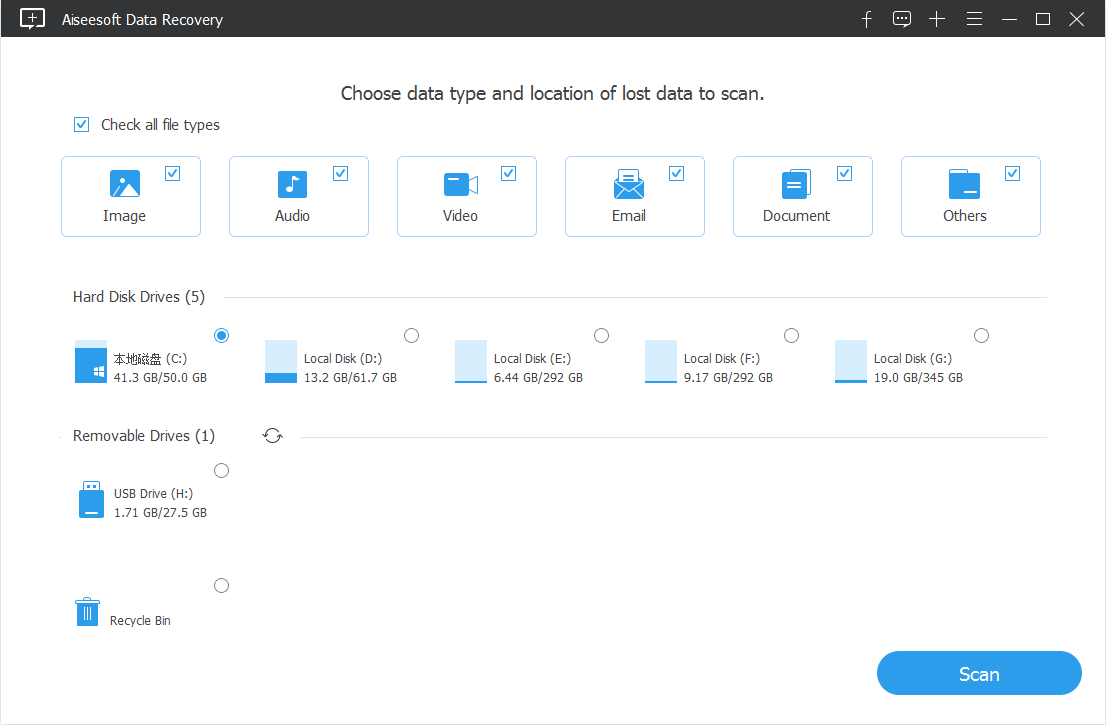
Simple to use and efficient, SD Card Data Recovery is a great desktop based program that easily and quickly scans your SD card and recovers deleted images without any annoying obstacles. All operations required are put in a single interface, making it extremely convenient for you to get accustomed to the program and perform photo recovery.
Connect your SD card to the computer, click Image file type and select the drive where mounts your memory card and click the Scan button. Wait for the scan process comes to end. In most cases, it's fairly quick though naturally varies depending on the capacity of the storage.
After the scan is complete, preview the thumbnail of the deleted photos and click the Recover button to save them on your computer hard drive.
Not just for deleted photo recovery, the software also can retrieve several other types of files such as videos, music, email, documents from your SD card, external HDD, computer's hard drive, USB flash drive, and other digital storage medium. Aiseesoft Data Recovery works on both Windows and Mac computer.
To recover deleted photos from SD card on Windows 10, 8, 7 computer,
Step 1: Click the link above to download the .exe file of Aiseesoft data recovery on your Windows, set up the software by following the on-screen prompts.
Step 2: Connect your digital camera (Canon, Sony, Fujifilm, Olympus, etc) that comes with SD card you want to recover deleted pictures from to your computer via supplied USB cable. Alternatively, get the SD/ memory card out of the camera and then insert into your computer through a card reader.
Note: To avoid potential card corruption when you try removing memory card, make sure you turn the camera off. Then open the slot cover, press and release the small card gently to pull it out.
Step 3: Open the software. It will show you a very simple interface, like the image shown above. Your SD card should be mounted under Removable Drives list.
To recover photos from memory card, check the box next to Image file type in the top left, and then select the name of your SD card.
Step 4: Press the Scan button on the bottom right corner of the software interface to run a quick scan, which is incredibly fast. All found photos will be sorted by different image formats: JPG, BMP, PNG, GIF, etc. You can get into each folder and right click the deleted photo and select Preview to view it.
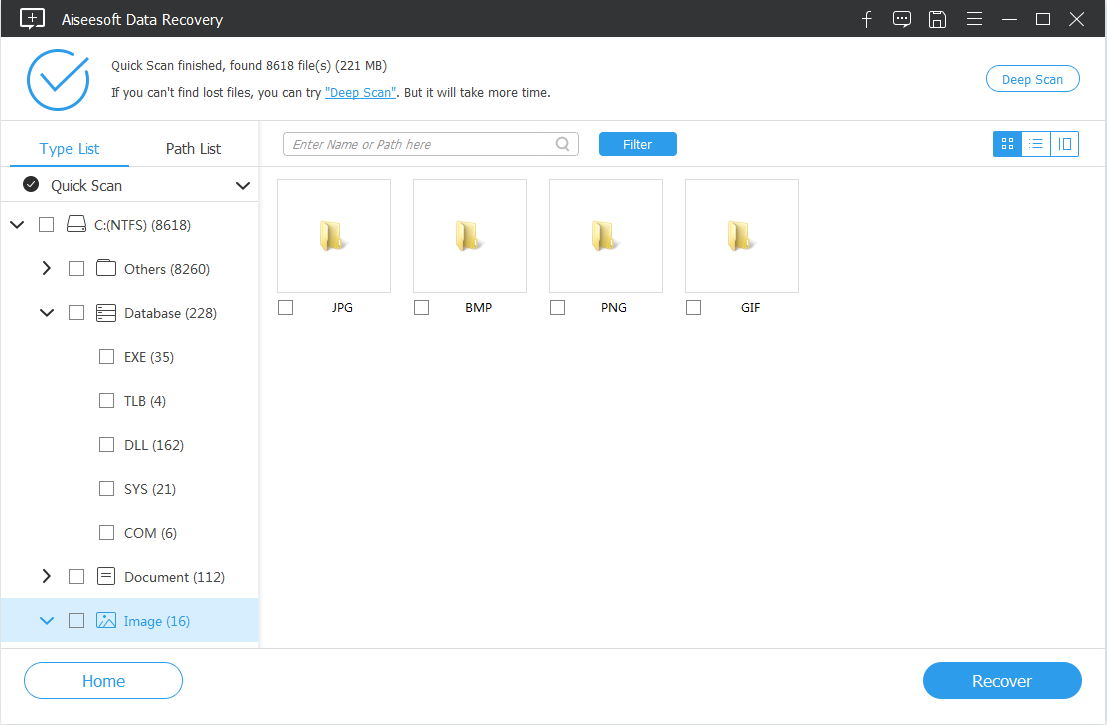
If a quick scan fails to find your photos deleted on SD card, you will want to perform a more thorough and full search by clicking Deep Scan on the upper right corner. This kind of scan will take a much longer time to search for your deleted pictures. You may have a cup of tea and let it do its things.
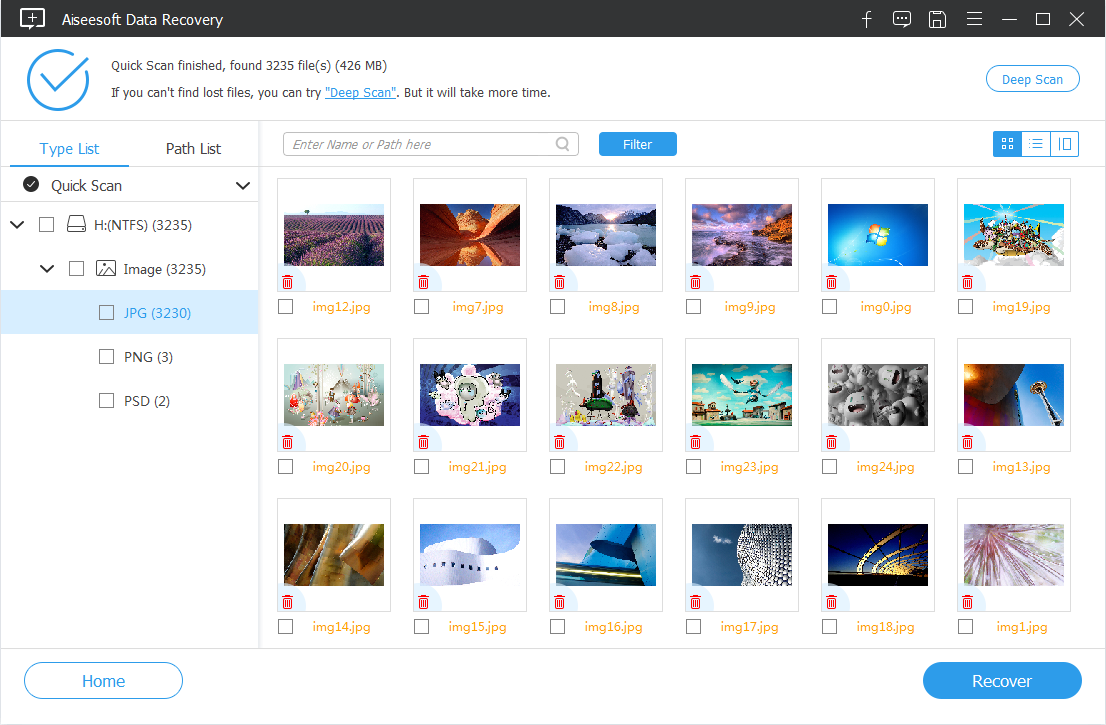
Step 5: Again, preview the photos to decide whether they are the ones you want back. Select the photos you want to recover by checking the small boxes under the thumbnails, and click the blue Recover button in the bottom right side.
When a dialog pops up, select a place where to save the recovered images. The software will get your deleted photos back quickly.
If you're working on a Mac and want to recover photos from an SD card, the process is almost the same. Let's check out how you can do that in a Mac.
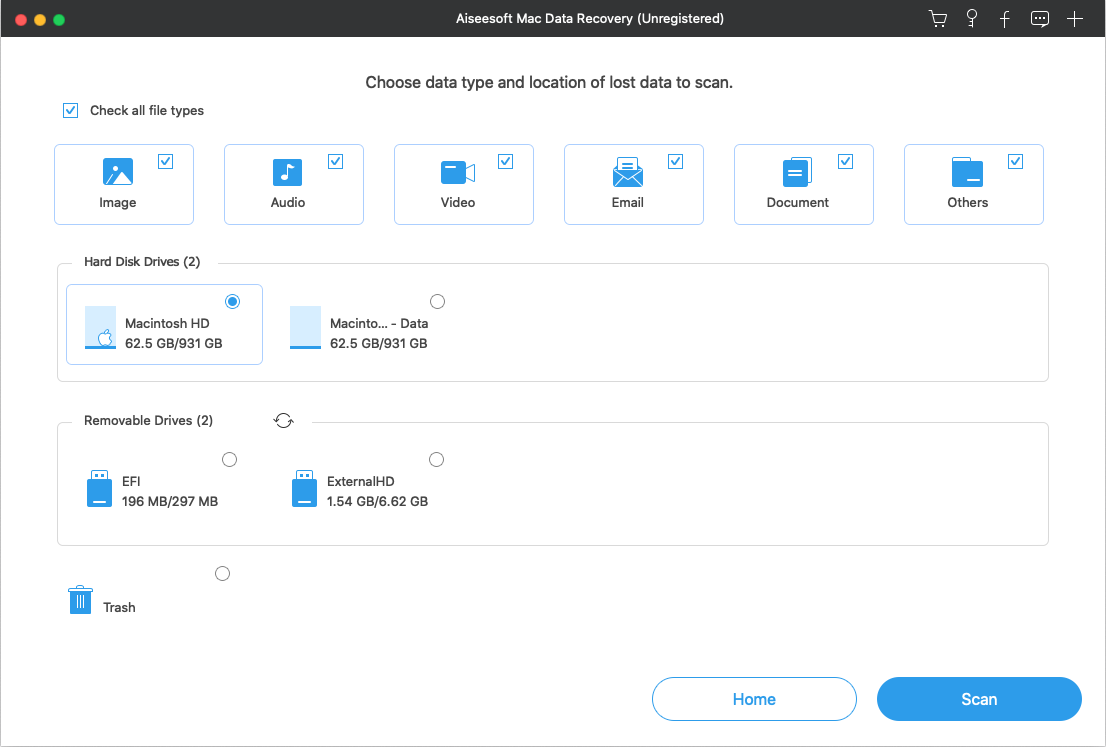
Supported memory card manufacturers: SanDisk, Lexar, Transcend, Samsung, Kingston, Sony, Patriot, Verbatim, PNY, Corsair, and more.
To recover deleted photos from SD card in Mac,
Step 1: Download the Mac version of Aiseesoft Data Recovery and install on your Mac machine. It's compatible with OS X 10.7 Lion and newer versions.
Step 2: Launch Data Recovery for Mac. The first time you open the software Apple will remind you that the application is downloaded from the Internet rather than from App Store. Ignore it and click Open.
In the next pop-up dialog, enter your Mac password, the software will open. The UI is very similar to the Windows version.
Step 3: Plug your camera containing the microSD card to your Mac. Alternatively, pull out the memory card and insert it into the card reader slot. Then insert the card reader into your Mac machine. Once connected, a new drive letter should be added to the listing of available removable drives.
Step 4: In the file types list, select Image. Then select the newly added drive, followed by the Scan button. Let the software scan your SD card for deleted photos. By default, it will conduct a normal scan to save your time. If the deleted photos are not in the scan results, you can then have a deep scan on the memory card, which scans the card byte by byte for any trace of the photos you have deleted and gets better results.
Step 5: Preview the pictures from the scan results and select the ones you want, then hit the Recover button.
After the photos has been recovered, you'd better back them up on your computer, or sync to online storage services like Google Photos, Dropbox.

CCleaner Recuva is another popular and versatile data recovery tool that you can run on the Windows computer to recover photos from SD cards, USB sticks, digital camera card, computer hard drive and other external memory cards. It even supports photos recovery from reformatted or damaged drives.
The basic version of Recuva is free. If you want to work with virtual hard drives and get automatic updates as well as premium support, you will need to upgrade to a professional version, which starts at a price of $19.95 for one computer per year.
With Recuva, you can retrieve other files from memory card besides photos. ranging from music, videos, to documents and emails that you've lost. You can narrow down the location for scanning or let the program searching everywhere from on the computer.
To recover photos, simply go through the wizard on the interface and Recuva does the rest. All is easy to understand and use. The program even comes with an advanced mode to help you filter scanned files, configure drives show settings, and other handy options.

Deleted photos on your Android device but they were saved on attached SD card instead of the internal memory? Maybe DiskDigger is your choice.
Lightweight and simple, DiskDigger is a portable program that enables you to recover photos, videos, audio files, Office Word, Excel, PPT files, emails and other files. To recover photos on SD card in Android, open the DiskDigger app on your phone (if you have not it, get it from Google Play Store), selected between "Basic scan" and "Full scan" (rooted required) to scan the device, select the photos you want and save to the device, to an app or upload to cloud.
DiskDigger also works with camera memory card for photos recovery. To get started, just insert the SD card into the computer, select it from the removable media list and then Next. At the next screen, choose Dig Deeper mode for better recovery of photos.
Next, select what formats you want to recover for photos and images, anywhere from the common JPG, PNG, GIF, BMP to Raw image format (like LFP, CR2, NEF) and the newer HEIC — it supports recover more than 40 types of image.
Click the Next button. DiskDigger begins scanning your SD card and turning up the lost photos it finds in the list on the left. After the scan process, select which photos you'd like to recover, click Recover Selected Files to save them from the memory card to your computer.
When it finishes recovering the photos, it will automatically open the folder where you can check them via a desktop photo viewer application.
Top photo recovery software in the market:
You can search "data recovery app" from Google Play and install on your Android phone to retrieve deleted photos. Alternatively, you can recover from SD card attached in Android by connecting your device to a computer and using a desktop-based Android data recovery program such to recover photos. You device may need to be rooted to have a deep scan.
You can also take out the SD card from the Android device and insert it to computer through a card reader, then use a universal file recovery tool to recover your deleted images. You may try the top 10 photo recovery software above.
There are a few free applications available for you to recover photos on memory card, such as Windows File recovery and third-party PhotoRec. While Windows Files recovery is Microsoft's own utility specifically designed for files and documents recovery on Windows, PhotoRec use a command-line to perform file recovery.
Both are good, but there are many of other excellent paid photos recovery programs that are available for personal and business use and offer extra helpful features. They usually comes with the free version for those who want to test the software.
If your computer can read the SD card when connecting, you can directly perform photos recovery tasks. Otherwise, you will need to repair your corrupt SD card using CHKDSK in Windows Command Prompt or First Aid in macOS. This article: How To Fix "SD Card is Damaged, Try Reformatting it" Error? may be helpful for you.