
How to Recover Photos from Lost or Stolen iPhone
Encountered the iPhone notes disappeared issue? Or you accidentally delete notes? Don't worry and here you will get the answers on how to recover missing notes on iPhone.

There are possible fixes for you to find your missing or disappeared notes on an iPhone.
Many Apple users have complained that their notes have mysteriously disappeared on iPhone and cannot be found, even though they have not deleted the notes. Most of the notes record important matters in their work or life. Therefore, they are eager to know where these notes have gone and how to find the suddenly disappeared notes on iPhone.
Take it easy, this article will tell you how to get disappeared iPhone notes back, letting you access these notes that are important to you again!
There are various reasons why your notes may disappear. Knowing the possible reasons why iPhone notes disappeared will help you choose a more appropriate method to fix the problem.
If your iPhone messages disappeared, you can find the solution on how to fix text message disappeared on iPhone.
When the notes are missing suddenly, you can first update your iPhone to the latest iOS version to rule out system compatibility and software bugs. And make sure your iPhone memory is sufficient. If your notes disappeared from iPhone due to an update error or other reasons, you can try the following solutions:
Sometimes you may have accidentally deleted notes, so you can't find them in the note list. Deleted notes will be moved to a Recently Deleted folder in Notes app, which will keep your deleted notes for up to 30-40 days before automatically deleting them permanently. You can restore disappeared notes to iPhone by accessing Recently Deleted album.
Note:
1. Open Notes app on your iPhone.
2. Tap Recently Deleted from Folders list.
3. Find your missing notes. You can find them quickly using the search bar.
4. Tap Edit in the upper right corner and check the box of your disappeared notes.
5. Tap Move in the bottom left and select a folder to recover your lost notes.
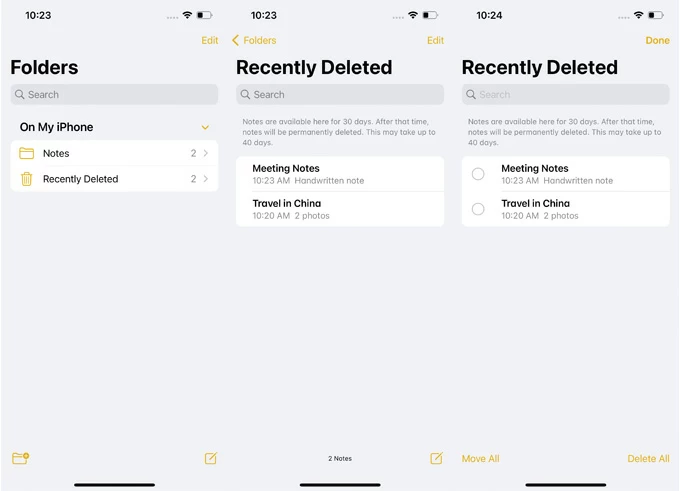
If your disappeared iPhone notes are not in the Recently Deleted folder, you can use the Search bar in the Notes list or a specific folder to search for notes that were hidden because of some glitches. Make sure your disappeared notes are not locked, otherwise, you will not be able to find them accurately.
1. Tap Notes or a folder in the Notes app to view a list of all notes.
2. Enter the title, word, phrase or other key features of your disappeared note into the search bar at the top.
3. Select All Accounts and view related notes.
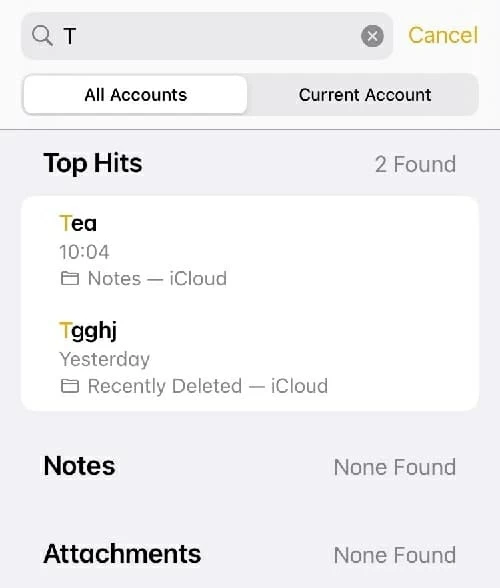
Note:
This method can be time-consuming, requiring you to search one by one, and you may not remember the keywords of each note, so you can skip to the next more time-saving method.
Whether you have deleted your notes or notes have disappeared but not archived in iCloud or iTunes, Appgeeker iPhone Data Recovery, as an excellent data recovery tool, can deeply scan all the data in your iPhone memory and provides you with a preview, letting you find and retrieve disappeared notes from iPhone.
Not only can it recover lost photos, messages, notes, iMessages, contacts to iPhone 15/14/13/12/11 without backup, it is also able to scan your iTunes backup to extract specific items without losing data.
Step 1. Scan your iPhone memory
Connect your iPhone to the computer using a USB cable and launch iOS Data Recovery. After locating Recover from iOS Device, click Start Scan to analyze your iPhone storage space.

Step 2. Preview the iPhone notes that disappeared
When the scan is complete, the results are divided into different categories and can be previewed. To get back your lost notes, click Notes category beneath "Memos & Others," you'll see all of your notes from the device storage, including existing and lost ones.
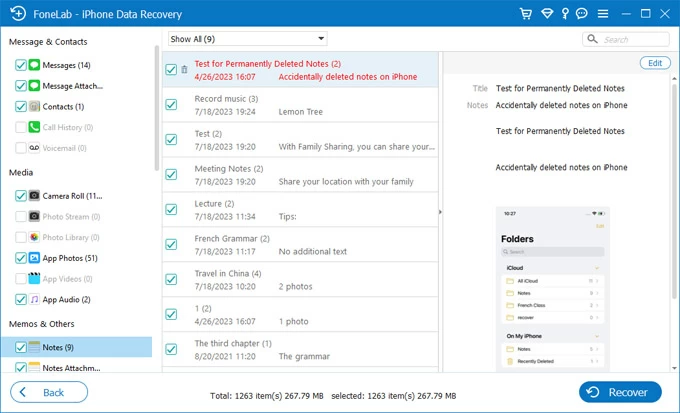
Step 3. Recover your missing notes
Check the notes you want to retrieve. You can also click on the specific note based on the date or title to view it. Then hit the Recover button in the lower right corner to save the disappeared notes to computer locally in HTML format.
Video tutorial to recover deleted or disappeared notes on iPhone:
Read more: How to recover data on iPhone without backup
If your notes have been synced with iCloud, they will be saved in iCloud storage, including your disappeared notes. Re-set up iCloud for Notes will load all notes synced to iCloud from devices using the same Apple ID into the Notes app on iPhone.
1. Open Settings app on your iPhone.
2. Navigate to [your name] > iCloud > Show All > Notes.
3. Make sure the Sync this iPhone option is turned on.
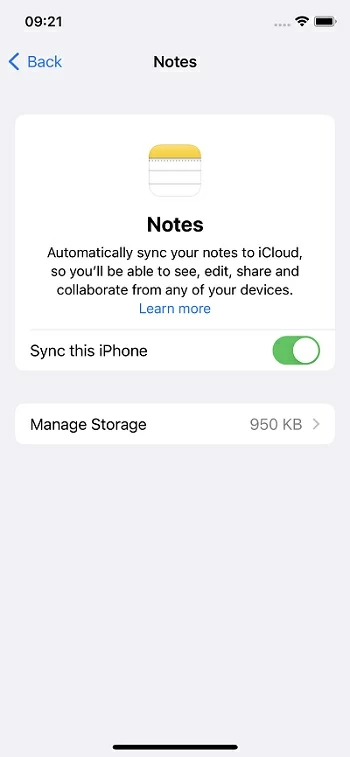
4. If the option is already enabled, switch it to off and then turn it on again.
Note:
Another situation here is that you use notes through email or a third-party service instead of iCloud. If you are using another email account, such as Gmail or Yahoo, check whether the Notes are enabled.
1. Go to Settings > Notes > Accounts.
2. Tap the email account you want to check.
3. Toggle Notes to ON position if it's off. Check other accounts with the same steps.
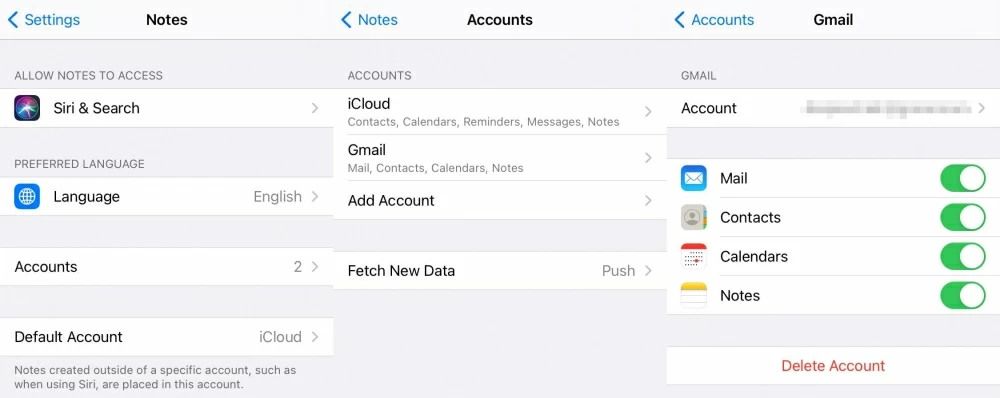
At the same time, log in to the email account associated with your notes in Mail app. Then go to the Trash folder, where will saved your deleted notes from Notes app. You may be able to find your disappeared iPhone notes here as well.
See also: How to recover deleted reminders on iPhone
If your notes are not uploaded to iCloud or other email account for archiving, you can also restore disappeared notes to your iPhone from iCloud backup or iTunes backup as long as you have previously created a backup containing the missing notes. But restoring missing iPhone notes from backup will erase all the original data and settings of the iPhone, which are replaced by the backup content.
1. Make sure you have the available backup. Check your iCloud backups in Settings > [your name] > iCloud > iCloud Backups. Determine if a backup is useful based on the date it was created.
2. Factory reset your iPhone. To do this, go to Settings > General > Transfer or Reset iPhone and then select Erase All Content and Settings.
3. Set up your iPhone from scratch. When your iPhone restarts, follow the on-screen prompts to set up your iPhone.
4. Once you come to Apps & Data screen, choose Restore from iCloud Backup.
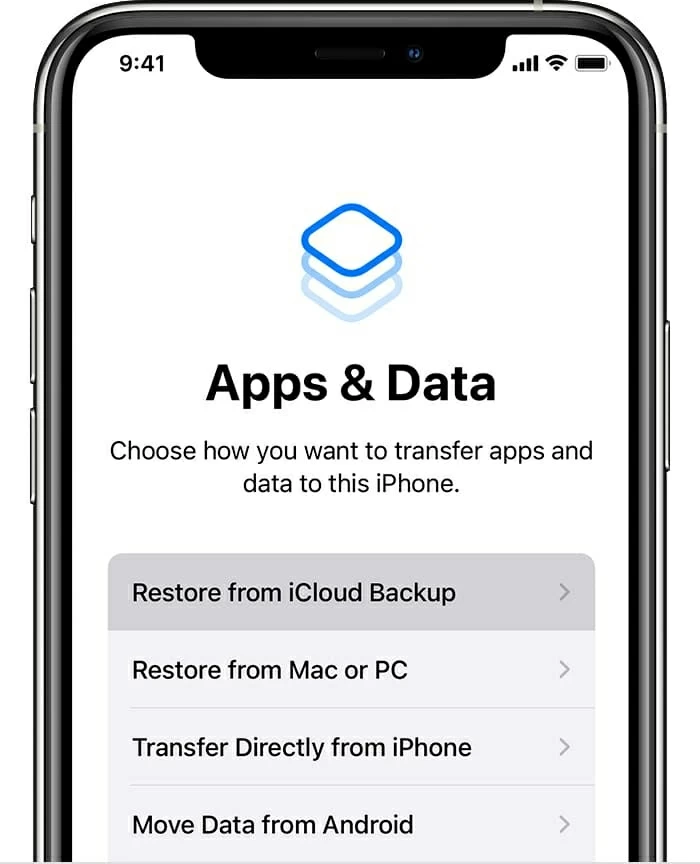
Tip: In iPhone running iOS 17 and above, tap From iCloud Backup when you reach the Transfer Your Apps & Data screen.
Related: How to restore message from iCloud backup
1. Plug your iPhone into computer with a USB cable and trust the computer.
2. Run iTunes and click the Device icon in the top left corner.
3. Locate the Summary tab and select Restore Backup.
4. Look at the time and date to select the correct backup from the drop-down menu.
5. Hit Restore to confirm.

Tip: If you are using Mac with macOS Catalina or later, retrieve missing notes from backup via Finder.
Although it rarely happens, it is possible that Notes app disappears on your iPhone, resulting in the disappearance of all your notes. If you unintentionally hide the Notes icon or remove Notes app from Home Screen, your Notes app is still saved in the App Library, which will not cause notes to disappear on iPhone. You can type notes into Spotlight Search and look for the app, then drag and drop it to the Home Screen.
But if you totally deleted the Notes app, you need to go to the App Store to get the Notes app again. Then try to restore your lost notes to iPhone according to the above method.