
4 methods to recover deleted Google Photos
Google Photos is a cloud service to save and sync media launched by Google. In this article, we'll guide you to recover photos from Google Photos or using a recovery tool.
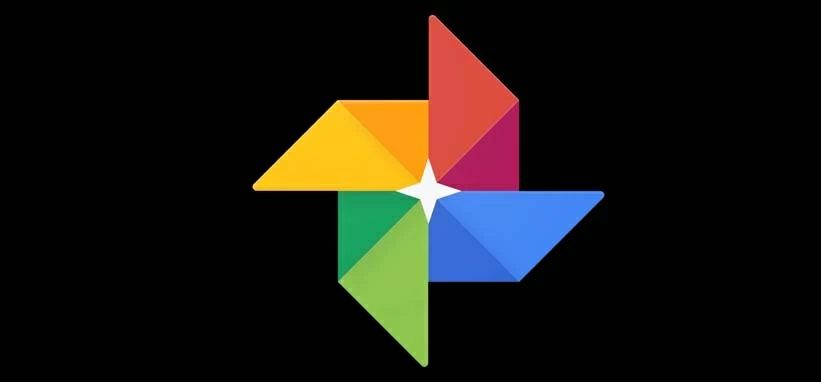
You don't need to be tech-savvy when using Google Photos to recover deleted Android photos and videos.
Google Photos is a cloud-based service from Google that allows users to store and view their photos and videos on any device with an internet connection. You may need to delete some of your photos from your internal memory due to various reasons like save space on your phone, but accidentally deleted some important ones.
With the synchronization of Google Photos, you can restore those deleted photos and videos from there. Here we'll tell you how to make it.
Table of Contents
We've answered the question in the opening part that you can definitely recover deleted images and videos from Google Photos. The service is very simple to use: sign in your Google account with your Gmail address, activate sync and backup feature on your phone settings, then any photos or videos you take will automatically be uploaded to the cloud.
Google Photos is loaded with tons of useful functionalities to organize, share, and manage your videos and photos. On top of that, it's accessible from all devices irrespective of the operating system or mobile you are using. All your deleted pictures and videos are still saved in Google Photos.
Those deleted images and videos you've backed up on Google Photos on your Android are transferred to the trash folder due to the automatic syncing function, and will be kept there for 60 days. Select a file you wish to recover and tap the Restore button.
Step 1. Open Google Photos application on your Android.
Step 2. At the menu, tap the Trash library.
Step 3. Now, touch and hold all the photos or videos you want to restore to select them.
Step 4. After selecting all the required files, tap restore button to get your photos and videos back to the main application. These files will directly move to the parent album from where these were previously deleted.
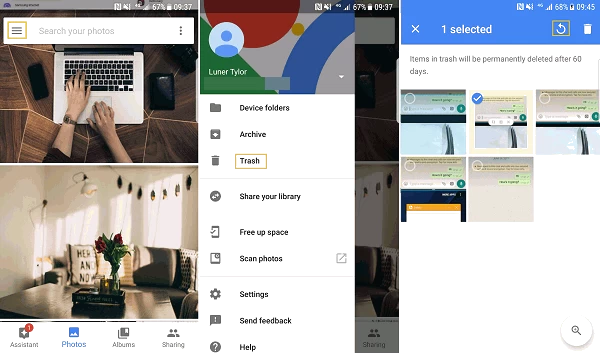
Note:
However, if you have emptied the Trash or the image was in the Trash for more than 60 days, data will be permanently deleted from your Google Photos and cannot be recovered in this way. But do not fret! You could have a recovery tool to retrieve lost photos and videos.
However, suppose you've passed that 60-day mark and the photos and videos has been permanently deleted from your Android without backup, what can you do to save those files? Thankfully, efficient but secure tool like Android Data Recovery can meet your demand.
It's a top-rated data recovery program that can help you recover various files from Android phone memory and SD cards. Easy-to-use interface allows you to scan, preview, and selectively recover practically anything you desire without any hassel.
Choose the appropriate version for your operating system—Android Data Recovery is accessible for both Windows and Mac users.
Step 1. Download and launch Android Data Recovery
Download the Android Data Recovery Software, install it, and run it on your computer.
Step 2. Connect the device
On the program window, click the "Android Data Recovery" module once activated. You'll be asked to connect your needed Android device to your computer at this point.

Step 3. Enable USB debugging mode
Before connecting through USB, you must activate USB debugging on your required device. To do so, go to settings > Additional Settings > Developer Options (if not visible then tap build Number 7 times) > Enable USB debugging

Step 4. Root before scan
Now tick the check box next to 'Photos.' You can also select other types of files like videos, documents, WhatsApp messages, contacts, etc. After selecting, hit the scan button— make sure to root your device at this stage to in-depth scan your data.

Step 5. Recover
After you connect your Android phone, the software will instantly scan it for all your data. You may quickly locate any deleted images or video files by toggling on "Only display the deleted items".
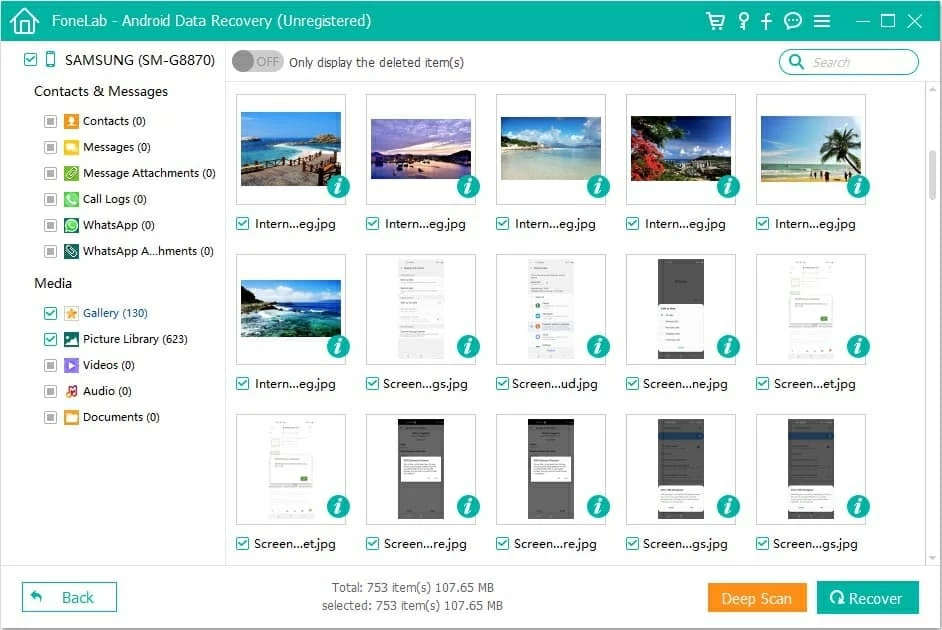
Step 6. Save recovered photos and videos
Once previewed, you can select all the files which you want to recover and then hit the 'Recover' option at the bottom of the software window.
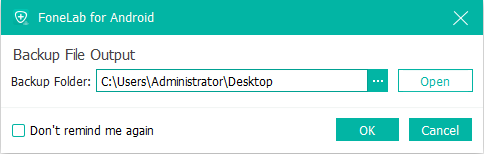
The process is fairly straightforward. Data recovery expertise or technical knowledge is not required.
Conclusion
It's easy to use Google Photos to store photos and videos. Backing up and sharing are two of its strong points, so it's well worth using—but there's no harm in making sure that you occasionally copy the files to an external hard drive or another storage device. And if something should ever happen to your Google Photos library, you'll know exactly where to turn for help.